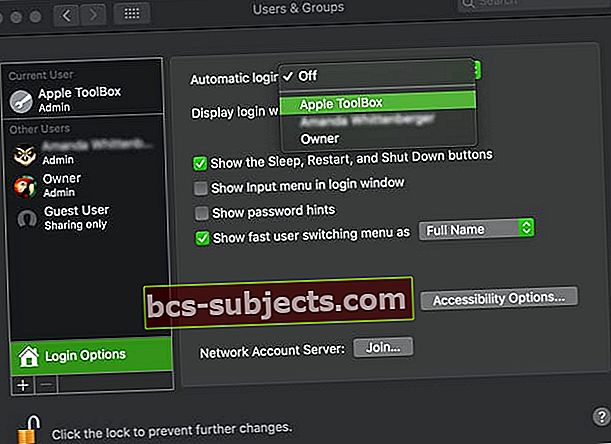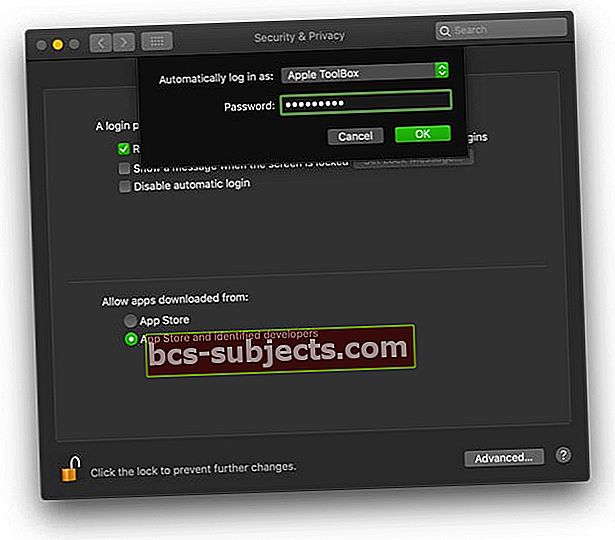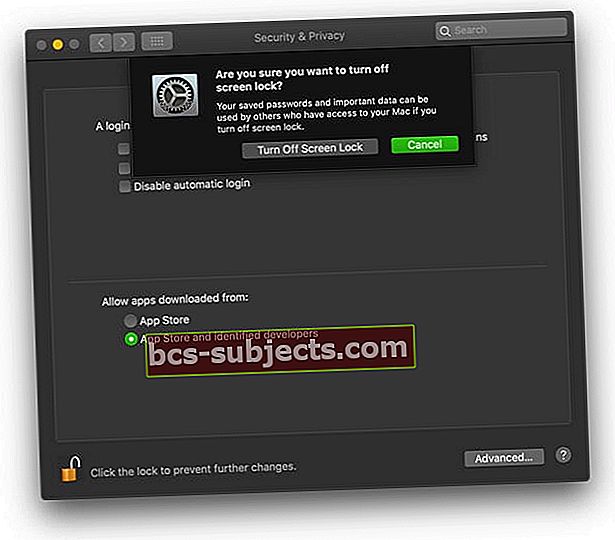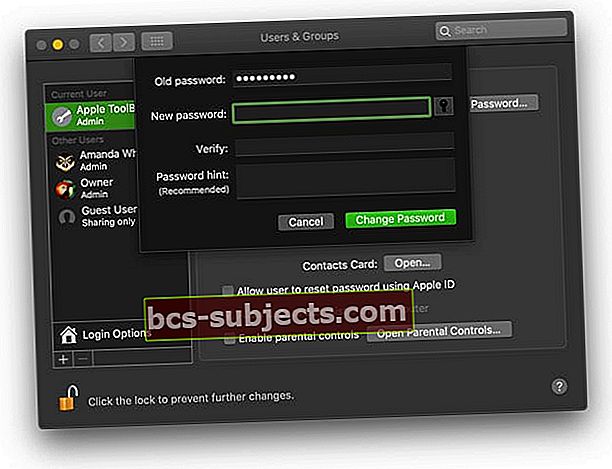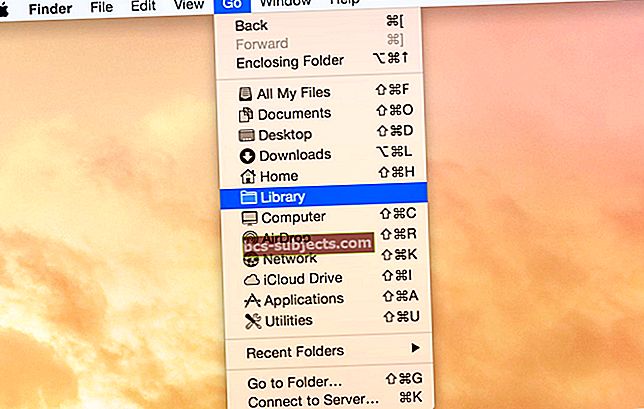Parolēm ir izšķiroša nozīme drošībā. Bet ievadīšana tajās atkal un atkal var būt nikna. Šis ieraksts ir paredzēts tiem no jums, kuri vēlas atteikties no drošības priekšrocībām un uzzināt, kā pilnībā atspējot pieteikšanās paroli Mac datorā.
Saistītās ziņas:
Mac datori ar katru gadu kļūst ātrāki un gudrāki. Ja jums ir Apple Watch, jums vairs nav jāievada pieteikšanās parole, lai atbloķētu Mac.
Bet visiem pārējiem paroles ir apnicīgs darbs. Pareizi ievadot kriptisko kodu lodziņā katru reizi, kad vēlaties pārbaudīt savus e-pastus vai sērfot tīmeklī - pie velna! Šis ieraksts ir par to, kā atspējot pieteikšanās paroli Mac datorā, lai jūs varētu pavadīt vairāk laika, būdams lielisks, un mazāk laika, atbildot uz drošības jautājumiem.
 Pavadiet mazāk laika drošības jautājumiem
Pavadiet mazāk laika drošības jautājumiem Pirms sākam darbu, ļaujiet man norādīt uz acīmredzamo: paroles ir laba lieta. Man ir bijusi šī saruna ar mammu tūkstoš reižu, un esmu pārliecināts, ka arī jūs to zināt, bet ... bez paroles jebkurš cilvēks pasaulē var piekļūt jūsu tehnoloģijai. Tas nozīmē, ka viņi var nozagt jūsu datus, pārlūkot jūsu fotoattēlus vai uzņemt jūsu identitāti. Viņi pat varētu noslaucīt jūsu datoru tīru un pieprasīt to kā savu.
Mac datoriem parole ir nepieciešama kāda iemesla dēļ, un tās noņemšana ir jāapsver tikai tad, ja esat pārliecināts, ka dators nenonāks nepareizās rokās.
Labi, brīdinājumi nav pa ceļam ... Sāksim. Šajā rokasgrāmatā tiek izmantota MacOS High Sierra versija, taču vecākai vai jaunākai programmatūrai tas nedrīkst būt pārāk atšķirīgs.
Paroli Mac datorā var atspējot trīs vietās:
- Sāknēšana
- Pamosties
- Lietotāju maiņa
Kā atspējot pieteikšanās paroli Mac datorā, startējot
Citādi pazīstams kā Automātiska pieteikšanās, šī opcija padara to tā, ka pēc Mac sāknēšanas Mac tieši pāriet uz darbvirsmu. Nav lietotāja izvēles, nav nepieciešama parole.
Mac datorā joprojām var būt citi lietotāju konti, taču, lai tiem piekļūtu, ekrāna augšdaļā esošajā izvēlnes rūtī ir jāpārslēdz lietotāji.
Pirms iespējojat automātisko pieteikšanos, vispirms jāpārliecinās, vai FileVault ir izslēgts. FileVault ir šifrēšanas pakalpojums, kas aizsargā jūsu datus.
Lai izslēgtu FileVault šifrēšanu, rīkojieties šādi:
- Uzsākt Sistēmas preferences un dodieties uz Drošība un konfidencialitāte> FileVault
- Noklikšķiniet, lai bloķētu un ievadītu administratora paroli
- Klikšķis Izslēdziet FileVault
Lai iespējotu automātisko pieteikšanos, rīkojieties šādi:
- Uzsākt Sistēmas preferences un dodieties uz Lietotāji un grupas
- Noklikšķiniet, lai bloķētu un ievadītu administratora paroli
- Klikšķis Pieteikšanās opcijas un atveriet Automātiska pieteikšanās nolaižamā izvēlne
- Sarakstā atlasiet savu kontu un ievadiet pieteikšanās paroli
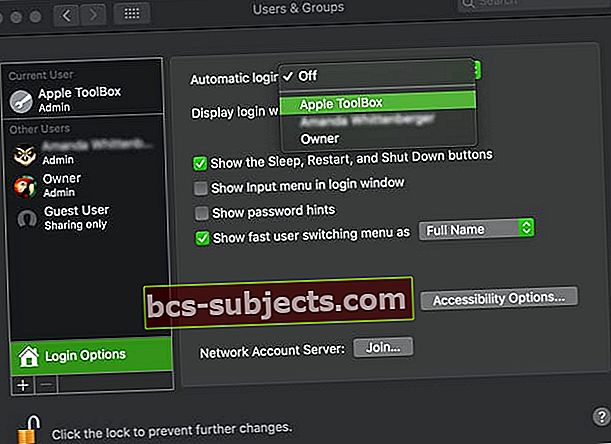
Diemžēl jūs nevarat iespējot automātisko pieteikšanos, ja kā pieteikumvārdu izmantojat savu iCloud paroli. Lai to novērstu, vienkārši lietotāju un grupu iestatījumos nomainiet paroli uz kaut ko citu.
Tieši tā! Jūs esat pabeidzis.
Nākamreiz, kad palaidīsit Mac, tas tiks atvērts tieši darbvirsmas ekrānā. Tomēr, pārslēdzot lietotājus, mainot administratora iestatījumus vai pamodoties no miega režīma, jums joprojām būs jāievada parole. Turpiniet lasīt, lai to mainītu!
 Iespējojiet automātisko pieteikšanos, lai sāknēšanas laikā pārietu tieši uz darbvirsmu
Iespējojiet automātisko pieteikšanos, lai sāknēšanas laikā pārietu tieši uz darbvirsmu Kā atspējot pieteikšanās paroli Mac datorā, pamostoties
Mac dodas gulēt, lai taupītu enerģiju un pasargātu displeju no ekrāna sadegšanas. Dažus kaitina tas, ka, pamodinot Mac no miega režīma, viņam ir nepieciešama parole, pirms atkal atļaut piekļuvi tai.
Tas var būt īpaši nogurdinošs MacBook lietotājiem, kuriem katru reizi, atverot klēpjdatoru, jāievada pieteikšanās parole!
Lai to labotu, jums vienkārši jāpielāgo Mac drošības un konfidencialitātes iestatījumi.
To darot, jūs varat izvēlēties pilnībā noņemt pieteikšanās paroli vai padarīt to tā, lai Mac pieprasītu paroli pēc aptuveni 5 minūtēm. Šī otrā opcija ļauj jums īsā laikā iemidzināt datoru bez nepieciešamības atkārtoti izmantot paroli.
Veiciet šīs darbības, lai pamodinot atspējotu paroli:
- Uzsākt Sistēmas preferences un dodieties uz Drošība un konfidencialitāte> Vispārīgi
- Noklikšķiniet, lai bloķētu un ievadītu administratora paroli, ja nepieciešams
- Noņemiet atzīmi Atspējot automātisko pieteikšanos
- Zem nolaižamās izvēlnes atlasiet savu lietotājvārdu Automātiski pieteikties kā:
- Ievadiet administratora paroli un pieskarieties OK
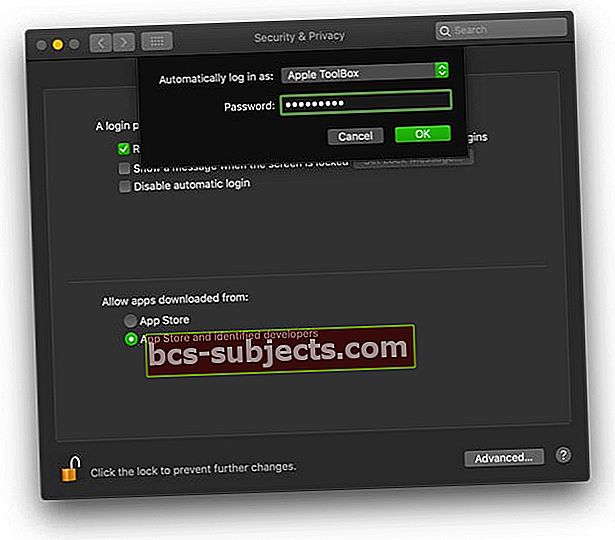
- Noņemiet atzīmi no Pieprasīt paroli lodziņā
- Ievadiet savu Mac administratora paroli
- Atlasiet Izslēdziet ekrāna bloķēšanu vai izvēlieties laika periodu
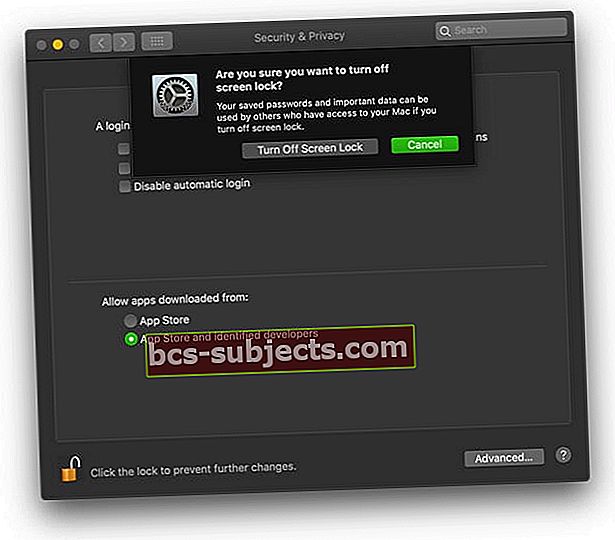
- Izlemiet, vai vēlaties, lai atslēgas ķēdes paroles būtu pieejamas visiem, kas lieto jūsu Mac
 Atslēdzot pieteikšanās paroli, aizverot un atverot MacBook
Atslēdzot pieteikšanās paroli, aizverot un atverot MacBook Kā atspējot pieteikšanās paroli Mac datorā, mainot lietotājus
Ja iepriekš esat izpildījis visas darbības, būsit paveicis garu ceļu, taču joprojām nevarēsit pilnībā ievadīt paroles. Jūsu Mac joprojām to prasa, piesakoties, pārslēdzot lietotājus vai mainot administratora iestatījumus.
Sākotnēji apskatot iestatījumus, var šķist, ka to nav iespējams mainīt.
Savā ziņā jums būtu taisnība to domāt. Bet ir viens mazs parocīgs triks, kas joprojām var atvieglot jūsu dzīvi.
Lai gan nav iespējams novērst nepieciešamību ievadīt lietotāju paroles, varat izvēlēties padarīt paroli tukšu. Tas nozīmē, ka jūs vienkārši nospiežat ievadīšanas taustiņu, kad tiek prasīta parole, un kaitinošā uzvedne izzudīs.
 Izveidojiet tukšu paroli, lai būtu viegli mainīt lietotāju
Izveidojiet tukšu paroli, lai būtu viegli mainīt lietotāju Diemžēl vairāki lasītāji ziņo, ka vairs nevarat iestatīt tukšu paroli, izmantojot macOS High Sierra un jaunākas versijas. Tā vietā jūs varat redzēt brīdinājumu, ka “parole ir tukša” un paroli nevar mainīt.
Mēs to pārbaudījām operētājsistēmā macOS Mojave un veiksmīgi varējām iestatīt tukšu paroli, taču vecākā MacBook ar macOS High Sierra tas nedarbojās, tāpēc rezultāti ir dažādi.
Veiciet šīs darbības, lai savā Mac datorā izveidotu tukšu paroli
- Uzsākt Sistēmas preferences un dodieties uz Lietotāji un grupas
- Noklikšķiniet, lai bloķētu un ievadītu administratora paroli
- Kreisajā pusē noklikšķiniet uz sava lietotājvārda un atlasiet Mainīt Parole
- Ievadiet savu Vecā parole bet nelieciet neko zem jauna parole
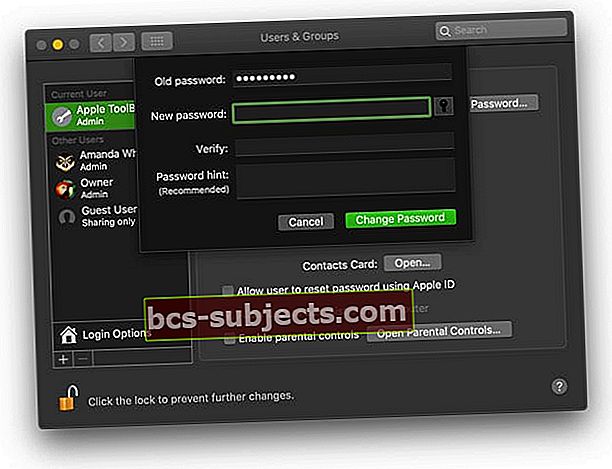
- Klikšķis Mainīt paroliun piekrītu, ka jums būs tukša parole
Vai izveidojat jaunu Mac lietotāju un vēlaties tukšu paroli?
Vispirms jums jāģenerē parole, lai izveidotu jaunu Mac lietotāju. Pēc izveides jūs varat atlasīt šo lietotāju, nomainīt paroli un atstāt laukus Jauna parole un Pārbaudīt paroli tukšus. Pēc tam macOS ļauj saglabāt šo tukšo paroli, neizsniedzot brīdinājumu paroles neesamību.
Veicot visu paveikto, retos gadījumos, kad jūsu Mac ir nepieciešama parole, jūs varat apmierināt zvēru, ātri pieskaroties ievadīšanas taustiņam. Ja jūs esat viens no drosmīgākajiem, kas veic iepriekš minētās darbības un ienāca zemē bez parolēm - kā tas ir?
Vienmēr ir papildu Mac Admin konts kā rezerves kopija!
Mēs iesakām neizmantot tukšu paroli, bet gan iestatīt Mac, lai automātiski pieteiktos šī lietotāja kontā.
Tomēr, ja jūs pieprasāt, lai kontam būtu tukša (vai nav) parole, vispirms izveidojiet citu administratora kontu, kuram ir parole, tikai gadījumā, ja esat bloķēts, jo jums nav paroles.
Vai jums nav cita konta, kurā varētu pieteikties un mainīt citu kontu paroles?
Ja Mac datorā nav cita konta, palaidiet atkopšanas režīmā, izmantojot taustiņus Komanda + R. Apple iekļauj atkopšanas nodalījumu jaunākos Mac datoros. Šajā atkopšanas nodalījumā ir funkcija paroles atiestatīšanai. Jūs TIKAI šo funkciju izmantojat terminālā, startējot no atkopšanas nodalījuma.
Pēc palaišanas izvēlnē Utilities atveriet Terminal un palaidiet komandu: resetpassword
- Turiet nospiestu, restartējiet Komanda + R
- Kad ekrānā redzat Apple logotipu, atlaidiet taustiņus
- AtlasietUtilities> Terminal
- Tips atiestatīt paroli
- Nospiediet atgriešanās taustiņu
- AtlasietEs aizmirsu savu paroli
- Ievadiet konta Apple ID paroli
- Apple nosūta autentifikācijas kodu uz citu Apple ierīci, kas reģistrēta šim Apple ID. Ja jums ir cita Apple ierīce, saņemiet kodu īsziņā
- Ievadiet verifikācijas kodu
- Ievadiet jaunu paroli (tā nevar būt tukša) un aizpildiet paroles norādījuma informāciju
- Restartēt
- Jūsu administratora parole ir jāiestata uz jauno paroli