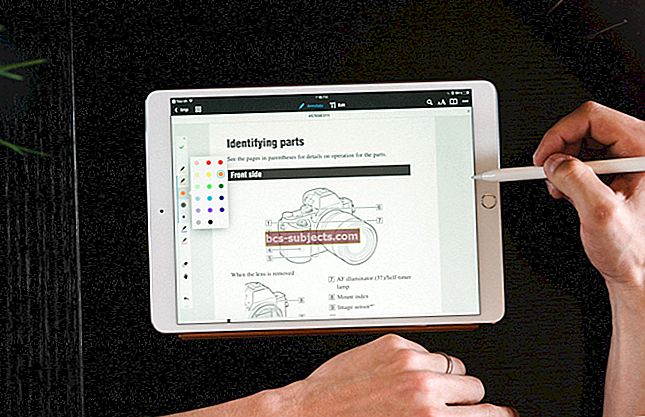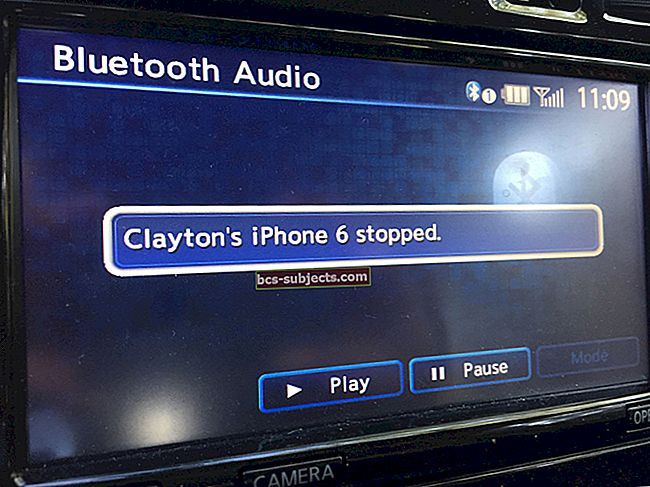Viena no labākajām lietām par Apple produktu pieejamību ir tas, kā viņi visi strādā kopā. Kad kāds zvana uz jūsu iPhone, varat atbildēt savā Mac datorā. Paredzams, ka šī integrācija darbojas arī Messages, taču daži lietotāji atklāja, ka viņu Mac nevar nosūtīt tekstu vai iMessages.
Tam vajadzētu būt tik vienkāršai, kā pierakstīties savā Apple ID kontā lietotnē macOS Messages un ieslēgt īsziņu pārsūtīšanu vai iCloud sinhronizāciju no sava iPhone.
Bet dažiem lietotājiem tas ļauj viņu Mac saņemt jaunus ziņojumus, neļaujot sūtīt jaunus. Ja nevarat nosūtīt īsziņas vai iMessages no sava Mac, izmantojiet šīs problēmu novēršanas rokasgrāmatas padomus, lai to labotu.
Izmantojiet šos ātros padomus, ja nevarat nosūtīt ziņojumus no sava Mac:
- Atveriet piekļuvi Keychain Access, pēc tam bloķējiet un atbloķējiet Keychain.
- Aizveriet Messages un restartējiet Mac.
- Izrakstieties no Messages un pēc tam vēlreiz.
Kā es varu nosūtīt īsziņas vai iMessages no sava Mac?
MacOS iebūvētā lietotne Messages ļauj nosūtīt iMessages citiem Apple lietotājiem, pierakstoties ar savu Apple ID. Varat arī nosūtīt īsziņas uz jebkuru no saviem kontaktiem, savienojot savu iPhone ar īsziņu pārsūtīšanu.
Noklikšķiniet šeit, lai iestatītu šo funkciju, ja vēl neesat to izdarījis.
 Kad tas darbojas pareizi, varat nosūtīt ziņojumus no sava Mac vai iPhone tālruņa, un tie tiek sinhronizēti, izmantojot iCloud. Attēls no Apple.
Kad tas darbojas pareizi, varat nosūtīt ziņojumus no sava Mac vai iPhone tālruņa, un tie tiek sinhronizēti, izmantojot iCloud. Attēls no Apple. Kad tas ir iestatīts, jūsu Mac datorā jāparāda visas īsziņas vai iMessages, ko esat sūtījis vai saņēmis ar jebkuru citu savu Apple ierīci. Jums vajadzētu arī būt iespējai nosūtīt jaunus ziņojumus no sava Mac kā tekstu vai iMessage.
Ko darīt, ja nevaru nosūtīt ziņojumus no sava Mac?
Lai gan viņi saņem ienākošos ziņojumus, daudzi Mac lietotāji nevar nosūtīt jaunus īsziņas vai iMessages no sava datora. Daudzos gadījumos šī funkcija agrāk darbojās bez problēmām, taču problēmas radīja bez redzama iemesla.
Jauni ziņojumi, kas nosūtīti no Mac, saka “Nav piegādāts” un tiem pievienots brīdinājums (!) simbols. Neatkarīgi no tā, cik bieži jūs noklikšķināt uz pogas “Mēģināt vēlreiz”, ziņojums nekad netiek nosūtīts.
 Noklikšķiniet uz! ikonu, lai mēģinātu vēlreiz nosūtīt ziņojumu.
Noklikšķiniet uz! ikonu, lai mēģinātu vēlreiz nosūtīt ziņojumu. Īpaši mulsinoši ir tas, ka lietotne Ziņojumi joprojām tiek atjaunināta ar jauniem ienākošajiem ziņojumiem vai ziņojumiem, kurus nosūtījāt no citām ierīcēm. Lai tas darbotos, tam jābūt kaut kādā veidā savienotam ar jūsu iPhone.
Veiciet tālāk norādītās problēmu novēršanas darbības, pēc katra soļa atkārtoti pārbaudot ziņojumus, lai uzzinātu, kāda ir problēma un kā to novērst.
1. solis. Bloķējiet un atbloķējiet atslēgu piekariņu savā Mac datorā
 Atveriet piekļuvi Keychain Access no Spotlight vai Utilities mapes.
Atveriet piekļuvi Keychain Access no Spotlight vai Utilities mapes. Šķiet, ka virspusēji tas nav saistīts, taču Keychain bloķēšana un atbloķēšana ir izrādījusies efektīvs risinājums šim jautājumam. Ja jūs varat saņemt, bet nevarat nosūtīt ziņojumus no sava Mac, mēģiniet to izdarīt pirms kaut kā cita.
Problēmas ar atslēgu ķēdi traucē Mac sūtīt jaunus ziņojumus, neidentificējot Apple ID paroli. Šīs problēmas var viegli novērst, bloķējot un atbloķējot piekļuvi Keychain.
Kā es varu bloķēt un atbloķēt savu atslēgu piekariņu?
- Nospiediet komanda + atstarpe lai atvērtu Spotlight un meklētu “Piekļuve atslēgām”. Pēc tam nospiedietievadiet lai atvērtu lietotni Keychain Access.
- Izvēlņu joslā dodieties uz File> Lock Keychain “login”.
- Pagaidiet vismaz divas minūtes un pēc tam dodieties uz File> Unlock Keychain “login”.
- Ievadiet administratora paroli savā Mac datorā un noklikšķiniet uz Labi.
- Mēģiniet vēlreiz nosūtīt iMessage vai īsziņu no sava Mac.
 Bloķējiet un atbloķējiet atslēgu piekariņu izvēlnē Fails.
Bloķējiet un atbloķējiet atslēgu piekariņu izvēlnē Fails. 2. solis. Aizveriet ziņojumus un restartējiet Mac
Tas ir pats vienkāršākais problēmu novēršanas soļu veids, taču, ja vēl neesat to izmēģinājis, iespējams, tas ir viss, kas nepieciešams, lai labotu Messages. Daudz laika aizkulišu procesi sasalst, un, lai tos labotu, ir jārestartē lietotnes.
Kā iziet no Messages un restartēt Mac?
- Noklikšķiniet uz ikonas Ziņojumi dokā, lai padarītu to par aktīvo lietotni.
- Nospiediet komanda + Q lai izietu no lietotnes Ziņojumi. Ja tas nereaģē, izmantojiet opcija + komanda + aizbēgt piespiest to atmest.
- Izvēlņu joslā dodieties uz > Izslēgt un izslēgt Mac.
- Pagaidiet vismaz 30 sekundes, pirms nospiežat barošanas pogu, lai restartētu.
- Mēģiniet vēlreiz nosūtīt iMessage vai īsziņu no sava Mac.
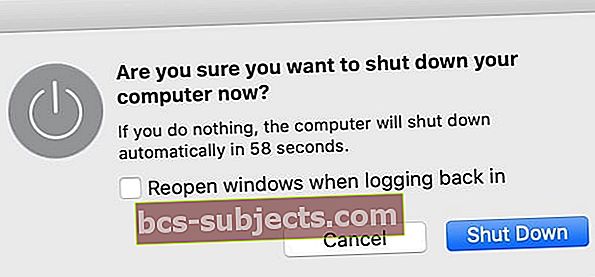 Izslēdziet datoru un pagaidiet vismaz 30 sekundes, pirms to restartējat.
Izslēdziet datoru un pagaidiet vismaz 30 sekundes, pirms to restartējat. 3. solis. Izrakstieties no ziņojumiem un pēc tam pierakstieties vēlreiz
Problēma ar Apple ID var radīt neskaidrības lietotnei Messages. Tas varētu notikt, ja Apple saskaras ar servera problēmām vai ja nesen atjauninājāt informāciju par Apple ID.
 Izrakstieties no Messages no lietotnes preferencēm.
Izrakstieties no Messages no lietotnes preferencēm. Izklājiet šīs problēmas, izrakstoties no pakalpojuma Messages un mēģinot pierakstīties vēlreiz. Parasti tas atsvaidzina savienojumu ar jūsu kontu un novērš lielāko daļu problēmu.
Jums vajadzētu arī izmantot šo iespēju, lai pārliecinātos, ka Apple ID informācija ir tāda pati kā jūsu iPhone. Faktiski iesakām pārbaudīt, vai visi ziņu iestatījumi ir konsekventi abās ierīcēs.
Kā es varu izrakstīties no ziņojumiem savā Mac datorā?
- Mac datorā atveriet Messages, pēc tam dodieties uz Messages> Preferences> iMessage.
- Savā Apple ID kontā noklikšķiniet uz Izrakstīties.
- Apstipriniet, ka vēlaties izrakstīties.
- Pagaidiet vismaz 30 sekundes, pēc tam ievadiet Apple ID datus un vēlreiz pierakstieties iMessage.
- Apskatiet kontaktinformāciju zem Ar ziņojumiem var sazināties vietnē: un pārliecinieties, vai tie visi ir pareizi.
 Ievadiet savu Apple ID e-pasta adresi un paroli, lai vēlreiz pierakstītos pakalpojumā Messages.
Ievadiet savu Apple ID e-pasta adresi un paroli, lai vēlreiz pierakstītos pakalpojumā Messages. Kā es varu pārbaudīt Messages iestatījumus savā iPhone?
- Savā iPhone tālrunī dodieties uz Iestatījumi> [Tavs vārds]:
- Pārliecinieties, ka Apple ID konts, kas norādīts lapas augšdaļā, atbilst tam, kurā esat pierakstījies savā Mac datorā. Ja tas tā nav, ritiniet uz leju un pieskarieties pie Izrakstīties.
- Pieskarieties iCloud un pēc tam ieslēdziet opciju Messages.
- Dodieties uz Iestatījumi> Ziņojumi:
- Ieslēdziet iMessage lapas augšdaļā.
- Pārbaudiet kontaktinformāciju sadaļā Sūtīt un saņemt pareizi.
- Pārejiet uz īsziņu pārsūtīšanu un ieslēdziet opciju savam Mac datoram.
- Ieslēdziet opciju Sūtīt kā īsziņu.
- Mēģiniet vēlreiz nosūtīt iMessage vai īsziņu no sava Mac.
 Ieslēdziet un izslēdziet ziņojumus no iCloud iestatījumiem.
Ieslēdziet un izslēdziet ziņojumus no iCloud iestatījumiem. 4. solis. Ziņojumu preferencēs atkārtoti iespējojiet iMessage
Šis solis ir līdzīgs “tā izslēgšanai un atkal ieslēgšanai” un liek jūsu Mac atjaunot savienojumu ar Apple iMessage serveriem, izlīdzinot visas sistēmas saspēles. To ir pietiekami vienkārši izdarīt, izmantojot lietotnes Ziņojumi preferences.
Kā manās ziņu preferencēs atspējot un atkārtoti iespējot iMessage?
- Atveriet Messages un pēc tam dodieties uz Messages> Preferences> iMessage.
- Zem sava Apple ID noņemiet atzīmi no izvēles rūtiņas “Iespējot šo kontu”.
- Aizveriet Messages un pagaidiet vismaz divas minūtes.
- Atkārtoti atveriet Messages, dodieties uz Messages> Preferences> iMessage.
- Tagad atzīmējiet izvēles rūtiņas “Iespējot šo kontu” un “Iespējot ziņojumus iCloud”.
- Mēģiniet vēlreiz nosūtīt iMessage vai īsziņu no sava Mac.
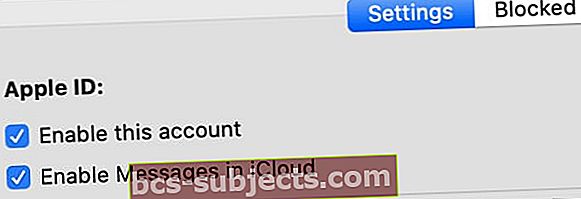 Noņemiet atzīmi un vēlreiz atzīmējiet katru no šīm izvēles rūtiņām ziņu preferencēs.
Noņemiet atzīmi un vēlreiz atzīmējiet katru no šīm izvēles rūtiņām ziņu preferencēs.
5. solis. Atiestatiet lietotnes Messages preferences
Lietojot katru lietotni savā Mac datorā, MacOS izveido plist failu, lai saglabātu iestatījumus un preferences. macOS automātiski izveido un atjaunina šos failus, kad izmantojat dažādas lietotnes.
Reizēm plist faili kļūst bojāti un rada problēmas. Kad tas notiks, vienkāršākais risinājums ir noņemt to no bibliotēkas, liekot MacOS savā vietā izveidot jaunu failu.
Kad jūs to izdarīsit, šīs lietotnes iestatījumi un preferences atgriežas noklusējuma stāvoklī, tāpēc, iespējams, jums tās būs jāmaina vēlreiz. Mēs iesakām jums izveidot Mac dublējumu, ja nevarat atkārtot iestatījumus.
Kā manā Mac izdzēst programmu Messenger plist failus?
- Noklikšķiniet uz ikonas Ziņojumi dokā, lai padarītu to par aktīvo lietotni.
- Nospiediet komanda + Q lai izietu no lietotnes Ziņojumi. Ja tas nereaģē, izmantojiet opcija + komanda + aizbēgt piespiest to pamest.
- Palaidiet Finder un pēc tam turiet opcija un atlasiet Iet> Bibliotēka.
- Atveriet mapi Preferences un atrodiet šādus failus:
- com.apple.iChat.plist
- com.apple.Messages.plist
- Velciet un nometiet katru failu uz darbvirsmas.
- Mēģiniet vēlreiz nosūtīt īsziņu vai iMessage no sava Mac:
- Ja tas darbojas: Dzēst plist failus no darbvirsmas.
- Ja tas nedarbojas: Atgrieziet plist failus mapē Preferences, aizstājot jaunos izveidotos failus macOS un atjaunojot iestatījumus.
 Noņemiet plist failu no mapes Preferences, lai redzētu, vai tas rada problēmu.
Noņemiet plist failu no mapes Preferences, lai redzētu, vai tas rada problēmu. 6. solis. Izveidojiet jaunu lietotāja kontu un migrējiet savus datus
 Sistēmas preferencēs dodieties uz Lietotāji un grupas, lai izveidotu jaunu lietotāja kontu.
Sistēmas preferencēs dodieties uz Lietotāji un grupas, lai izveidotu jaunu lietotāja kontu. Ja joprojām nevarat nosūtīt īsziņas vai iMessages savā Mac datorā, iespējams, ir problēma ar jūsu MacOS lietotāja kontu. Šādā gadījumā tas, visticamāk, ir bojāts jūsu konta bibliotēkas fails.
Vienkāršākais risinājums ir izveidot jaunu lietotāja kontu savā Mac datorā, pēc tam migrēt svarīgos datus, izmantojot Finder. Pēc tam vienkārši izdzēsiet sākotnējo kontu un sāciet izmantot jauno kontu.
Ja nevēlaties to darīt, jums, iespējams, būs jāinstalē macOS.
Kā es varu izveidot jaunu lietotāja kontu savā Mac datorā?
- Izvēlņu joslā dodieties uz > Sistēmas preferences> Lietotāji un grupas.
- Noklikšķiniet uz piekaramās slēdzenes un ievadiet administratora paroli, lai atbloķētu izmaiņas.
- Izmantojiet pogu Pievienot (+), lai izveidotu jaunu lietotāja kontu, aizpildot visu nepieciešamo konta informāciju.
- Tagad dodieties uz > Atteikties un piesakieties vēlreiz, izmantojot jauno lietotāja konta informāciju.
- Atveriet lietotni Ziņojumi, dodieties uz Preferences> iMessage un pierakstieties savā Apple ID.
- Mēģiniet nosūtīt īsziņu vai iMessage no sava jaunā konta.
- Ja tas darbojas, atveriet programmu Finder vai izmantojiet ārējo disku, lai pārsūtītu saturu no vecā konta uz jauno. Kad esat pabeidzis, atgriezieties pie lietotāju un grupu preferencēm, lai izdzēstu veco kontu.
 Aizpildiet visu nepieciešamo informāciju, lai izveidotu jaunu lietotāja kontu.
Aizpildiet visu nepieciešamo informāciju, lai izveidotu jaunu lietotāja kontu. Cerams, ka tagad jūs atkal varat nosūtīt īsziņas un iMessages no sava Mac. Nav labi saņemt ziņojumus jūsu Mac datorā, ja nevarat atbildēt. Nav labi, ja ir vairāki Apple produkti, ja tie nedarbojas nevainojami kopā!
Informējiet mūs, kurš solis jums palīdzēja novērst šo problēmu. Vai arī, ja joprojām nevarat nosūtīt ziņojumus no sava Mac datora, pastāstiet mums, kas notiek, lai mēs to varētu novērst kopā!

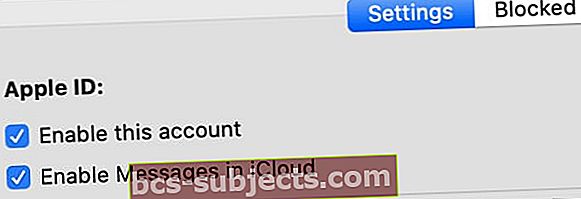 Noņemiet atzīmi un vēlreiz atzīmējiet katru no šīm izvēles rūtiņām ziņu preferencēs.
Noņemiet atzīmi un vēlreiz atzīmējiet katru no šīm izvēles rūtiņām ziņu preferencēs.