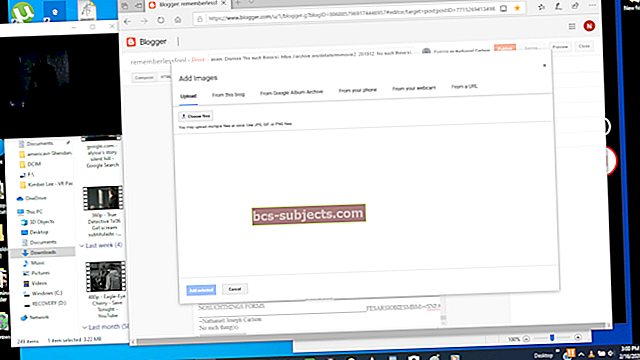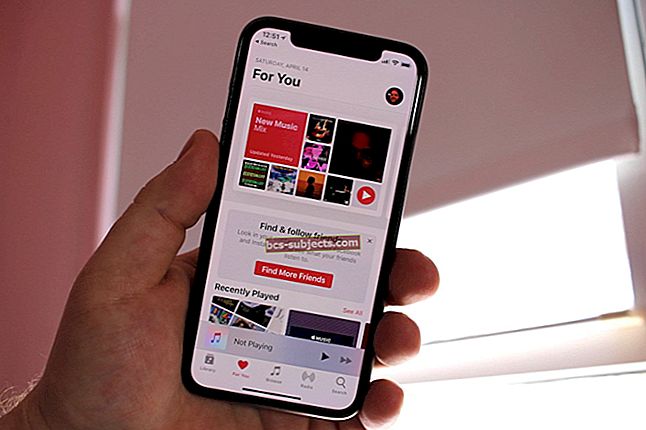Šajā rokasgrāmatā precīzi izskaidrots, kā atjaunot iPad rūpnīcas iestatījumos, kurus sauc arī par rūpnīcas atiestatīšanu. IPad atjaunošana ir noderīga, ja plānojat pārdot ierīci vai programmatūras kļūda traucē to izmantot. Izpildiet mūsu soli pa solim sniegtos norādījumus, lai uzzinātu visu, kas jums jāzina!
Ātrie padomi
- Izveidojiet ierīces dublējumu
- Dodieties uz Iestatījumi> Vispārīgi> Atiestatīt
- Pieskarieties vienumam Dzēst visu saturu un iestatījumus
Ko dara atjaunošana?
Ierīces atjaunošana izdzēš visu saturu un atjauno tā noklusējuma iestatījumus, dažreiz to sauc arī par rūpnīcas atiestatīšanu. Atjaunojot iPad, programmatūra faktiski tiek atjaunota tādā stāvoklī, kādā tā bija pavisam jauna, un vienīgā atšķirība ir tā, ka tajā, iespējams, darbojas jaunāka operētājsistēmas programmatūra nekā tad, kad tā tika iegādāta. Pēc šī procesa iPad parādīs Hello lapu; pēc tam to var iestatīt kā jaunu vai atjaunot no esošā dublējuma.

Kāpēc atjaunot iPad?
Visizplatītākais iemesls iPad atjaunošanai rūpnīcas iestatījumos ir tā sagatavošana jaunam īpašniekam. Neatkarīgi no tā, vai tas tiek pārdots vai atdots, iPad atjaunošana noņem personisko informāciju un ļauj to iestatīt kā jaunu.
Lai atrisinātu programmatūras problēmas, jums, iespējams, būs jāatjauno iPad kā problēmu novēršanas solis. Tie var ietvert lēnu veiktspēju, grafiskas kļūdas vai negaidītu rīcību. Parasti atjaunošana tiek ieteikta kā pēdējā iespēja, jo tā var būt laikietilpīga un prasa datu dzēšanu.
Visbeidzot, vairākus drošības stāvokļus var atrisināt, tikai izmantojot atjaunošanu.
Var būt vajadzīgi atjaunošanas iemesli:
- Piekļuves kods ir pazaudēts vai aizmirsts
- Ierīce ir atspējota
- Ierobežojumu piekļuves kods ir pazaudēts vai aizmirsts
- iPad ir atkopšanas režīmā
Katram no šiem gadījumiem ierīce jāatjauno, izmantojot iTunes.

Kas ir nepieciešams, lai atjaunotu iPad?
Ir divi veidi, kā atjaunot iPad rūpnīcas iestatījumus: izmantojot pašu ierīci vai izmantojot iTunes.
Lai atjaunotu iPad pašā ierīcē, jums ir nepieciešams ierīces piekļuves kods un Apple ID parole programmai Find My iPad (ja tā ir ieslēgta).
Lai atjaunotu, izmantojot iTunes, iPad savienošanai ir nepieciešams dators, kurā darbojas jaunākā iTunes versija, un USB-zibens kabelis. Vēlams, lai jums būtu arī piekļuves kods un Apple ID parole programmai Find My iPad. Tomēr, ja jums nav šīs informācijas, joprojām ir iespējams atjaunot iPad, izmantojot atkopšanas režīmu.
Ja vēlaties atjaunot datus pēc iPad atjaunošanas, vispirms jāveic rezerves kopija. Kad iPad ir atjaunots, bez tā nevar atjaunot datus no tā.
Jums arī nepieciešams laiks. Pamata atjaunošana var aizņemt tikai desmit minūtes, taču, ja vispirms ir jāizveido dublējums un pēc atjaunošanas tas jāatjauno, viss process var ilgt vairākas stundas. Precīzs laika ilgums ir ļoti atšķirīgs atkarībā no tā, cik daudz datu ir iPad, un no jūsu interneta savienojuma kvalitātes.
Kā izveidot iPad dublējumu
Atjaunošana ir neatgriezeniska un izdzēš visu iPad. Ja vien jūs neuztraucat par saviem datiem, jums vajadzētu izveidot dublējumu pirms uzsākot atjaunošanas procesu. iPad dublējumkopijas tiek veiktas, izmantojot iCloud vai iTunes, abi ļauj atjaunot gandrīz visus datus, tiklīdz atjaunošana ir pabeigta. Mēs esam apkopojuši atšķirību starp iCloud un iTunes dublējumiem zemāk esošajos FAQ.
iCloud dublējumi
iCloud piedāvā ērtāko dublējuma izveidošanas metodi. Visas iCloud dublējumkopijas ir šifrētas un pieejamas jums jebkur, izmantojot drošu Wi-Fi savienojumu. Galvenais iCloud dublējuma izveidošanas trūkums ir tas, ka tas var aizņemt daudz ilgāku laiku nekā iTunes, un iCloud kontā ir nepieciešams pietiekami daudz krātuves.
Kas ir nepieciešams, lai izveidotu iCloud dublējumu?
Lai pabeigtu iCloud dublēšanu, jums būs nepieciešams uzticams Wi-Fi savienojums un daudz akumulatora enerģijas vai strāvas padeve iPad. iCloud dublējumi tiek saglabāti jūsu iCloud kontā, kas nozīmē, ka jums būs nepieciešama arī pietiekama iCloud krātuve - precīza summa mainās atkarībā no tā, kāds saturs atrodas iPad. Ja jums nav pietiekami daudz iCloud krātuves, varat iegādāties vairāk par salīdzinoši zemām izmaksām.
Kā izveidot iCloud dublējumu
Ja tas ir pievienots un savienots ar Wi-Fi, iPad automātiski izveidos iCloud dublējumkopijas uz nakti. Tomēr iestatījumos jebkurā laikā varat sākt arī jaunu dublēšanu.
- Dodieties uz Iestatījumi> Tavs vārds> iCloud
- Pieskarieties iCloud Backup> Back Back Now
- Uzturiet savienojumu ar Wi-Fi, līdz dublēšana būs pabeigta

iTunes dublējumi
Dublēšanas veikšana iTunes var būt ātrāka nekā iCloud, un tā ir laba iespēja, ja jums nav pieejams Wi-Fi savienojums. iTunes ļauj šifrētus vai nešifrētus dublējumus: šifrētu dublējumu gadījumā jums ir jāizveido papildu parole, taču nešifrētās dublējumkopijas nesaglabā jūsu veselības vai atslēgu piekariņu informāciju. Atkopjot iTunes dublējumu, jums būs nepieciešama piekļuve tam pašam datoram, kurā dublējums tika veikts.
Kas ir nepieciešams, lai izveidotu iTunes dublējumu?
Lai pabeigtu iTunes dublēšanu, jums būs nepieciešams dators, kurā darbojas jaunākā iTunes versija, un pietiekami daudz brīvas vietas jūsu dublējumam. Atkarībā no iPad modeļa jums būs nepieciešams arī zibens vai 30 kontaktu kabelis. Jums nebūs nepieciešams interneta savienojums, ja vien iTunes vai iPad nav nepieciešams programmatūras atjauninājums.
Kā izveidot iTunes dublējumu
iTunes dublējumus var izveidot tikai tad, ja iPad ir pievienots datoram, izmantojot attiecīgo kabeli.
- Atveriet iTunes un savienojiet iPad ar datoru
- Atbloķējiet iPad un pieskarieties Trust this Computer
- Atlasiet iPad, kad tas parādās iTunes
- Atveriet rūts Kopsavilkums un izvēlieties, vai šifrēt iPad dublējumu [ieteicams]
- Ja šifrējat, pēc uzaicinājuma izveidojiet neaizmirstamu paroli
- Noklikšķiniet uz Dublēt tūlīt un turiet iPad savienojumu, līdz dublēšana ir pabeigta


Kā atjaunot iPad
Ir divi veidi, kā atjaunot iPad: izmantojot pašu ierīci vai izmantojot iTunes. Pašu ierīci ir visvieglāk izmantot, jo iestatījumos vienkārši jāpieskaras pogai. Tomēr iTunes atjaunošana ir noderīga, ja iPad nedarbojas pareizi vai ir bloķēts drošības stāvoklī, piemēram, atkopšanas režīmā.
Ir ļoti ieteicams izveidot iPad dublējumu pirms sākt atjaunošanas procesu - tā rīkojoties, tiks dzēsts viss ierīces saturs. Sīkāku informāciju par dublējuma izveidošanu skatiet iepriekšējā sadaļā.
Izslēdziet Find My iPad
Pirms iPad atjaunošanas jums jāpārliecinās, ka Find My iPad ir izslēgts. Tas tiek darīts, izmantojot jūsu Apple ID paroli.
- Atveriet sadaļu Iestatījumi> Tavs vārds> iCloud> Atrast manu iPad
- Pieskarieties, lai izslēgtu Find My iPad
- Ievadiet savu Apple ID paroli

Ja nezināt savu paroli, varat to atiestatīt šeit. Ja kāds cits ir pierakstījies, varat lūgt viņu noņemt ierīci no savas iCloud konta. Ja neviena no iepriekš minētajām opcijām nav iespējama, jums būs jāatjauno iPad, izmantojot atkopšanas režīmu.
Atjaunot, izmantojot iPad
Kad funkcija Find My iPad ir izslēgta, vienkāršākā metode iPad atjaunošanai ir pašā ierīcē.
- Dodieties uz Iestatījumi> Vispārīgi> Atiestatīt
- Pieskarieties vienumam Dzēst visu saturu un iestatījumus
- Ja tiek prasīts, ievadiet savu piekļuves kodu vai Apple ID paroli
- Kad atjaunošana būs pabeigta, iPad tiks restartēts

Atjaunot, izmantojot iTunes
Kad funkcija Find My iPad ir izslēgta, jums arī jāpārliecinās, vai datorā darbojas jaunākā iTunes versija. Lai to savienotu ar datoru, jums būs nepieciešams apgaismojums vai 30 kontaktu kabelis, atkarībā no iPad modeļa.
- Atveriet iTunes un pievienojiet iPad, izmantojot attiecīgo kabeli
- Ja tiek prasīts, ievadiet iPad piekļuves kodu un pieskarieties Trust this Computer
- Atlasiet iPad ikonu, kad tā parādās iTunes
- Rūtī Kopsavilkums noklikšķiniet uz Atjaunot iPad
- Apstipriniet, ka vēlaties atjaunot ierīci
- Turiet iPad savienotu, līdz atjaunošana ir pabeigta
Ja nevarat atbloķēt iPad, lai uzticētos šim datoram, iPad būs jāatjauno, izmantojot atkopšanas režīmu.

Atjaunot, izmantojot atkopšanas režīmu
Atkopšanas režīms tiek izmantots, ja atjaunošanu nevar pabeigt. Tas varētu būt kāda no šiem iemesliem:
- Piekļuves kods ir pazaudēts vai aizmirsts
- Ierīce ir atspējota
- Ierobežojumu piekļuves kods ir pazaudēts vai aizmirsts
- Atrast manu iPad nevar izslēgt
- Programmatūra ir bojāta
Reizēm, ievietojot iPad atkopšanas režīmā, tas ir pilnībā nelietojams, līdz tas tiek atjaunots. Tas nozīmē, ka datus atkopšanas režīmā esošajā iPad nevar atjaunot, ja dublēšana vēl nav veikta. Veiciet tālāk norādītās darbības, lai atjaunotu iPad, izmantojot atkopšanas režīmu.
- Atveriet iTunes un pievienojiet iPad, izmantojot attiecīgo kabeli
- Vienlaicīgi nospiediet un turiet pogas Sākums un Barošana
- Turiet nospiestu, līdz iPad parādās iTunes logotips
- Datorā iTunes parādīs atjaunināšanas vai atjaunošanas iespējas
- Noklikšķiniet uz Atjaunot un atvēliet laiku procesa pabeigšanai
- Ja tas aizņem vairāk nekā 15 minūtes, iPad tiks restartēts, un jums tas būs jāatkārto no 2. darbības

Kā atgūt dublējumu
Atjaunotajā iPad nebūs nekā, it kā pavisam jauns. Lai atgūtu datus, jums būs jāatkopj dublējums, izmantojot iCloud vai iTunes, atkarībā no tā, kā dublējums tika veikts.
Atkopiet iCloud dublējumu
Lai atgūtu iCloud dublējumu, jums būs nepieciešams uzticams Wi-Fi savienojums.
- Pārvelciet pāri ekrānam Sveiki
- Izpildiet ekrānā redzamos norādījumus, līdz tiek sasniegts lietotnes un dati
- Pieskarieties vienumam Atjaunot no iCloud Backup
- Ievadiet Apple ID datus
- Atlasiet atbilstošo dublējumu (pamatojoties uz lielumu un datumu)
- Izpildiet norādījumus, lai pabeigtu programmatūras atjaunināšanu, ja nepieciešams
- Uzturiet savienojumu ar Wi-Fi, līdz atkopšana būs pabeigta

Ja programmatūras atjaunināšana bija nepieciešama, bet to nevarēja pabeigt, atgriezieties lapā Lietotnes un dati un izvēlieties Iestatīt kā jaunu iPad. Kad iPad ir iestatīts, iestatījumos varat pabeigt programmatūras atjaunināšanu. Pēc tam varat vēlreiz atjaunot ierīci un atgūt dublējumu.
Lai autorizētu lietotnes un pirkumus, jums, iespējams, būs jāievada Apple ID paroles. Ja nezināt paroles, pieskarieties vienumam Izlaist šo darbību, ļaujot pierakstīties vēlāk. Lietotnes un pirkumi nebūs pieejami, kamēr netiks ievadīta parole.
iCloud dublējuma atkopšana var ilgt no piecām minūtēm līdz vairākām stundām atkarībā no dublējuma lieluma un interneta ātruma. Pēc sākotnējās atkopšanas iPad tiks restartēts un būs pieejams lietošanai. Ikreiz, kad iPad ir savienots ar Wi-Fi, papildu saturs, piemēram, lietotnes, fotoattēli un mūzika, tiks lejupielādēts fonā.
Atkopiet iTunes dublējumu
Lai atgūtu dublējumu, izmantojot iTunes, ir jāpieslēdzas datoram, kurā dublējums tika veikts.
- Atveriet iTunes un pievienojiet iPad, izmantojot attiecīgo kabeli
- Ja tiek prasīts, ievadiet iPad piekļuves kodu un pieskarieties Trust this Computer
- Atlasiet iPad ikonu, kad tā parādās iTunes
- Kopsavilkuma panelī noklikšķiniet uz Atjaunot dublējumu ...
- Atlasiet atbilstošu dublējumu (pamatojoties uz lielumu un datumu)
- Noklikšķiniet uz Atjaunot un, ja nepieciešams, ievadiet šifrēšanas paroli
- Ja tiek prasīts, ievadiet Apple ID datus
- Turiet iPad savienotu, līdz atkopšana ir pabeigta
Ja programmatūras atjaunināšana bija nepieciešama, bet to nevarēja pabeigt, izpildiet ekrānā redzamos norādījumus par Iestatīt kā jaunu iPad. Kad iPad ir iestatīts, iestatījumos varat pabeigt programmatūras atjaunināšanu. Pēc tam varat vēlreiz atjaunot ierīci un atgūt dublējumu.
Nodrošiniet, lai atkopšanas laikā iPad būtu savienots. Pēc pabeigšanas iPad tiks restartēts, un to var izmest no iTunes. Ikreiz, kad ir izveidots savienojums ar Wi-Fi, tas var turpināt lejupielādēt multivides failus, piemēram, lietotnes, fotoattēlus un mūziku fonā. Jums var būt nepieciešams arī ievadīt Apple ID paroles, lai autorizētu lietotnes un pirkumus.
Problēmu novēršana
Kopējās dublēšanas problēmas
Nepietiek vietas
Neatkarīgi no tā, vai izmantojat iCloud vai iTunes, dublēšanu nevar pabeigt bez pietiekamas krātuves. Šādā gadījumā varat vai nu palielināt pieejamo krātuvi, iegādājoties vairāk vai dzēšot esošos failus, vai arī izdzēsiet saturu no iPad, lai samazinātu dublējuma lielumu. Sliktākie vaininieki parasti ir fotogrāfijas un video.
Dublēšana aizņem pārāk ilgu laiku
Lēna dublēšana varētu būt saistīta ar neuzticamu savienojumu - neatkarīgi no tā, vai Wi-Fi uz iCloud vai USB uz iTunes. Tomēr, ja jums ir daudz satura, dublēšanas pabeigšana var aizņemt daudz laika. To var samazināt, izdzēšot lielu saturu no sava iPad, taču tas, iespējams, nav tā vērts.
Nevar izveidot dublējumu
Ja iPad nedarbojas, ir atspējots vai atkopšanas režīmā, iespējams, ka nevarat izveidot dublējumu. Ja tas tā ir, izmēģiniet gan iCloud, gan iTunes dublējumkopijas, lai pārliecinātos. Ja esat izveidojis salīdzinoši nesenu dublējumu, joprojām ir iespējams atgūties no tā. Jūs varat arī meklēt datu atkopšanas speciālistu, lai gan tas var būt dārgs.
Kopējās atjaunošanas problēmas
Nevar izslēgt funkciju Find My iPad
Ja nezināt savu Apple ID paroli, lai izslēgtu Find My iPad, varat to atiestatīt šeit. Ja kāds cits ir pierakstījies, varat lūgt viņu noņemt iPad no iCloud ierīcēm. Ja šīs opcijas jums nav pieejamas, iPad joprojām ir iespējams atjaunot, izmantojot Reģenerācijas režīmā un dators, kurā darbojas iTunes.
Nezināms piekļuves kods vai atspējots iPad
Ja piekļuves kods nav zināms vai iPad ir atspējots, jūs joprojām varat atjaunot ierīci, izmantojot atkopšanas režīmu. Lai to izdarītu, ir nepieciešams izmantot datoru, kurā darbojas iTunes.
Ierobežojumi ir ieslēgti
Ieslēdzot ierobežojumus, tie var traucēt atjaunot. Ja zināt ierobežojumu piekļuves kodu, varat tos izslēgt sadaļā Iestatījumi> Vispārīgi> Ierobežojumi. Pretējā gadījumā jums būs jāatjauno iPad, izmantojot atkopšanas režīmu un datoru, kurā darbojas iTunes.
Nav datora
Bez datora vienīgā iespēja ir pabeigt paša iPad atjaunošanu. Ja tas nav iespējams, jums būs jāaizņemas dators vai jārezervē Apple pakalpojumu sniedzēja apmeklējums.
Biežas atkopšanas problēmas
Dublēšana nav pieejama
Iespējams, jūs nevarēsit redzēt dublējumu, ja iPad nepieciešams programmatūras atjauninājums. Šajā gadījumā jums jāiestata kā jauns iPad, lai pabeigtu programmatūras atjaunināšanu un pēc tam vēlreiz atjaunotu ierīci. Ja joprojām nevarat atrast dublējumu, pārliecinieties, vai izmantojat to pašu iCloud kontu vai datora pieteikumvārdu, ar kuru tika izveidota sākotnējā dublēšana.
Vairākas Apple ID paroles
Atkopšanas procesa laikā jums var tikt piedāvāts ievadīt vairākas Apple ID paroles. Katrs no tiem ir autorizējis lietotni vai pirkumu dublējumkopijā - iespējams, tos ir iegādājies cits konts. Ja nezināt paroli, varat izlaist šo darbību, taču attiecīgais datu nesējs nebūs pieejams, kamēr parole netiks ievadīta vēlāk.
Nepilnīga dublējuma atkopšana
Pēc sākotnējās dublēšanas atkopšanas iPad tiks restartēts un būs pieejams lietošanai. Šajā brīdī, iespējams, joprojām trūkst multivides, piemēram, lietotņu, fotoattēlu vai mūzikas. Šī multivides atkopšana prasa ilgu laiku un turpinās lejupielādi fonā ikreiz, kad iPad būs savienots ar Wi-Fi.
FAQ
Kāda ir atšķirība starp atjaunošanu, atiestatīšanu un atsāknēšanu?
Šie termini bieži tiek aizstāti, lai nozīmētu to pašu. Šajā rakstā mēs vienkāršojām šo jautājumu, ievērojot tālāk norādītās definīcijas.
Atjaunot: visa ierīces satura un iestatījumu dzēšana uz atjaunot to pēc rūpnīcas noklusējuma.
Atiestatīt: process, kurā tiek atjaunoti iestatījumi noklusējuma stāvoklī, neietekmējot saturu.
Pārstartēšana: ierīces izslēgšana un ieslēgšana, neietekmējot iestatījumus vai saturu.
Atkopšana: darbība, kurā tiek izmantots dublējums, lai saturs tiktu ievietots atpakaļ ierīcē. Pazīstams arī kā atjaunošana no dublējuma.
Vai man vajadzētu izmantot iTunes, lai atjaunotu iPad?
Visvienkāršākā metode ir iPad atjaunošana, izmantojot pašu ierīci. Tomēr dažreiz tas nav iespējams problēmu dēļ ar iPad vai Apple ID paroles trūkuma dēļ. Šādos gadījumos iTunes ir vienīgais atjaunošanas ceļš.
Vai es varu atjaunot savu iPad, ja man nav datora?
Jā, iPad var atjaunot, izmantojot pašu ierīci. Tomēr, ja iPad ir atspējots, ierobežots, bloķēts ar Find My iPad vai iestrēdzis atkopšanas režīmā, jums būs nepieciešams dators, kurā darbojas iTunes. Ja jums nepieder, apsveriet iespēju aizņemties datoru no drauga, doties uz publisko bibliotēku vai apmeklēt Apple pakalpojumu sniedzēju.
P.S. Esi ļoti uzmanīgi, kādus personas datus jūs atstājat publiskos datoros!
Kas ir atkopšanas režīms?
Atkopšanas režīms ir tad, kad iPad parāda tukšu ekrānu ar iTunes logotipu. Ierīci nevar izmantot, kamēr tā nav savienota ar iTunes un nav atjaunota. Atkopšanas režīmu bieži izmanto, lai atrisinātu ierīces programmatūras vai drošības problēmas, jo tas aizliedz piekļuvi personas datiem iPad.
Vai es zaudēšu visu savu saturu, ja atjaunošu savu iPad?
Atjaunojot iPad, no ierīces tiek izdzēsts viss, ieskaitot fotoattēlus, ziņojumus, lietotnes un iestatījumus. Bez rezerves, tas viss varētu tikt zaudēts. Tomēr, ja izmantojat iCloud, daži dati tiek saglabāti jūsu kontā, piemēram:
- Kontakti
- Kalendāri
- Atgādinājumi
- Piezīmes
- Mana fotoattēlu straume un iCloud fotoattēlu bibliotēka
Vai dublējuma izveidošanai vajadzētu izmantot iCloud vai iTunes?
iCloud ir ērtākā iespēja, ja jums ir uzticams Wi-Fi un daudz iCloud krātuves. Dublējumi tiek veikti automātiski un ir pieejami jums visur. Izmantojot iTunes, dublējumkopiju var izveidot vai atgūt tikai tad, kad ir izveidots savienojums ar to pašu datoru. Ja šis dators tiek pazaudēts vai sabojāts, jūs zaudēsiet tajā esošo dublējumu.
Kas netiek saglabāts iCloud dublējumā?
Drošības un privātuma nolūkos iCloud dublējumkopijas nevajag iekļaujiet Apple Pay vai Touch ID datus.
Turklāt, lai samazinātu dublējuma lielumu, iCloud dublējumos netiek iekļauts saturs, kas ir pieejams citur. Tomēr pēc dublēšanas atkopšanas ierīce automātiski sāks lejupielādēt šos vienumus. Tie ietver:
- iCloud konta saturs (kontakti, kalendāri, atgādinājumi, piezīmes)
- iCloud fotoattēlu bibliotēka un iCloud mūzikas bibliotēka
- iTunes un App Store saturs
- Trešās puses mākoņa saturs (Dropbox, Google disks utt.)
Kas netiek saglabāts iTunes dublējumkopijā?
Drošības un privātuma nolūkos iTunes dublējas nevajag iekļaujiet Apple Pay vai Touch ID datus.
Ja iTunes dublējumkopija nav šifrēta, tajā netiks iekļauti arī dati par veselību, darbību vai atslēgas ķēdi.
Ko darīt, ja man ir nepieciešams programmatūras atjauninājums?
Atkopšanas procesa laikā, lai turpinātu, iPad var būt nepieciešama programmatūras atjaunināšana. Šādā gadījumā jums vajadzētu iestatīt kā jaunu iPad un iestatījumos pabeigt programmatūras atjauninājumu. Kad tas ir pabeigts, vēlreiz atjaunojiet ierīci.
Ko darīt, ja mans WiFi ir pārāk lēns?
Ja Wi-Fi savienojums ir vājš, lai pabeigtu dublēšanu, atkopšanu vai programmatūras atjaunināšanu, jūs izmantosiet tikai iTunes.
Ko darīt, ja nezinu Apple ID paroli?
IPad nevar atjaunot, ja ir ieslēgts Find My iPad. Ja jūsu Apple ID parole tiek aizmirsta vai pazaudēta, varat to atiestatīt šeit.Pretējā gadījumā jums būs jāpabeidz atjaunošana, izmantojot atkopšanas režīmu.
Ko darīt, ja nezinu šifrēšanas paroli?
Bez šifrēšanas paroles nav iespējams atgūt šifrētu iTunes dublējumu.