ICloud ir daudz daļu: ģimenes koplietošana, dublējumi, atslēgu piekariņš un visas pārējās. Apgrūtināt visu to ir grūti. Un tad jūs dzirdat par iCloud Drive, tas nav tikai cits iCloud nosaukums, bet kāda ir atšķirība starp tiem?
Viņi abi ir Apple piedāvātie mākoņpakalpojumi. Viņi abi ir bez maksas. Viņi abi tiek izmantoti, lai droši uzglabātu jūsu datus tiešsaistē. Bet tie nav viens un tas pats!
Lasiet tālāk, lai uzzinātu, kas ir iCloud Drive un kā to maksimāli izmantot. Mēs pat beigās iekļāvām FAQ par visiem jūsu ieilgušajiem jautājumiem.
Kas ir iCloud?
iCloud ir Apple mākoņpakalpojums. Izmantojot Apple ierīci, iCloud varat saglabāt visa veida datus, kas šo informāciju sinhronizē ar citām jūsu ierīcēm. Viss iCloud saturs tiek dublēts, aizsargāts un pieejams, lai piekļūtu tiešsaistē.
Varat (un, iespējams, arī to darīt), lai sinhronizētu šādas lietas:
- Kontakti
- Kalendāri
- Piezīmes
- Atgādinājumi
- Fotoattēli
- Dokumenti
- Un vēl…
Kad iCloud ir ieslēgts, jūsu ierīces automātiski atjaunina šos datus ikreiz, kad tie ir tiešsaistē.
Pievienojiet piezīmi savam iPhone un tā tiks parādīta jūsu iPad. Rediģējiet kalendāra notikumu no sava MacBook, un tas mainās jūsu Apple Watch. Tā ir kā maģija.
Tātad, kāda ir atšķirība starp to un iCloud Drive?
Kas ir iCloud Drive?
iCloud Drive ir iCloud sastāvdaļa. Tas ir viens no daudziem pakalpojumiem, kas atrodas zem iCloud jumta, piemēram, Dublējumi, Fotoattēli vai Lietotne Atrast manu. Visu pārējo dokumentu glabāšanai varat izmantot iCloud Drive.
Lietotājs Apple diskusiju dēļos sniedza šo lielisko analoģiju atšķirībai starp iCloud un iCloud Drive:
Padomājiet par iCloud kā dokumentu skapi un iCloud disku kā par vienu no skapja atvilktnēm, kuru varat izmantot lietu glabāšanai. Tas ir paredzēts failu glabāšanai, kas neietilpst nevienā citā atvilktnē.
 iCloud Drive ir vieta dokumentiem, kas neder nekur citur iCloud.
iCloud Drive ir vieta dokumentiem, kas neder nekur citur iCloud. Tā ir vieta jūsu Word dokumentiem, PDF failiem, ekrānuzņēmumiem un jebkuram citam, kas vēl nav sinhronizēts ar iCloud. Tas darbojas tāpat kā trešo pušu tiešsaistes krātuves pakalpojumi, piemēram, Google disks vai Dropbox.
Vai man jālieto iCloud Drive?
Jums nav jāizmanto iCloud Drive, tā ir izvēles iespēja, tāpat kā visi iCloud pakalpojumi. Kad tas ir izslēgts, visi jūsu dokumenti tiek lokāli saglabāti ierīcē. Tas nozīmē, ka tie vienmēr ir pieejami, pat bez interneta savienojuma.
Vai iCloud Drive var brīvi izmantot?
Reģistrējoties Apple ID kontam, jūs saņemat 5 GB bezmaksas tiešsaistes krātuvi. Ja tas ir pietiekami daudz vietas visam, ko vēlaties saglabāt iCloud un iCloud Drive, jums nav jāmaksā par neko citu.
Lielākajai daļai cilvēku 5 GB nav pietiekami daudz vietas. Tas ir tāpēc, ka to izmanto visi jūsu iCloud pakalpojumi: dublējumi, fotoattēli, disks un visi pārējie.
Kad beigsies iCloud krātuve, varat iegādāties vairāk no Apple. Raksta tapšanas laikā Apple piedāvā šos trīs maksas krātuves abonementus:
- 50 GB par 0,99 ASV dolāriem mēnesī
- 200 GB par 2,99 ASV dolāriem mēnesī
- 2 TB par 9,99 ASV dolāriem mēnesī
 iCloud Drive ir bezmaksas tikai ar 5 GB lielu krātuvi. Attēls no Apple.
iCloud Drive ir bezmaksas tikai ar 5 GB lielu krātuvi. Attēls no Apple. Kā ieslēgt iCloud Drive?
Pirms iCloud Drive ieslēgšanas Apple iesaka atjaunināt visas ierīces uz jaunāko operētājsistēmas programmatūru. Jums arī jāpārliecinās, vai katrā ierīcē esat pierakstījies ar vienu un to pašu Apple ID kontu - pretējā gadījumā jūsu ierīces netiks sinhronizētas.
Ieslēdziet to no katras ierīces, no kuras vēlaties piekļūt dokumentiem.
Kā ieslēgt iCloud Drive iPhone, iPad vai iPod touch:
- Iet uz Iestatījumi> [Tavs vārds]> iCloud.
- Ritiniet uz leju un ieslēdziet iCloud Drive.
 Ieslēdziet iCloud Drive savos iCloud iestatījumos.
Ieslēdziet iCloud Drive savos iCloud iestatījumos. Kā ieslēgt iCloud Drive Windows datoram:
- Pierakstieties, izmantojot savu Apple ID informāciju.
- Atzīmējiet izvēles rūtiņu blakus iCloud Drive.
 Programma iCloud operētājsistēmai Windows ļauj datorā izmantot lielāko daļu iCloud pakalpojumu. Attēls no Apple.
Programma iCloud operētājsistēmai Windows ļauj datorā izmantot lielāko daļu iCloud pakalpojumu. Attēls no Apple. Kā ieslēgt iCloud Drive Mac datorā:
- Iet uz > Sistēmas preferences ...> Apple ID (MacOS Mojave un vecākām versijām Sistēmas iestatījumos noklikšķiniet uz iCloud.)
- Atzīmējiet izvēles rūtiņu blakus iCloud Drive, ja vēl nav atzīmēts.
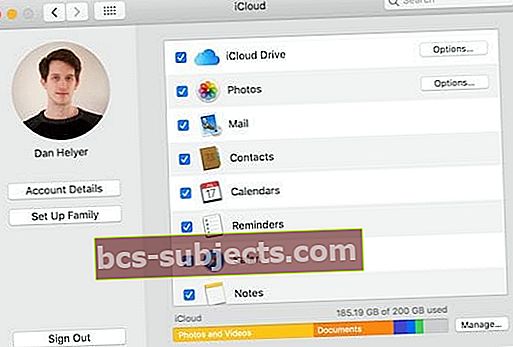 Visi jūsu iCloud iestatījumi ir pieejami MacOS sistēmas preferencēs.
Visi jūsu iCloud iestatījumi ir pieejami MacOS sistēmas preferencēs. - Noklikšķiniet uz iCloud Drive Iespējas… pogu.
- Ieslēdz Darbvirsmas un dokumentu mapes lai šīs mapes saglabātu iCloud Drive.
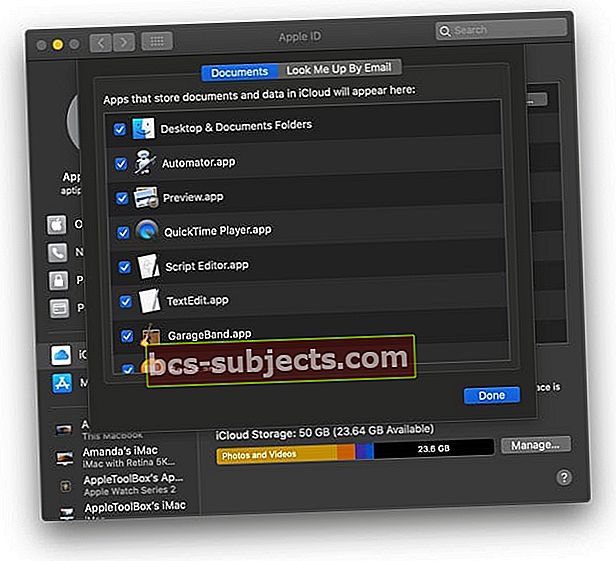
- Atzīmējiet jebko citu, ko vēlaties saglabāt dokumentus un datus iCloud.
- MacOS Mojave un vecākām versijām ieslēdziet Optimizējiet krātuvi lai jūsu Mac datorā izveidotu vairāk brīvas vietas. MacOS Catalina + Apple ID galvenajā lapā atrodiet Optimizēt krātuvi.
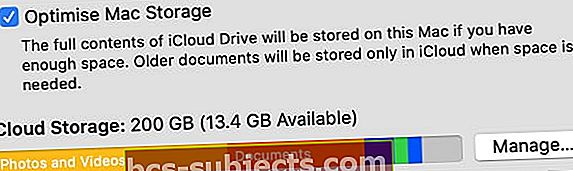 Sistēmas preferencēs ieslēdziet opciju Apple ID lapā Optimizēt krātuvi.
Sistēmas preferencēs ieslēdziet opciju Apple ID lapā Optimizēt krātuvi.
- Ieslēdz Darbvirsmas un dokumentu mapes lai šīs mapes saglabātu iCloud Drive.
Kāda ir opcija Darbvirsmas un dokumentu mapes?
Šī opcija pārvieto visu saturu no Mac datora mapēm Desktop un Documents uz iCloud Drive. Veicot izmaiņas Mac dokumentos, tie tiek automātiski sinhronizēti un augšupielādēti.
Opcija Darbvirsmas un dokumentu mapes padara visus jūsu Mac dokumentus pieejamus citām ierīcēm, izmantojot iCloud Drive. Savienojot pārī ar krātuves optimizēšanu, tas jūsu Mac datorā rada arī daudz bezmaksas krātuves.
Šajā rakstā uzziniet vairāk par iCloud darbvirsmas un dokumentu sinhronizācijas un krātuves funkcijām: Kā apturēt iCloud darbvirsmas mapju un dokumentu sinhronizēšanu
Kāda ir opcija Optimizēt krātuvi?
Krātuves optimizēšana noņem vecus dokumentus no jūsu Mac, ja tie tiek glabāti arī iCloud Drive. Jūs joprojām varat redzēt visu savu dokumentu priekšskatījumu un vēlreiz ar klikšķi tos lejupielādēt. Bet viņi neizmanto vietu cietajā diskā.
Jauni vai nesen izmantoti dokumenti tiek automātiski lejupielādēti, lai tie būtu jums uzreiz pieejami. Pretējā gadījumā, lai atkal atvērtu dokumentus, jums ir nepieciešams interneta savienojums, un, gaidot tā lejupielādi, var būt kavēšanās.
Vai iCloud Drive izmanto krātuvi manā ierīcē?
 Mans iPhone iCloud Drive zaudē tikai 49 KB ... tas nekas!
Mans iPhone iCloud Drive zaudē tikai 49 KB ... tas nekas! Pats iCloud Drive ierīcē neizmanto nekādu krātuvi, tas ir tiešsaistes pakalpojums. Jūs varat redzēt visa sava ierīcē tiešsaistē saglabātā satura priekšskatījumus, taču tajā netiek izmantota nekāda krātuve, kamēr nav lejupielādēts vai atvērts dokuments.
Piekļūstot iCloud Drive, blakus katram dokumentam vai mapei tiek rādītas ikonas Lejupielādēt. Pieskarieties šai pogai, lai lejupielādētu to savā ierīcē, padarot to pieejamu bezsaistē un uzreiz.
Ja lejupielādes ikonas nav, šis dokuments jau ir lejupielādēts un tiek izmantots jūsu ierīces krātuve. Ierīce automātiski noņem vecās lejupielādes, kad sāk darboties vietējā krātuve.
 Mape Priekšskatījums ir lejupielādēta, bet Pages ir iCloud Drive.
Mape Priekšskatījums ir lejupielādēta, bet Pages ir iCloud Drive. Kāpēc iCloud Drive failus glabā manā lokālajā diskā?
Vietēji glabātie dokumenti tiek atvērti ātrāk un ir pieejami bezsaistē. Jūsu ierīce var lejupielādēt dokumentus, kurus nesen izmantojāt citā ierīcē, lai paredzētu, ka drīz jums tie būs nepieciešami.
Tas var arī lejupielādēt iCloud Drive dokumentus, lai aizpildītu neizmantoto krātuvi ierīcē. Ieguvums ir tas, ka šie dokumenti kļūst uzreiz pieejami tiešsaistē vai bezsaistē.
Visbeidzot, dokumenti tiek saglabāti jūsu vietējā diskā, kad tie vēl nav augšupielādēti iCloud Drive. Lielākiem failiem tas var aizņemt ilgāku laiku vai ja interneta savienojums ir lēns.
Kā piekļūt failiem iCloud Drive?
Lietojot iCloud Drive, jūsu dokumenti ir pieejami no iPhone, iPad, iPod touch, Mac vai Windows PC. Varat izmantot lietotni Faili, Finder, File Explorer vai apmeklēt iCloud vietni no jebkura interneta pārlūka.
Lai varētu piekļūt dokumentiem, jums jāieslēdz iCloud Drive, izmantojot iepriekš sniegtos norādījumus.
Kā piekļūt iCloud Drive, izmantojot iCloud vietni:
- Apmeklējiet iCloud vietni no jebkura droša interneta pārlūka.
- Pierakstieties, izmantojot savu Apple ID informāciju.
- Noklikšķiniet uz iCloud Drive pogu.
- Lietojot publiskos datorus, noteikti izrakstieties vēlreiz.
 Gandrīz viss iCloud vietnē ir pieejams, izmantojot vietni.
Gandrīz viss iCloud vietnē ir pieejams, izmantojot vietni. Kā piekļūt iCloud Drive, izmantojot iPhone, iPad vai iPod touch:
- Krāns Pārlūkot ekrāna apakšdaļā.
- Iet uz Atrašanās vietas> iCloud Drive.
 Lietotnē Faili no dažādām atrašanās vietām izvēlieties iCloud Drive.
Lietotnē Faili no dažādām atrašanās vietām izvēlieties iCloud Drive. Kā piekļūt iCloud Drive Mac datorā:
- Atveriet jaunu Meklētājs logs.
- Sānjoslas sadaļā iCloud noklikšķiniet uz iCloud Drive.
- Ja neredzat iCloud Drive iespēju:
- Izvēlnes joslā dodieties uz Finder> Preferences…
- Noklikšķiniet uz Sānjosla cilni.
- Atzīmējiet izvēles rūtiņu iCloud Drive.
 Pārliecinieties, vai iCloud Drive ir ieslēgts no Finder sānjoslas opcijām.
Pārliecinieties, vai iCloud Drive ir ieslēgts no Finder sānjoslas opcijām. Kā piekļūt iCloud Drive uz Windows datora:
- Atveriet logu Failu pārlūks.
- Sānjoslas sadaļā Ātrā piekļuve noklikšķiniet uz iCloud Drive.
 Skatiet un rediģējiet iCloud diska saturu datora File Explorer. Attēls no Apple.
Skatiet un rediģējiet iCloud diska saturu datora File Explorer. Attēls no Apple. Kā pārvaldīt failus iCloud Drive?
Dokumentus iCloud Drive ir viegli pārdēvēt, pārvietot vai izdzēst, izmantojot jebkuru ierīci. Neatkarīgi no izmaiņām, ko veicat vienā ierīcē, tiek automātiski sinhronizētas ar citām.
Dzēšot iCloud Drive dokumentu, tas 30 dienas paliek mapē Nesen izdzēstais.
Kā pārvaldīt iCloud Drive dokumentus, izmantojot iCloud vietni:
- Atlasiet dokumentu vai mapi un noklikšķiniet uz i pogu, lai to pārdēvētu.
- Izmantojiet Jauna mape pogu loga augšdaļā, lai izveidotu jaunas mapes.
- Noklikšķiniet un velciet dokumentu vai mapi, lai to pārvietotu, nometiet to faila ceļā loga apakšdaļā, lai pārvietotu to uz vecāku mapi.
- Atlasiet dokumentu vai mapi un noklikšķiniet uz Miskaste Lai to izdzēstu, loga apakšējā labajā stūrī ir pieejama mape Nesen izdzēsts.
 Lai rediģētu dokumentus, izmantojiet pogas Web lapas augšdaļā.
Lai rediģētu dokumentus, izmantojiet pogas Web lapas augšdaļā. Kā pārvaldīt iCloud Drive failus, izmantojot lietotni Faili:
- Pieskarieties dokumenta vai mapes nosaukumam, lai to pārdēvētu.
- Izmantojiet Jauna mape poga augšējā kreisajā stūrī, lai izveidotu jaunas mapes.
- Krāns Atlasiet un iezīmējiet dokumentu vai mapi, lai redzētu citas darbības:
- Izmantojiet Mape ikonu, lai to pārvietotu.
- Izmantojiet Divi laukumi pogu, lai to kopētu.
- Vai arī izmantojiet Miskaste Lai to izdzēstu, mape Nesen izdzēstā ir pieejama ekrānā Atrašanās vietas.
- Varat arī pieskarties un turēt dokumentu vai mapi, lai skatītu darbību sarakstu.
 Pieskarieties un turiet dokumentu, lai redzētu dažādu darbību izvēlni.
Pieskarieties un turiet dokumentu, lai redzētu dažādu darbību izvēlni. Kā pārvaldīt iCloud Drive failus, izmantojot Mac vai PC:
Pārdēvējiet, kopējiet, pārvietojiet vai izdzēsiet dokumentus un mapes, kā parasti darāt Mac vai PC. Izmantojiet tastatūras komandas vai nospiediet taustiņu Control un noklikšķiniet uz dokumenta vai mapes, lai skatītu darbību sarakstu.
Dalieties savos dokumentos ar citiem cilvēkiem
 Izmantojiet šo ikonu, lai kopīgotu dokumentus.
Izmantojiet šo ikonu, lai kopīgotu dokumentus. Varat kopīgot saiti citiem, lai piekļūtu dokumentiem iCloud Drive. Atlasiet failu, kuru vēlaties kopīgot, pēc tam izmantojiet Pievienot personu ikona, lai skatītu koplietošanas opcijas. Lietotnē faili jums jāpieskaras Dalīties vispirms.
Pārbaudiet savas kopīgošanas opcijas, lai izlemtu, kurš var piekļūt dokumentam un vai viņiem ir atļauja veikt izmaiņas. Ja koplietojat dokumentu tikai ar noteiktiem kontaktiem, viņiem to nepieciešams skatīt Apple ID.
Izveidojiet dokumentu, kuru iepriekš kopīgojāt privāti, vēlreiz skatot kopīgošanas opcijas.
 Izvēlieties, ar ko kopīgot un kāda atļauja viņiem ir rediģēt dokumentu.
Izvēlieties, ar ko kopīgot un kāda atļauja viņiem ir rediģēt dokumentu. Kā saglabāt dokumentus iCloud Drive?
Izmantojiet programmu Finder, File Explorer vai lietotni Faili, lai esošos dokumentus pārvietotu uz iCloud Drive. Pēc augšupielādes varat tiem piekļūt no visām iCloud Drive ierīcēm.
Dažas lietotnes var automātiski saglabāt failus iCloud diska lietojumprogrammu mapēs. Tas ir kopīgi ar Pages, Numbers, Keynote un Preview. Bet tas ir iespējams arī ar daudziem citiem.
Pārsūtiet failus no cita mākoņa krātuves pakalpojuma
Jūs varat pārsūtīt failus uz iCloud Drive no trešo pušu mākoņpakalpojumiem, piemēram, Dropbox vai Google Drive. Lai to izdarītu, kopējiet vai pārvietojiet failus uz iCloud Drive, kā parasti, izmantojot programmu Finder, File Explorer vai lietotni Faili.
IPhone, iPad un iPod touch ierīcēs ir jālejupielādē trešās puses lietotne un jāpierakstās, pirms tā kļūst redzama mapē Faili. Pēc tam varat piekļūt visiem mākoņpakalpojumiem un tos pārvaldīt no vienas lietotnes.
 Piekļūstiet savai Dropbox vai citai trešās puses mākoņa krātuvei, izmantojot failu atrašanās vietu lapu.
Piekļūstiet savai Dropbox vai citai trešās puses mākoņa krātuvei, izmantojot failu atrašanās vietu lapu. Pārsūtiet failus no ārējā cietā diska
Augšupielādējiet failus tieši no ārējā cietā diska, izmantojot iCloud vietni. Lapā iCloud Drive loga augšdaļā redzat augšupielādes pogu. Tas ļauj vienlaikus augšupielādēt tikai vienu failu.
Uz iCloud Drive nav iespējams pārsūtīt vairākus failus vai pat mapes, vispirms tos nesaglabājot datorā. Ja jums ir Mac, izveidojiet vairāk bezmaksas krātuves, izmantojot iCloud Drive funkciju Optimizēt krātuvi.
Pretējā gadījumā apsveriet iespēju augšupielādēt saspiestus ZIP failus. Lai gan to lielumam jābūt mazākam par 50 GB, un tos nevar atvērt iCloud Drive.
Dublēšana uz iCloud Drive
Jūsu iPhone, iPad vai iPod touch iCloud Backup netiek saglabāts iCloud Drive, lai gan tas izmanto to pašu iCloud krātuvi. iCloud Backups tiek glabāts atsevišķā iCloud daļā, lai gan viss pakalpojums ir drošs un aizsargāts.
Tas nozīmē, ka visi jūsu iCloud Drive faili un mapes vajadzētu esi piesardzīgs. Ja vēlaties saglabāt kaut ko otro kopiju, iCloud Drive ir laba vieta, kur to ievietot.
Bet vienmēr atcerieties:
Divi ir viens un viens nav neviens.
Ja kaut kas jums ir ļoti svarīgs, nedariet to tikai glabājiet to iCloud Drive. Pārliecinieties, vai esat to arhivējis vairākās vietās! Dublējiet šos iCloud diska failus vietējā cietajā diskā, lai vienmēr būtu rezerves kopija, ja kaut kas noiet greizi.
Lai izveidotu iCloud Drive dokumentu dublējumu, lejupielādējiet un kopējiet tos lokālajā diskā vai otrajā mākoņa pakalpojumā.
Kā izslēgt iCloud Drive?
Izslēdzot iCloud Drive, dokumenti netiek izdzēsti no iCloud. Bet tas to padara, lai jūsu ierīce vairs nevarētu tiem piekļūt.
Ja vēlaties izslēgt iCloud Drive, jo jums beidzās iCloud Storage, tā vietā ir jāarhivē un jāizdzēš iCloud Drive dokumenti. Arhivējiet savus dokumentus, lejupielādējot tos ierīcē un pārvietojot tos no mapes iCloud Drive.
Mac lietotāji saņem iespēju Saglabājiet kopiju no visa iCloud diska satura, kad viņi izslēdz pakalpojumu. Ja izvēlaties to darīt, viss tiek lejupielādēts Mac datora arhīva mapē.
 Kad to izslēdzat, iesakām saglabāt Mac datorā iCloud Drive failu kopiju.
Kad to izslēdzat, iesakām saglabāt Mac datorā iCloud Drive failu kopiju. Kad esat lejupielādējis savus iCloud Drive dokumentus, izdzēsiet tos, izmantojot Finder, File Explorer, Files vai iCloud vietni. Atcerieties, ka jūsu dokumenti 30 dienas pēc dzēšanas paliek mapē Nesen izdzēsti.
Kā izslēgt iCloud Drive ierīcē iPhone, iPad vai iPod touch:
- Izmantot Faili pārvietot neaizstājamus dokumentus uz Manā [ierīcē] atrašanās vieta.
- Iet uz Iestatījumi> [Tavs vārds]> iCloud.
- Ritiniet uz leju un izslēdziet iCloud Drive.
Kā izslēgt iCloud Drive Mac datorā:
- Dodieties uz > Sistēmas preferences ...> Apple ID (vai vecākam macOS iCloud.)
- Noņemiet atzīmi no izvēles rūtiņas blakus iCloud Drive.
- Izvēlieties, ja vēlaties Saglabājiet kopiju no jūsu iCloud Drive dokumentiem.
Kā izslēgt iCloud Drive Windows datorā:
- Izmantot Failu pārlūks lai pārvietotu neaizvietojamus dokumentus uz datora cietā diska.
- Atvērt iCloud operētājsistēmai Windows.
- Noņemiet atzīmi no izvēles rūtiņas blakus iCloud Drive.
Bieži uzdotie jautājumi
Kā jūs varat iedomāties, iCloud Drive ir plaša tēma, un daudzus mulsina atšķirības starp to un iCloud. Lai atvieglotu situāciju, mēs esam apkopojuši visbiežāk sastopamos iCloud Drive jautājumus no tīmekļa un snieguši jums tālāk sniegtās atbildes.
Kur manā iPhone ir iCloud Drive?
Kādreiz bija iCloud Drive lietotne iPhone, iPad un iPod ierīcēm. Šis bija jūsu logs uz visu iCloud Drive, taču Apple to aizstāja ar Files iOS 11 laidienā.
Lietotne Faili piedāvā vairāk funkcionalitātes nekā parasti iCloud Drive. Izmantojot failu, jūs varat sinhronizēt visus savus mākoņa krātuves pakalpojumus vienuviet: Google disku, Dropbox, iCloud Drive un citus!
Kāpēc es nevaru redzēt savus dokumentus iCloud Drive?
Ja iCloud Drive neko neredzat, iespējams, kaut kas nav kārtībā ar iestatījumiem. Veiciet mūsu iepriekš minētās darbības, lai pārliecinātos, vai visās ierīcēs esat ieslēdzis iCloud Drive. Pārliecinieties arī, vai esat pierakstījies, izmantojot to pašu Apple ID informāciju.
Apmeklējiet iCloud vietni. Pierakstieties un noklikšķiniet uz iCloud Drive. Ja joprojām nevarat atrast savus failus, sazinieties ar Apple atbalsta dienestu, lai saņemtu papildu palīdzību.
Vai iCloud Backups un iCloud Drive izmanto vienu un to pašu krātuvi?
Jā. Kad jūsu ierīces dublē iCloud, tās tiek patērētas tajā pašā atmiņas ietilpībā, ko izmanto iCloud Drive. Šī ir arī tā pati krātuve, ko izmanto iCloud fotoattēliem un visam citam iCloud.
Vai jūs sākat saprast, kāpēc jums joprojām pietrūkst iCloud krātuves? Jūs varat izveidot vairāk vietas iCloud pakalpojumiem, kurus vēlaties izmantot, izdzēšot saturu no visiem pārējiem.
Tas varētu nozīmēt to veco ierīču dublējumu dzēšanu, kuru jums vairs nav. Tas varētu nozīmēt jūsu iCloud fotoattēlu kolekcijas apgriešanu. Vai arī tas var nozīmēt veco dokumentu dzēšanu no iCloud Drive.
Vai arī jūs vienmēr varat iegādāties vairāk krātuves no Apple.
Kā es varu atgūt izdzēstos failus iCloud diskā?
Dzēšot kaut ko iCloud Drive, Apple to 30 dienas saglabā mapē Nesen izdzēstais. Tātad, ja pagājušajā nedēļā nejauši izdzēsāt dokumentu, nav par vēlu to atgūt.
Lietotnes Faili atrašanās vietu lapā atrodiet mapi Nesen izdzēstā. Vai arī iCloud vietnē atrodiet to ekrāna apakšējā labajā stūrī.
Varat arī apskatīt visu izdzēsto iCloud saturu no iCloud vietnes:
- Pierakstieties iCloud vietnē, izmantojot savu Apple ID informāciju.
- Klikšķis Iestatījumi.
- Zem Papildu apakšējā kreisajā stūrī noklikšķiniet uz Atjaunot failus.
- Jūs varat pārskatīt vai atjaunot visus nesen izdzēstos datus.
 No iCloud vietnes varat atgūt failus, kontaktus, kalendārus un grāmatzīmes.
No iCloud vietnes varat atgūt failus, kontaktus, kalendārus un grāmatzīmes. Kā visur izrakstīties no iCloud Drive?
Jūs nevēlaties atstāt iCloud Drive pierakstītu publiskā datorā. Bet dažreiz jūs vairs nevarat piekļūt tam, lai izrakstītos. Iespējams, bibliotēka ir slēgta, vai arī jūs savu datoru nodevāt draugam.
Par laimi, jūs varat izrakstīties no visām pārlūkprogrammām no iCloud vietnes. Piesakieties ar savu Apple ID informāciju un noklikšķiniet uz Iestatījumi pogu. Ekrāna apakšdaļā noklikšķiniet uz opcijas Izrakstieties no visiem pārlūkiem.
Varat arī noņemt ierīci no sava Apple ID konta. Tas neļauj atkārtoti piekļūt jebkuram maksājumam vai iCloud pakalpojumam, līdz pierakstāties.

Tagad jums vajadzētu būt skaidram priekšstatam par atšķirību starp iCloud un iCloud Drive. Informējiet mūs par visiem citiem jautājumiem, un mēs centīsimies visiem spēkiem uz tiem atbildēt. Mēs pat varētu tos pievienot šim FAQ.

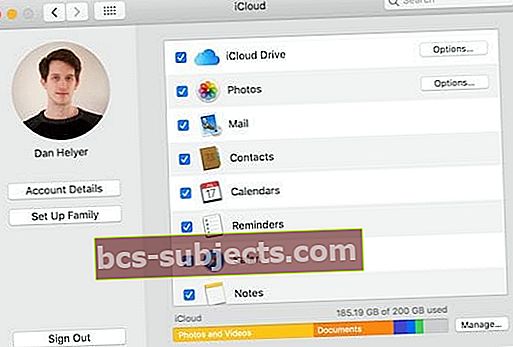 Visi jūsu iCloud iestatījumi ir pieejami MacOS sistēmas preferencēs.
Visi jūsu iCloud iestatījumi ir pieejami MacOS sistēmas preferencēs.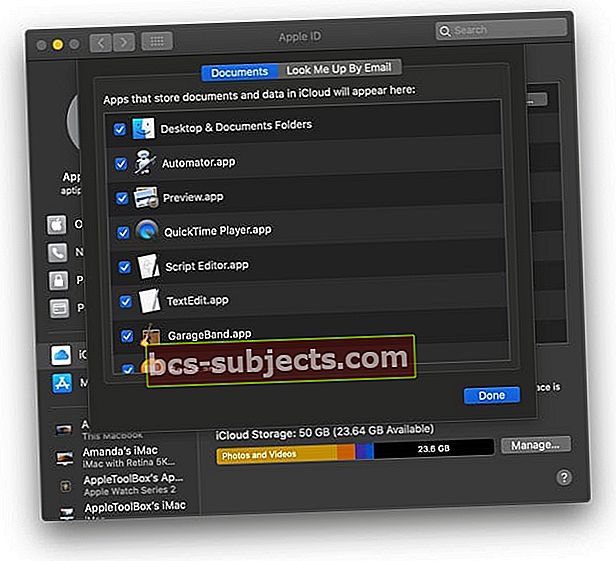
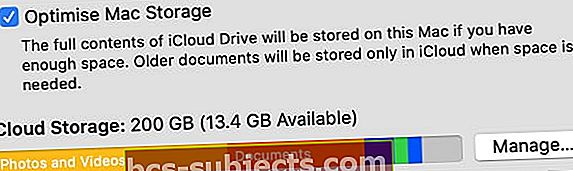 Sistēmas preferencēs ieslēdziet opciju Apple ID lapā Optimizēt krātuvi.
Sistēmas preferencēs ieslēdziet opciju Apple ID lapā Optimizēt krātuvi.
