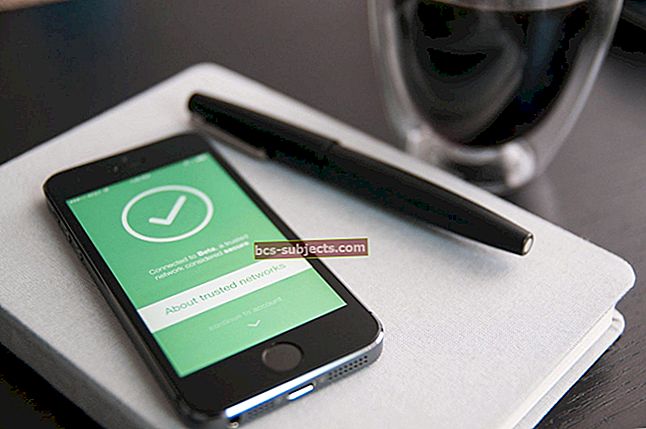Vizuālais balss pasts ir foršs. Tas visu mūsu balss pastu parāda kā ziņojumu sarakstu, kurus mēs varam vai nu atskaņot, izdzēst vai pat izlasīt (ja pieejams) stenogrammas. Izmantojot Visual Voicemail, jums vairs nav jāzvana uz balss pastu, lai dzirdētu ziņojumus! Tā vietā ir saraksts ar visiem saņemtajiem balss pasta ziņojumiem ar informāciju par to, kas zvanīja, kad zvanīja un cik ilgi ziņojums ir.
Izmantojot vizuālo balss pastu, varat arī atbildēt uz balss pastu ar īsziņu, saglabāt balss pasta ziņojumus kā piezīmes un balss piezīmes vai koplietot šos balss pasta ziņojumus ar citiem, izmantojot Messages, Mail vai Airdrop!
Tātad, ja jums ir grūtības izmantot vizuālo balss pastu savā iPhone, it īpaši iPhone 6 / 6S vai iPhone 6 / 6S Plus, jūs neesat viens.
Labā ziņa ir tā, ka jūs varat novērst šo problēmu, veicot dažas vienkāršas darbības un ar nelielu piepūli atrisināt šāda veida problēmas. Ātrie padomi 
Izpildiet šos ātros padomus, lai vizuālais balss pasts darbotos jūsu iPhone tālrunī
- Pārbaudiet, vai jums ir jaunākā iOS versija
- Ieslēdz Siri
- Ieslēdziet Nospiediet Siri / Sākums / Augšējā poga Siri Siri un meklēšanas iestatījumos
- Mēģiniet izveidot savienojumu ar mobilajiem datiem, nevis WiFi, vai otrādi
- Iet uz Iestatījumi> Vispārīgi> Par un meklējiet pārvadātāja atjauninājumu
- Mainiet valodu un reģionu uz citu līdzīgu apgabalu
- Lai pārbaudītu mobilā tīkla savienojumu, mēģiniet kādam piezvanīt
- Ja izmantojat eSim vai dual SIM un jūsu iPhone ir vairāki mobilā tālruņa plāni, mēģiniet pārslēgties uz citu plānu
- Atiestatiet tīkla iestatījumus

Vai jums ir kāds no šiem izaicinājumiem ar vizuālo balss pastu?
- iPhone nerāda balss pasta ziņojumus
- Balss pasta ziņojumiem netiek rādīti noraksti (balss pasts uz tekstu)
- Dublēti ziņojumi
- Ziņojumos nav skaņas
- Nav brīdinājumu / paziņojumu par balss pasta ziņojumiem
- Jūsu zvanītāji nevar ierakstīt ziņojumus
Iespējams, ka jūsu balss pasts vispirms nebija pareizi iestatīts.
Vispirms noskaidrojiet, vai jūsu mobilo sakaru operators un plāns atbalsta vizuālo balss pastu
Ne visas valstis, mobilo sakaru operatori un plāni atbalsta vizuālo balss pastu, tāpēc vispirms ir jāpārbauda, vai jūsu mobilo sakaru operators / valsts atbalsta šo funkciju jūsu iPhone.
Pārbaudiet, vai jūsu mobilo sakaru operators atbalsta vizuālo balss pastu
Ja jūsu plāns neatbalsta Apple vizuālo balss pastu, daudzi pārvadātāji piedāvā šo pakalpojumu un balss pastu arī teksta transkripcijai, tāpēc jautājiet savam mobilo sakaru operatoram!
Pēc tam iestatiet sava iPhone vizuālā balss pasta pareizo ceļu!
- Iet uz Tālruņa lietotne
- Atlasiet Cilne Balss pasts
- Krāns Iestatiet tūlīt
- Izveidojiet balss pasta paroli un pēc tam pieskarieties Gatavs (izmantojiet unikālu 4–15 ciparu paroli, kas nav tāda pati kā jūsu iPhone ierīces paroles vai Apple ID)
- Vēlreiz ievadiet paroli, lai to apstiprinātu, pēc tam pieskarieties Gatavs
- Pierakstiet vai citādi saglabājiet šo paroli kaut kur drošā vietā, ja vien to aizmirsīsit
- Ja esat aizmirsis balss pasta paroli, to nevar atiestatīt no sava iPhone tālruņa. Tā vietā jums ir jāsazinās ar savu mobilo sakaru operatoru, lai to atiestatītu
- Pēc tam izveidojiet a sveiciens
- Atlasiet pielāgotu vai noklusējumu. Lai ierakstītu savu apsveikumu, izvēlieties pielāgotu. Ja neesat iestatījis apsveikumu, pēc noklusējuma tiek iestatīts iepriekš ierakstīts sveiciens
- Krāns Gatavs lai saglabātu šo sveicienu
- Pēc saglabāšanas jums vajadzētu redzēt savu vizuālo balss pastu

Lai pārliecinātos, vai balss pasts ir iestatīts pareizi, palūdziet draugam piezvanīt jums vai piezvanīt no cita tālruņa.
Ja jūs vai jūsu draugs dzirdat balss pasta audio ziņojumu vai noklusējuma sveicienu, viss ir iestatīts!
Par vizuālajiem balss pasta stenogrammām iPhone tālruņos
Man ļoti patīk lasīt savu balss pastu! Ir ļoti daudz vieglāk skenēt balss pasta ziņojumus teksta formā, nekā tos klausīties. 
Daudzi cilvēki sajauc šo funkciju ar vizuālo balss pastu. Vizuālais balss pasts ir viss jūsu iPhone balss pasta interfeiss - ne tikai teksta atšifrējumi!
Izmantojot balss pasta un teksta transkripciju, jūsu iPhone jūsu balss pasta audio ziņojumu pārraksta tekstā, lai jūs tos varētu lasīt, nevis klausīties. Turklāt jūs pat varat nosūtīt šo balss pasta stenogrammu citiem vai savu e-pastu, izmantojot iOS kopīgošanas pogu.
Vai jūsu iPhone balss pasta stenogrammas netiek rādītas?
Šī problēma ir viena no visbiežāk sastopamajām sūdzībām, par kurām mēs dzirdam, un tā parasti ir ļoti vienkārša problēma! Vienkārši ieslēdziet Siri un iestatījumu uz Nospiediet Siri / Sākums / Augšējā poga Siri pārslēgt.
- Dodieties uz Iestatījumi> Sers un meklēšana
- Pārslēdziet vai ieslēdziet, ja tas jau ir ieslēgts, Nospiediet Siri (Sākums / Augšdaļa) pogu Siri
Dažreiz jums jāgaida dažas stundas vai līdz 24 stundām, līdz balss pasts parāda teksta atšifrējumus. Tāpēc esiet pacietīgi.
Un, lūdzu, ņemiet vērā, ka Apple neatbalsta visas valodas ar balss pasta teksta atšifrējumiem. Ja Apple vēl neatbalsta jūsu valodu operētājsistēmā iOS, sazinieties ar mobilo sakaru operatoru un vaicājiet, vai viņi beigās piedāvā balss pasta transkripcijas pakalpojumu.
Kā labot vizuālo balss pastu iPhone tālruņos?
Mainiet Siri valodu, ja rodas problēmas ar balss pasta atšifrējumiem
- Balss pasta-teksta pakalpojumiem iOS naturāli neatbalsta daudzas valodas, tāpēc mēģiniet mainīt Siri valodu un pārliecinieties, vai tas darbojas
- Iet uzIestatījumi> Siri un meklēšana> Valoda
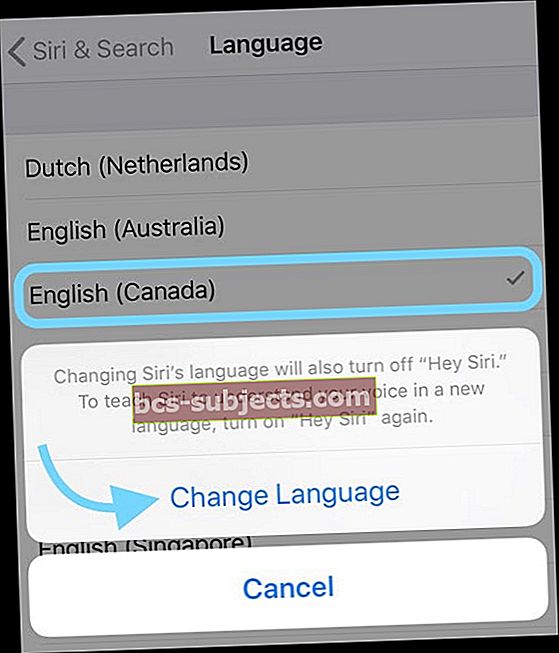
- Angļu valoda (Amerikas Savienotās Valstis) vienmēr tiek atbalstīta
Ja vizuālais balss pasts nedarbojas, restartējiet ierīci
- IPad planšetdatorā, kurā nav mājas pogas, un iPhone X vai jaunāku versiju: nospiediet un turiet pogu Side / Top / Power un jebkuru skaļuma pogu, līdz parādās slīdnis

- IPad vai iPhone ar mājas pogu un iPod Touch: nospiediet un turiet sānu / augšpusi / barošanas pogu, līdz parādās slīdnis

- Velciet slīdni, lai izslēgtu ierīci, un pēc ierīces izslēgšanās vēlreiz nospiediet un turiet šo Side / Top / Power pogu, līdz redzat Apple logotipu
- Izmantojot operētājsistēmu iOS 11 un jaunākas versijas, restartējiet, izmantojot Iestatījumi> Vispārīgi> Izslēgt

Mēģiniet izslēgt, pagaidiet pāris minūtes un atkal ieslēdziet.
Izmēģiniet piespiedu restartēšanu
- IPad planšetdatorā bez mājas pogas un iPhone 8 vai jaunākiem tālruņiem: nospiediet un ātri atlaidiet skaļuma palielināšanas pogu. Nospiediet un nekavējoties atlaidiet skaļuma samazināšanas pogu. Pēc tam nospiediet un turiet pogu Side / Top / Power, līdz ierīce tiek restartēta

- IPhone 7 vai iPhone 7 Plus: nospiediet un turiet gan sānu, gan skaļuma samazināšanas pogas vismaz 10 sekundes, līdz redzat Apple logotipu
- IPhone 6s un vecākos, iPad ar pogu Sākums vai iPod touch: vismaz 10 sekundes turiet nospiestu pogu Sākums un Augšējā (vai Sānu), līdz redzat Apple logotipu

Izņemiet SIM un ievietojiet to atpakaļ
- Jums tiek piedāvāts ievadīt ierīci, mobilā tālruņa zīmolu un modeli
- Ievadiet šo informāciju un pieskarieties Save / Done
- Tagad ekrānā redzamajās ierīces instrukcijās noklikšķiniet uz Zvani, pēc tam noklikšķiniet uz Piekļūt vizuālajam balss pastam
- Balss pasta ziņojumiem jābūt tur
Varat atskaņot balss pasta ziņojumus, tos izdzēst, saglabāt vai pat kopīgot ar kādu citu.
Ievietojot jaunu SIM karti, var pazust visi balss pasta ziņojumi, kurus esat saglabājis savā iPhone ar iepriekšējo SIM karti.
Padoms: Ieteicams dublēt balss ziņojumus, izmantojot iCloud, jo šie ziņojumi tiek izdzēsti pēc 30 dienām. Ja tie tiek dublēti, tie paliek jūsu iCloud pat pēc 30 dienām un nekad netiks pazaudēti, pat ja nomainīsit tālruni vai tālrunis tiks pazaudēts vai nozagts.
Vai esat no angliski runājošas valsts?
Ne visās valodās un reģionos tiek atbalstīts vizuālais balss pasts, tāpēc jums var būt nepieciešams izvēlēties citu angliski runājošo reģionu. Iet uz Iestatījumi> Vispārīgi> Valoda un reģions.
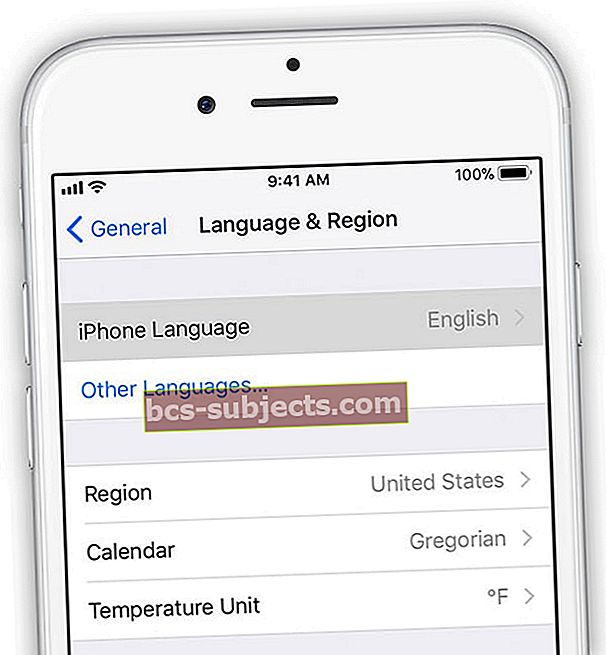
Iestatiet savu valodu uz angļu (Amerikas Savienotās Valstis) vai angļu (Kanāda). Tad pārbaudiet, vai vizuālais balss pasts darbojas.
Ja tas nenovērsa vizuālo balss pastu, izmēģiniet šīs darbības:
- Restartējiet savu iPhone un dodieties uz balss pasta ziņojumiem, lai redzētu, vai ziņojumi tagad nāk
- Pārbaudiet, vai jūsu ierīcei ir iOS atjauninājums, dodoties uzIestatījumi> Vispārīgi> Programmatūras atjaunināšana
- Ieslēdziet Siri. Iet uzIestatījumi> Siri un meklēšanaun pārliecinieties, ka sadaļā Jautāt Siri ir ieslēgta vismaz viena no Siri pārslēgšanām
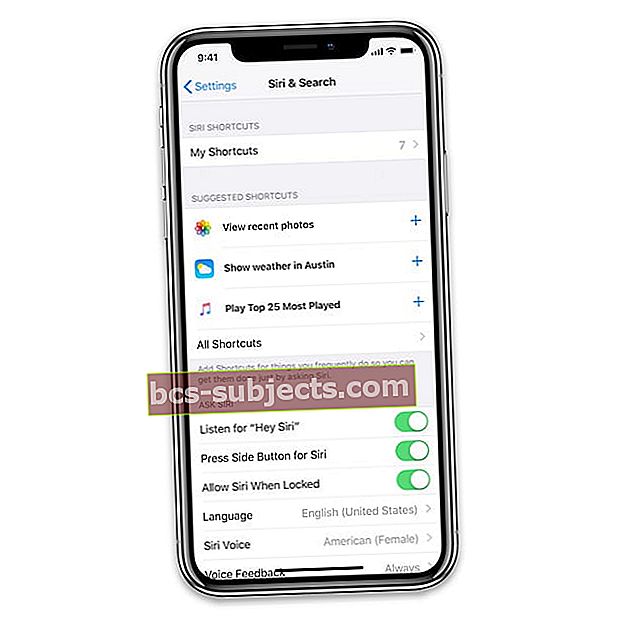
- Pārbaudiet, vai ir nepieciešams mobilo sakaru operatora iestatījumu atjauninājums, instalējiet to Iestatījumi, pēc tam pieskaroties Vispārīgi un pēc tam pieskaroties Par
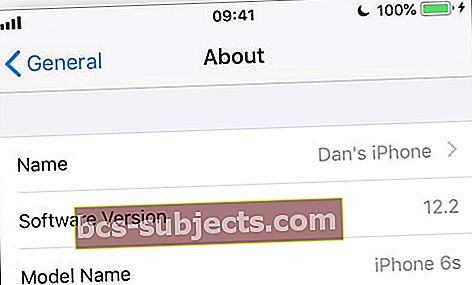 Iegūstiet svarīgu savietojamības informāciju no ierīces aptuveni lapas.
Iegūstiet svarīgu savietojamības informāciju no ierīces aptuveni lapas. - Pārbaudiet, vai jums ir labs savienojums, veicot zvanu
- Pārliecinieties, vai iepriekš esat iestatījis balss pastu, iezvanot savu tālruņa numuru no sava iPhone un atstājot sev ziņojumu
- Vai arī piezvaniet savam iPhone no cita tālruņa un mēģiniet atstāt balss pastu
- Dodieties uz sava iPhone tastatūru un nospiediet un turiet pogu # 1 vai nospiediet pogu Zvanīt uz balss pastu. Pārbaudiet, vai jums nav nokavētu ziņojumu.
- Mēģiniet mainīt sveicienu. Balss pasta ekrānā pieskarieties sveicienam. Pēc tam mainiet sveicienu, izmantojot pielāgotu vai noklusējuma iestatījumu
- Atiestatiet tīkla iestatījumus, iedziļinoties Iestatījumi pēc tam Vispārīgi pēc tam Atiestatīt un pēc tam pieskarieties Atiestatīt tīkla iestatījumus
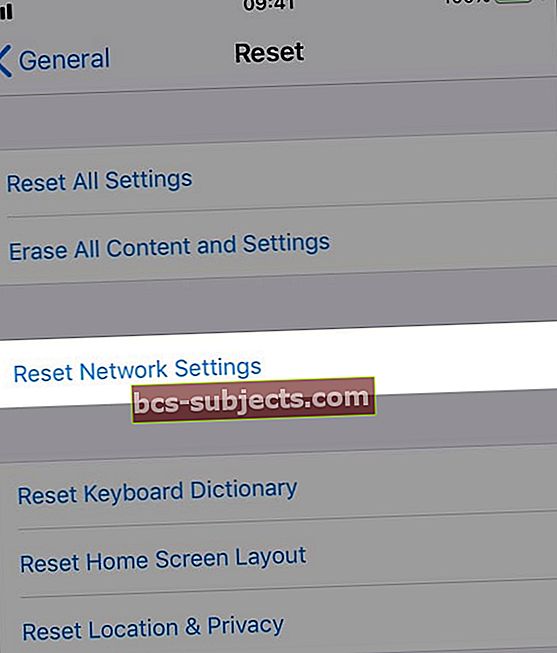 atiestatiet ierīces tīkla iestatījumus, ja diktēšanai ir nepieciešams interneta savienojums.
atiestatiet ierīces tīkla iestatījumus, ja diktēšanai ir nepieciešams interneta savienojums.
Ja balss pastā joprojām netiek rādīti ziņojumi vai nedarbojas ienākošie zvani, iespējams, tas ir kādas problēmas dēļ jūsu mobilo sakaru operatora beigās
Varat mēģināt piezvanīt viņiem, lai saņemtu palīdzību. Daudzas reizes tā ir problēma tikai mobilo sakaru operatora galā, tādēļ, ja nevēlaties tērēt laiku, lai labotu balss pastu savā iPhone, iespējams, labāk ir vispirms piezvanīt un apstiprināt no mobilo sakaru operatora.
Vēlaties pārsūtīt esošo balss pastu uz jaunu iPhone
Lai pārsūtītu esošo balss pastu, jaunajā ierīcē veiciet šādas darbības:
- Jaunajā ierīcē dodieties uz lietotni Tālrunis, pēc tam pieskarieties cilnei Balss pasts
- Pieskarieties Iestatīt tūlīt
- Ievadiet savu paroli (to, kuru izmantojāt vecajā tālrunī), pēc tam pieskarieties Gatavs
- Ierakstiet pielāgotu apsveikumu vai izmantojiet noklusējuma sveicienu, pēc tam pieskarieties Saglabāt / Gatavs
Ja esat aizmirsis veco iPhone balss pasta paroli, to nevar atiestatīt no jaunā vai vecā iPhone tālruņa. Sazinieties ar savu mobilo sakaru operatoru, lai atiestatītu balss pasta paroli.
Kopsavilkums
Vizuālais balss pasts ir funkcija, kuru mīlēja daudzi, jo tas piešķir vizuālu pieskārienu jūsu balss pastam un nodrošina lielāku elastību.
Daudzi iPhone lietotāji visā pasaulē vizuālo balss pastu uzskata par kritisku iPhone iezīmi. Rādot balss ziņojumus kā tekstu ekrānā, jūs varat saņemt balss pastu pat sapulces laikā, apmeklējot nodarbību vai citus apstākļus, kad ir grūti aktīvi izmantot tālruni.
Mēs ceram, ka iepriekš minētās darbības palīdzēs jums iestatīt vai atrisināt visas problēmas ar vizuālo balss pastu jūsu iPhone.
Lasītāju padomi 
- Tas man noderēja. Atveriet lietotni Tālrunis un pieskarieties balss pastam. Pieskarieties sveicienam, pēc tam pieskarieties Atcelt. Pēc tam, kad es to izdarīju, es varēju redzēt un atskaņot visus savus balss pasta ziņojumus (un pēc 30 minūtēm arī tika saņemti balss pasta uz tekstu atšifrējumi!)


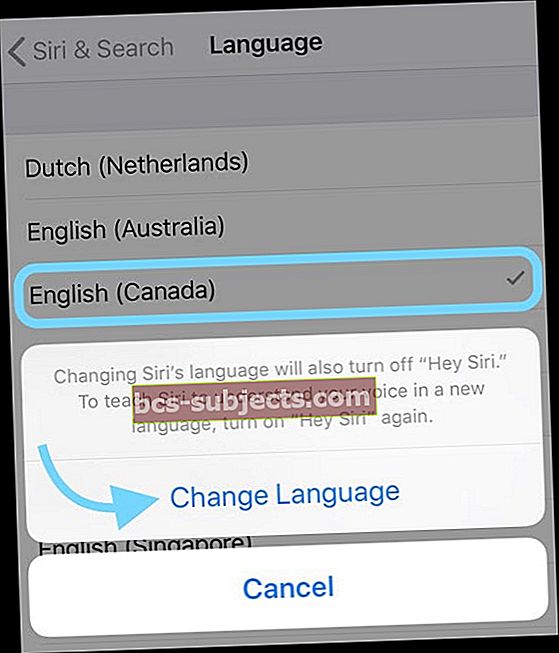





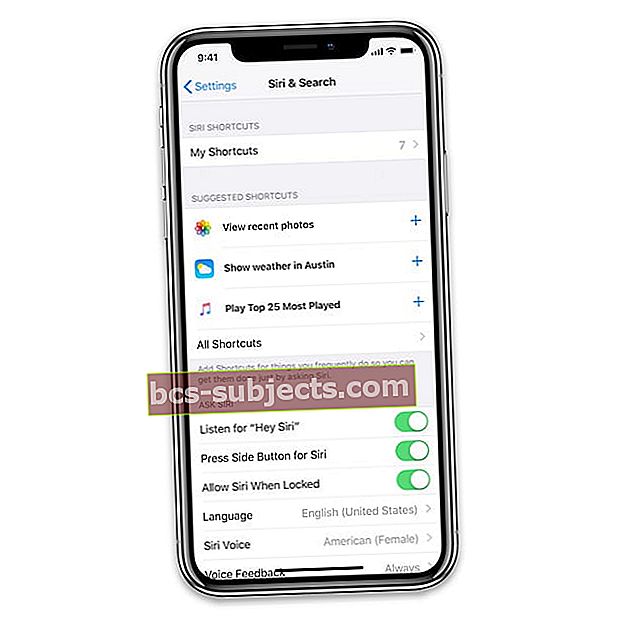
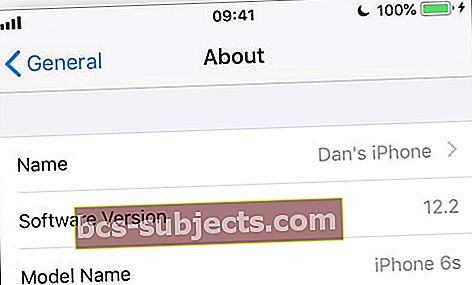 Iegūstiet svarīgu savietojamības informāciju no ierīces aptuveni lapas.
Iegūstiet svarīgu savietojamības informāciju no ierīces aptuveni lapas.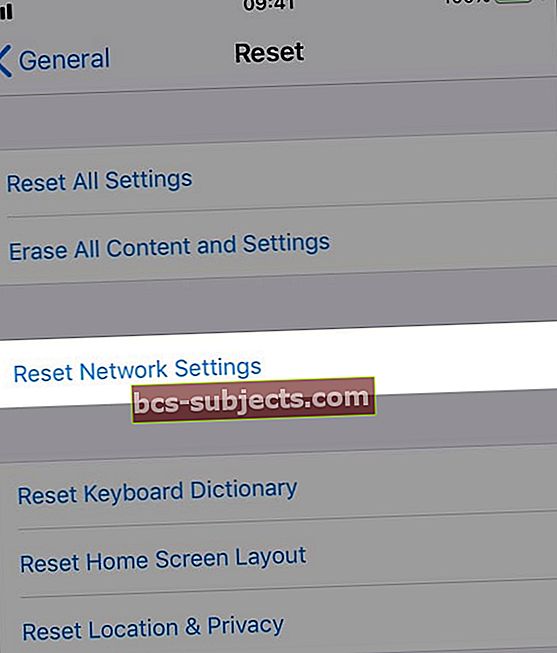 atiestatiet ierīces tīkla iestatījumus, ja diktēšanai ir nepieciešams interneta savienojums.
atiestatiet ierīces tīkla iestatījumus, ja diktēšanai ir nepieciešams interneta savienojums.