Vairāki lietotāji ir ziņojuši, ka saņem kļūdas ziņojumus, mēģinot bez vadiem atjaunināt savu iDevice (iPad, iPhone, iPod Touch) programmatūru, izmantojot Iestatījumi> Vispārīgi> Par> Programmatūras atjaunināšana(to sauc par Over-The-Air atjauninājumu). Jo īpaši daudzi lasītāji redz ziņu nevar pārbaudīt atjauninājumu. Pārbaudot programmatūras atjauninājumu, radās kļūda.
Izpildiet šos ātros padomus, lai novērstu traucējummeklēšanu, ja ierīce nespēj pārbaudīt atjauninājumu vai pārbaudes laikā radās kļūda
- Apmeklējiet Apple sistēmas statusa lapu un pārbaudiet, vai nav problēmu un problēmu ar Apple serveriem
- Izmēģiniet citu WiFi tīklu vai izmantojiet iTunes vai Finder (MacOS Catalina +), lai atjauninātu ierīci, nevis ēterā
- Pārslēdziet un izslēdziet lidmašīnas režīmu
- Atjauniniet datumu un laiku, lai iestatītu automātiski, vai ieslēdziet un ieslēdziet iestatīšanu automātiski
- IPhone un iPad ar mobilo pakalpojumu mēģiniet izslēgt WiFi un tā vietā izmantot mobilos datus (tas var radīt papildu maksu par mobilajiem datiem, jo atjauninājumi parasti ir lieli faili)
- Atiestatiet tīkla iestatījumus
- Restartējiet vai piespiediet ierīci restartēt
- Ja nepieciešams, noņemiet visus beta profilus
Pārbaudiet, vai Apple serveros nav problēmu
Šī kļūda bieži notiek, kad Apple serveri nedarbojas. Lai pārbaudītu, apmeklējiet Apple sistēmas statusa vietni un noskaidrojiet, vai tas ietekmē kādu no Apple pakalpojumiem. Pakalpojumi ietver tādas lietas kā iCloud, App Stores, iTunes, programmatūras atjauninājumi, Siri, Maps, Apple Pay un tā tālāk. Pakalpojumi, kas lapā Sistēmas statuss ir norādīti zaļā krāsā, darbojas normāli. Ar dzeltenā krāsā uzskaitītajām lietām ir aktuālas problēmas.

Sistēmas statusa lapā noklikšķiniet uz konkrētā pakalpojuma nosaukuma blakus dzeltenajai brīdinājuma ikonai, lai iegūtu vairāk informācijas no Apple. Šie dati parasti ietver datumu, laiku un īsu ziņotās problēmas aprakstu, kā arī ietekmēto lietotāju skaitu vai procentuālo daudzumu un to, vai problēma turpinās vai tiek atrisināta.

Parasti redzat šādu ziņojumu:Lietotājiem rodas problēma ar iepriekš uzskaitīto pakalpojumu. Mēs izmeklējam un atjaunināsim statusu, kad būs pieejama vairāk informācijas.”
Ja Apple sistēmas statuss rāda visu zaļo krāsu
- Tas nozīmē, ka problēma, visticamāk, ir jūsu galā, tāpēc veicot tālāk norādītās darbības, vajadzētu palīdzēt
- Dažreiz Apple galā ir neliela problēma, kas neparādās lapā Sistēmas statuss. Tāpēc, ja izmēģināt visas darbības un nekas nepalīdz, pārbaudiet, vai internetā nav ziņu par jūsu konkrēto problēmu
Ja Apple sistēmas statuss rāda dzeltenu krāsu
- Ir problēma ar Apple pašreizējiem serveriem un pakalpojumiem, tāpēc pārbaudiet, vai jūsu problēma ir norādīta ar dzelteno piesardzības zīmi
- Ja par jūsu problēmu tiek ziņots un brīdināts, jūs neko daudz nevarat darīt. Problēma ir ne tikai jūs un jūsu ierīce
- Ja vēlaties uzzināt vairāk, tiešsaistē meklējiet jaunumus, kas saistīti ar jūsu problēmu vai ar Apple, VAI ierakstiet ziņu meklēšanu, izmantojot meklēšanas vienumus “Apple server down today
Apple serveri un draugi
Apple faktiski glabā informāciju pakalpojumos Google Cloud, Microsoft Azure un Amazon Web Services (mākoņu krātuves lielākais 3 ar spēcīgu AWS).
Tie ir papildus pašu Apple iekšējiem datu glabāšanas centriem. Šie mākoņa pakalpojumi glabā tādas lietas kā mūsu iCloud dublējumkopijas, fotoattēlu krātuve, mūzikas straumēšana un video lejupielāde. Valdības, iestādes, uzņēmumi un pat mēs, mazie ļaudis, ir vairāk atkarīgi no mākoņa nekā jebkad agrāk, tāpēc, kad notiek pārtraukums, mēs pamanām (un varbūt kliedzam!)

Viss ir savienots - galu galā tas ir tīmeklis
Šajās dienās viss ir saistīts, tādēļ, ja kādam no šiem lielajiem trim mākoņpakalpojumiem rodas problēmas vai tas notiek bezsaistē, tas ietekmē arī Apple kopā ar daudzām citām lielām un mazām kompānijām. Šie pārtraukumi izraisa dažādus simptomus, sākot no vietnēm, kas nonāk pilnīgi bezsaistē, tīmekļa pakalpojumi nav pieejami vai nedarbojas, vietne netiek pareizi ielādēta, nespēja nespēj ielādēt aktīvus, līdz lielām un nelielām palēninājumiem un periodiskām problēmām.
Šīs problēmas līdz mums, faktiski lietotājiem, kuri vairs nespēj pārbaudīt programmatūras atjauninājumus, lejupielādēt lietotnes vai iBooks, kā arī daudzus citus iespējamos pakārtotos efektus, nonāk līdz pat mums. Tātad, kad konstatējat, ka šodien nevarat atjaunināt nevienu no iPhone vai iPad lietotnēm, tā var būt daudz lielāka problēma ar ietekmi visā pasaulē.
Ņemiet vērā, ka, kad Apple serveri nedarbojas, jauns un nesen mainīts saturs, iespējams, nav atjaunināts visās jūsu ierīcēs vai vietnē iCloud.com
Problēmu novēršana Nevar pārbaudīt atjaunināšanas kļūdu
Tātad, ja esat noskaidrojis, ka šī nav servera vai Apple sistēmu problēma, tālāk sniegtajiem padomiem vajadzētu palīdzēt atjaunot darba kārtību.
Pirms mēģināt atjaunināt, pārliecinieties, vai jums ir stabils un ātrs interneta savienojums - ja iespējams, neatjauniniet, izmantojot publisko WiFi.
Ja neesat pārliecināts par sava WiFi ātrumu, pirms mēģināt atjaunināt iOS, veiciet ātruma pārbaudi.
Ja jūsu iOS lejupielāde aizņem pārāk ilgu laiku
Atcerieties, ka iOS lejupielāde notiek tikai tik ātri, cik ļauj jūsu internets (Ethernet vai WiFi). Tas nozīmē, ka atjauninājuma lejupielāde atšķiras atkarībā no paša atjauninājuma lieluma UN interneta ātruma. Lai gan jūs varat izmantot ierīci, lejupielādējot iOS atjauninājumu, mēs to neiesakām, jo mēs vēlamies saglabāt lejupielādes ātrumu.
Izmēģiniet katru darbību, līdz atrisināt problēmu
- Mēģiniet atjaunināt programmatūru, izmantojot iTunes (Windows un MacOS Mojave un vecākas versijas) vai Finder (macOS Catalina +). Programmatūras atjaunināšana var novērst šo problēmu
- Iestatījumi> WiFi un izslēdziet un pēc tam atkal ieslēdziet Wi-Fi
- Pārslēdziet mobilos datus IZSLĒGTS
- Ieslēdziet un izslēdziet lidmašīnas režīmu (dariet to pāris reizes)
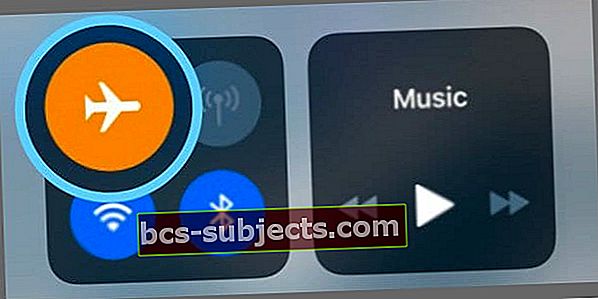
- Izslēdziet iDevice, pagaidiet 20-30 sekundes un atkal ieslēdziet
- Mainiet ierīces datumu un laiku, lai to automātiski iestatītu, vai izslēdziet to, pagaidiet 30 sekundes un atkal ieslēdziet to. Iet uzIestatījumi> Vispārīgi> Datums un laiks

- Ja esat beta testētājs, izdzēsiet savu beta profilu un mēģiniet vēlreiz
- Iet uz Iestatījumi> Vispārīgi> Profili un pieskarieties iOS Beta programmatūras profilam> Noņemt profilu
- Restartējiet un mēģiniet vēlreiz atjaunināt
- Atiestatiet tīkla iestatījumus, pieskarotiesIestatījumi> Vispārīgi> Atiestatīt> Atiestatīt tīkla iestatījumus
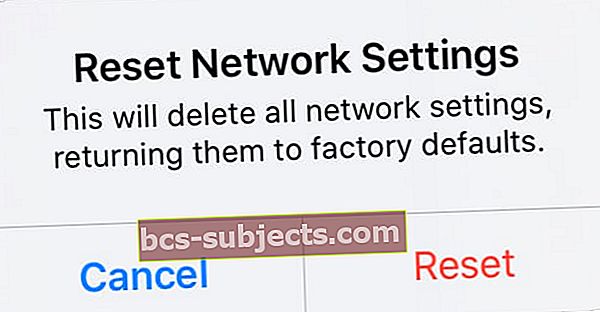 Neattestējiet tīkla iestatījumus, ja vien nevarat atkārtoti izveidot savienojumu ar Wi-Fi.
Neattestējiet tīkla iestatījumus, ja vien nevarat atkārtoti izveidot savienojumu ar Wi-Fi. - Atbrīvojiet vietu savā iDevice - jūsu iPhone utt., Iespējams, nepietiek vietas iOS vai iPadOS atjaunināšanai
- Lai viss notiktu, izdzēsiet dažus ziņojumus
- Mainiet savus DNS iestatījumus. Lai to izdarītu, vienkārši pieskarieties Iestatījumi> Wi-Fi pēc tam pieskarieties zilajai bultiņai blakus pašreizējam Wi-Fi tīklam. Pieskarieties laukam “DNS” un ievadiet DNS serverus; 8.8.8.8, 8.8.4.4 (Google publiskais DNS). Pēc tam mēģiniet atjaunināt programmatūru

- Izmēģiniet piespiedu restartēšanu. Tad pagaidiet 20-30 sekundes, pirms atkal ieslēdzat iDevice. Pārbaudiet, vai tas ļauj atjaunināt
- Veiciet piespiedu restartēšanu
- IPhone 6S vai vecākā versijā, kā arī visos iPad ar mājas pogām un iPod touch, izmantojot 6. paaudzi, vienlaikus nospiediet Home un Power, līdz redzat Apple logotipu
- IPhone 7 vai iPhone 7 Plus un iPod touch 7. paaudze: Nospiediet un turiet sānu un skaļuma samazināšanas pogas vismaz 10 sekundes, līdz redzat Apple logotipu
- IPhone 8 vai jaunākā versijā un iPad bez mājas pogas: nospiediet un ātri atlaidiet skaļuma palielināšanas pogu. Pēc tam nospiediet un ātri atlaidiet skaļuma samazināšanas pogu. Visbeidzot, nospiediet un turiet pogu Sānu, līdz redzat Apple logotipu

- Veiciet piespiedu restartēšanu
Noņemiet un vēlreiz lejupielādējiet iOS vai iPadOS atjauninājumu
Ja šī kļūda notiek vairākas reizes, pārbaudiet, vai ir daļējs atjauninājums, un noņemiet šo atjauninājumu. Pēc noņemšanas mēģiniet vēlreiz lejupielādēt atjauninājumu, vēlams, izmantojot iTunes vai Finder.
Pārbaudiet, vai ir daļējs atjauninājums
- Iet uz Iestatījumi> Vispārīgi> iPhone krātuve (vai iPad un iPod Touch)
- Atrodiet šo iOS vai iPadOS atjauninājumu savā lietotņu sarakstā
- Pieskarieties iOS vai iPadOS atjauninājumam, pēc tam pieskarieties Dzēst atjauninājumu

- Atveriet iTunes vai Finder un pārbaudiet atjauninājumu
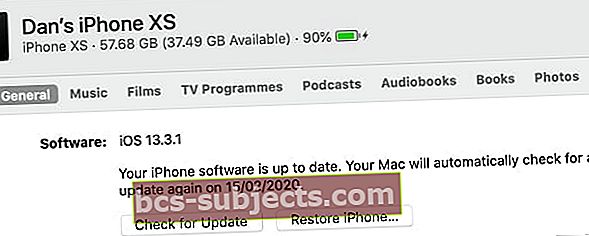 Noklikšķiniet uz Meklēt atjauninājumu, lai instalētu jaunāko iPhone programmatūru.
Noklikšķiniet uz Meklēt atjauninājumu, lai instalētu jaunāko iPhone programmatūru. - Vai arī dodieties uzIestatījumi> Vispārīgi> Programmatūras atjaunināšanaun mēģiniet vēlreiz atjaunināt ēterā

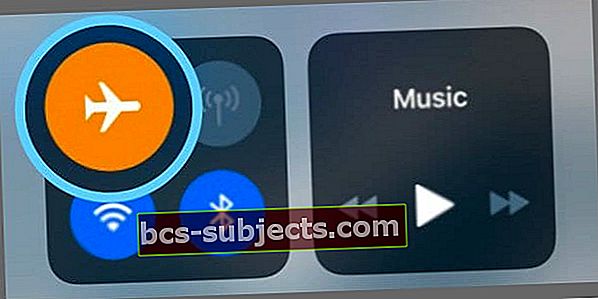

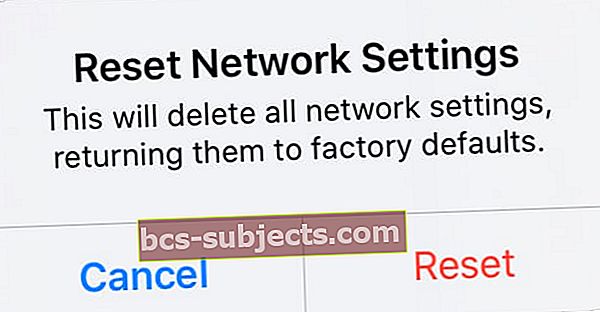 Neattestējiet tīkla iestatījumus, ja vien nevarat atkārtoti izveidot savienojumu ar Wi-Fi.
Neattestējiet tīkla iestatījumus, ja vien nevarat atkārtoti izveidot savienojumu ar Wi-Fi.


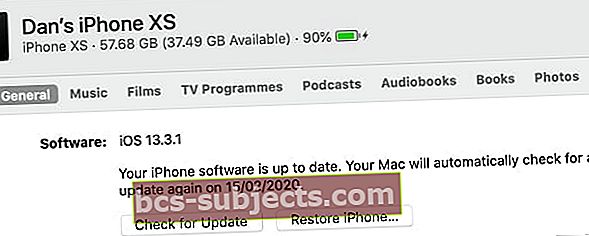 Noklikšķiniet uz Meklēt atjauninājumu, lai instalētu jaunāko iPhone programmatūru.
Noklikšķiniet uz Meklēt atjauninājumu, lai instalētu jaunāko iPhone programmatūru.
