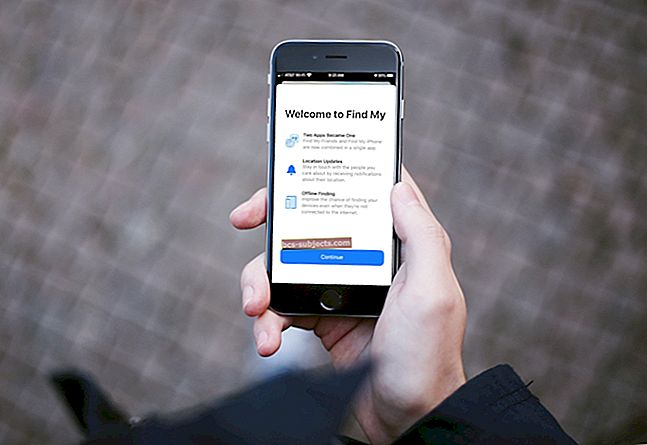Ja jūsu iPhone, iPad vai Mac krātuve ir pilna, jūs varat sākt domāt, kas ir šī kategorija “Citi”, kas turpina izmantot jūsu vietu. “Cits” vai “Sistēma” var uzpūsties, lai piepildītu visu jūsu ierīci, taču mēs varam no tās atbrīvoties.
Cita krātuve ietver tādas lietas kā Siri balsis, fontus, vārdnīcas, žurnālus un kešatmiņas, jūsu ierīces Spotlight indeksu, Keychain & CloudKit datu bāzi un citus sistēmas datus. Atkarībā no ierīces, modeļa un iOS / iPadOS versijas, iespējams, redzēsit arī kategoriju ar nosaukumu Sistēma, kas parāda operētājsistēmas (iOS / iPadOS) krātuves apjomu.
Parasti kategorijai “Cits” vai “Sistēma” jūsu iPhone, iPad vai Mac krātuvē nevajadzētu izmantot vairāk kā 10 GB vietas. Protams, kad jums ir tikai 16 GB ierīce, tas jau izklausās pārāk daudz. Dažiem lietotājiem “Cits” apjoms ir daudz lielāks par 10 GB, pietūkums sasniedz 50 GB vai vairāk.
Nav labi, ja jums ir viedierīce, ja tajā nav vietas fotoattēliem, videoklipiem un lietotnēm. Tālāk uzziniet, ko jūs varat darīt, lai to novērstu.
Ātrie padomi
Ja krātuve “Cita” vai “Sistēma” papildina jūsu ierīci, esam apkopojuši, kā no tās atbrīvoties, izmantojot šos ātros padomus:
- Savienojiet savu iPhone, iPad vai iPod touch ar datoru:
- Izveidojiet jaunu dublējumu, izmantojot iTunes vai Finder.
- Atjauniniet uz jaunāko versiju vai iOS vai iPadOS.
- Ja tas nedarbojas, ierīces atjaunošanai izmantojiet iTunes vai Finder.
- Mac lietotājiem izveidojiet jaunu dublējumu, izmantojot Time Machine.
Kā pārbaudīt ierīces krātuvi?
Pārbaudot ierīces atmiņu, pagaidiet vismaz divas minūtes, līdz dati tiks atjaunināti, pretējā gadījumā jūs neredzēsiet jaunāko rādījumu.
Kā pārbaudīt krātuvi iPhone, iPad vai iPod touch ierīcē:
- Atveriet Iestatījumi> Vispārīgi> [iDevice] Krātuve.
- Lapas augšdaļā atrodiet krātuves diagrammu.
- Ritiniet līdz saraksta beigām, lai atrastu lietojumu “Cits” un “Sistēma”.
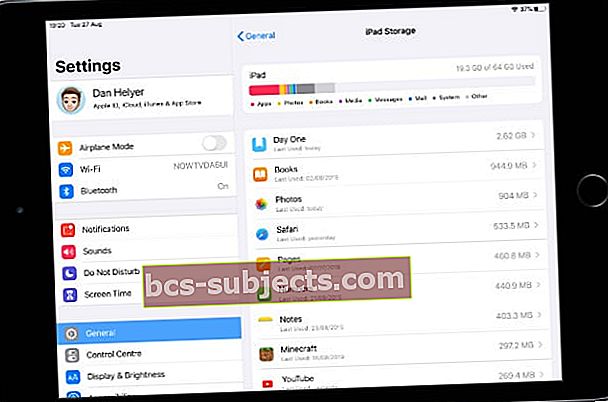 Jūsu lielākās lietotnes ir norādītas zem krātuves diagrammas.
Jūsu lielākās lietotnes ir norādītas zem krātuves diagrammas.
Kā pārbaudīt krātuvi Mac datorā:
- Izvēlņu joslā dodieties uz > Par šo Mac> Krātuve.
- Virziet kursoru virs katras diagrammas sadaļas, lai redzētu tās kategoriju.
- Noklikšķiniet uz Pārvaldīt, lai skatītu detalizētu Mac krātuves sadalījumu.
- Lai iegūtu precīzākus uzglabāšanas rādījumus, tā vietā izmantojiet programmu Finder:
- Finder izvēlnes joslā atlasiet Go> Computer.
- Ar peles taustiņu noklikšķiniet uz faila vai mapes un atlasiet Saņemt informāciju, lai redzētu tā lielumu.
- Pārbaudiet katru Mac mapi, lai uzzinātu, kas aizņem visvairāk vietas.
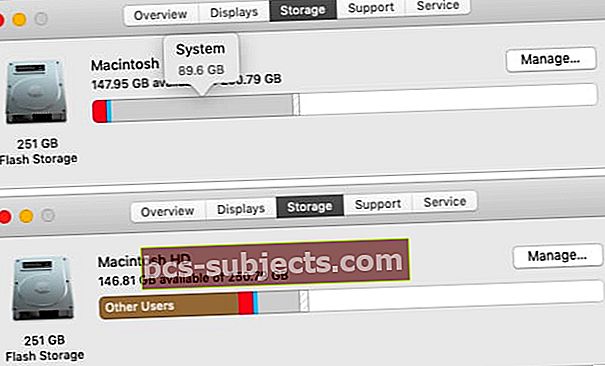 Pēc krātuves diagrammas atjaunināšanas gaidīšanas sistēmas krātuve saruka no 89,6 GB līdz 20 GB.
Pēc krātuves diagrammas atjaunināšanas gaidīšanas sistēmas krātuve saruka no 89,6 GB līdz 20 GB.
Kas izraisa “citu” krātuvi?
Vienkāršākajā formā “Cita” krātuve ietver visu, kas neietilpst standarta krātuves kategorijās: lietotnes, multivides, fotoattēlus, grāmatas utt. “Cita” krātuve parasti ietver virkni sistēmas failu, piemēram:
- programmatūras atjauninājumi
- Siri balsis
- kešatmiņā saglabātie faili
- un baļķi.
Lielākajai daļai no tām nevajadzētu aizņemt daudz vietas, taču ir gadījumi, kad tie uzpūšas un aizpilda visu jūsu krātuvi. Tas ir īpaši izplatīts kešatmiņā saglabātajos failos, kas veidojas, straumējot videoklipus vai mūziku no tīmekļa. Bet tas notiek arī ar bojātiem programmatūras atjauninājumiem, kas turpina sevi atkārtoti lejupielādēt.
Apple saka, ka šie faili nav jāizdzēš pašam, jo ierīce to dara automātiski. Bet skaidrs, ka tas ne vienmēr notiek!
Kāda ir atšķirība starp krātuvi “Sistēma” un “Cits”?
Jūs, iespējams, pamanīsit, ka ierīcē daudz krātuves tiek pārvietotas uz sadaļu “Sistēma” un “Cits”. Starp šīm kategorijām ne vienmēr ir skaidra atšķirība, taču parasti “Sistēma” ietver jūsu ierīces operētājsistēmu.
Tāpat kā daži sistēmas faili, arī krātuve “Citi” uztver citus failu tipus, kuru skaits ir pārāk mazs, lai tos varētu kategorizēt.
 Sistēma un Citi ir norādīti ierīces krātuves lapas apakšdaļā.
Sistēma un Citi ir norādīti ierīces krātuves lapas apakšdaļā. Kā es varu atbrīvoties no “Citas” krātuves savā iPhone, iPad vai iPod touch?
Veiciet tālāk norādītās darbības, lai atbrīvotos no iPhone, iPad vai iPod touch krātuves “Cits” vai “Sistēma”. Pēc katras darbības nepārtraukti pārbaudiet krātuvi, lai pārliecinātos, vai problēma vēl nav novērsta.
Un pārliecinieties, ka komentāru sadaļā dariet mums zināmu, kā jums iet. Mēs labprāt dzirdētu, kas jums izdevās, kas jums nederēja un kā tagad izskatās jūsu ierīces krātuve!
Noklikšķiniet šeit, lai pārietu uz Mac instrukcijām.
1. Izmantojiet datoru, lai dublētu ierīci
Daudziem lietotājiem viņu “Citas” atmiņas problēmas risinājums bija tikpat vienkāršs kā iPhone savienošana ar datoru apmēram 10 minūtes. Mēs iesakām izmantot šo iespēju, lai izveidotu ierīces dublējumu, izmantojot iTunes vai Finder.
Lai vēlāk veiktu problēmu novēršanu, jums ir nepieciešama nesen izveidota ierīces dublējumkopija. Bet arī šķiet, ka tad, kad ierīces dublēšanai izmantojat datoru, iTunes vai Finder notīra bojātus vai nevajadzīgus failus, kas aizņem jūsu krātuvi.
Kā dublēt iPhone, iPad vai iPod touch datorā:
- Izmantojiet ierīces komplektācijā iekļauto kabeli, lai to pievienotu datoram, kurā darbojas jaunākā iTunes vai MacOS versija.
- Atbloķējiet savu iPhone, iPad vai iPod touch un dodieties uz sākuma ekrānu.
- MacOS Catalina vai jaunākā versijā: Atveriet programmu Finder un sānjoslā atlasiet ierīci.
- Operētājsistēmā Windows, macOS Mojave vai agrāk: Atveriet iTunes un augšējā kreisajā stūrī noklikšķiniet uz ierīces ikonas.
- Ja tiek parādīts uzaicinājums, ierīcē izvēlieties “Uzticēties šim datoram”.
- Sadaļā Vispārīgi iTunes vai Finder noklikšķiniet uz ‘Dublēt tūlīt’.
 Rezerves kopijas izveidošana, izmantojot iTunes vai Finder, atbrīvo jūsu krātuvi “Cits”.
Rezerves kopijas izveidošana, izmantojot iTunes vai Finder, atbrīvo jūsu krātuvi “Cits”.
2. Atjauniniet uz jaunāko iOS vai iPadOS versiju
Apple bieži novērš traucējošās programmatūras kļūdas, izmantojot jaunus iOS un iPadOS laidienus. Atjauniniet jaunāko publisko laidienu, ja vēl neesat to izdarījis. Tas, iespējams, nodrošinās daudz uzlabojumu jūsu ierīcē.
Tā vietā, lai lietotnē Iestatījumi atlasītu programmatūras atjaunināšanu, iesakām izmantot datoru, lai atjauninātu savu iPhone, iPad vai iPod touch. Tas ir tāpēc, ka, lai to izdarītu, jums ir nepieciešams mazāk bezmaksas krātuves, un tas, visticamāk, atbrīvosies no bojātiem programmatūras atjaunināšanas failiem, kas, iespējams, jūsu iPhone izmanto “Citu” krātuvi.
Kā atjaunināt iPhone, iPad vai iPod touch, izmantojot datoru:
- Izmantojiet ierīces komplektācijā iekļauto kabeli, lai to pievienotu datoram, kurā darbojas jaunākā iTunes vai MacOS versija.
- Atbloķējiet savu iPhone, iPad vai iPod touch un dodieties uz sākuma ekrānu.
- MacOS Catalina vai jaunākā versijā: Atveriet programmu Finder un sānjoslā atlasiet ierīci.
- Operētājsistēmā Windows, macOS Mojave vai agrāk: Atveriet iTunes un augšējā kreisajā stūrī noklikšķiniet uz ierīces ikonas.
- Ja tiek parādīts uzaicinājums, ierīcē izvēlieties “Uzticēties šim datoram”.
- Sadaļā iTunes vai Finder sadaļā Vispārīgi noklikšķiniet uz Pārbaudīt atjauninājumu un instalējiet visus datora atrastos atjauninājumus.
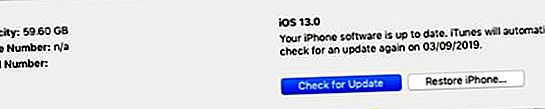 Mēs iesakām instalēt jaunāko ierīcē pieejamo iPadOS vai iOS versiju.
Mēs iesakām instalēt jaunāko ierīcē pieejamo iPadOS vai iOS versiju.
Ko darīt, ja es nevēlos atjaunināt ierīci?
 iOS 12 uzlaboja veiktspēju salīdzinājumā ar iOS 11 daudzām ierīcēm.
iOS 12 uzlaboja veiktspēju salīdzinājumā ar iOS 11 daudzām ierīcēm. Daudzi lietotāji ar vecākām ierīcēm vilcinās atjaunināt jaunāko programmatūru. Dažreiz tas ir gudrs solis, jo vecākas ierīces cenšas sekot jaunākajām programmatūras prasībām. Bet tas varētu būt arī iemesls, kāpēc jums ir tik daudz krātuves “Cits”.
Iespējams, ka jūsu iPhone, iPad vai iPod touch jau ir lejupielādējis jaunu atjauninājumu. Šādā gadījumā tas jau aizņem vietu “Cits” vai “Sistēma”, ja vien neatjaunināt vai neatjaunojat ierīci.
Pārbaudiet jaunāko iOS vai iPadOS versiju pārskatus, daži no tiem ir ātrāki nekā viņu priekšgājēji.
Beta programmatūra un cietumā sadalītas ierīces
Daudzi lietotāji piedalās Apple Beta programmatūras programmā, lai pārbaudītu gaidāmos iOS un iPadOS izlaidumus. Citi lietotāji ir ieslodzījuši iPhone, iPad vai iPod touch, lai atvērtu jaunas pielāgošanas iespējas. Abi šie gadījumi padara jūsu ierīci mazāk stabilu un pakļautu pārmērīgas “Citas” krātuves pārpalikumam.
Atjauniniet beta versijas programmatūru vai noņemiet ierīces jailbreak, lai atbrīvotos no liekās “Citas” krātuves.
3. Atjaunojiet ierīcē nesen veikto dublējumu
Operētājsistēmas bojājumi var aizņemt daudz “Cita” krātuves jūsu iPhone. To var novērst, atjaunojot ierīci nesen dublējumā, izmantojot iTunes vai Finder. To darot, nevajadzētu zaudēt datus, taču tā pārinstalē operētājsistēmu.
Kā atjaunot neseno dublējumu, izmantojot datoru:
- Noklikšķiniet šeit un dublējiet ierīci datorā, ja vēl neesat to izdarījis.
- Izmantojiet ierīces komplektācijā iekļauto kabeli, lai to savienotu ar datoru.
- Sadaļā iTunes vai Finder sadaļā Vispārīgi noklikšķiniet uz Atjaunot dublējumu.
- Atlasiet jaunāko dublējumu un gaidiet, kamēr atjaunošana būs pabeigta.
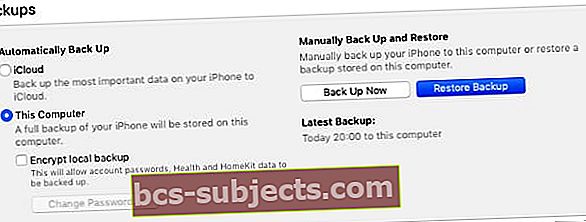 Pogu Atjaunot dublējumu var izmantot tikai tad, ja datorā jau esat izveidojis dublējumu.
Pogu Atjaunot dublējumu var izmantot tikai tad, ja datorā jau esat izveidojis dublējumu.
4. Atbrīvojieties no kešatmiņā saglabātajiem failiem un citiem datiem
Ja krātuve “Cita” pēc dublējuma atjaunošanas joprojām aizņem daudz vietas, iespējams, jums būs jāiztīra daži kešatmiņā saglabātie faili un ierīces dati.
Tie laika gaitā veidojas, kad izmantojat savu iPhone, iPad vai iPod touch dažādiem dažādiem uzdevumiem. Jūsu ierīcei tās automātiski jāizdzēš, taču to varat izdarīt pats, ievērojot tālāk sniegtos padomus.
Notīrīt vietnes datus un vēsturi no Safari:
- Dodieties uz Iestatījumi> Safari.
- Ritiniet uz leju un pieskarieties vienumam “Notīrīt vēsturi un vietnes datus”.
- Apstipriniet, ka vēlaties notīrīt vēsturi un datus.
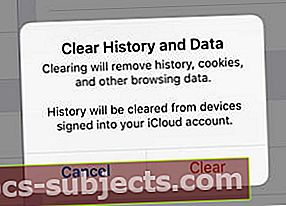 Pēc tam, kad esat notīrījis Safari datus, jums vēlreiz jāpierakstās vietnēs.
Pēc tam, kad esat notīrījis Safari datus, jums vēlreiz jāpierakstās vietnēs.
Dzēst vecās sarunas no ziņojumiem:
- Dodieties uz Iestatījumi> Ziņojumi.
- Sadaļā “Ziņojumu vēsture” izvēlieties saglabāt ziņojumus 30 dienas.
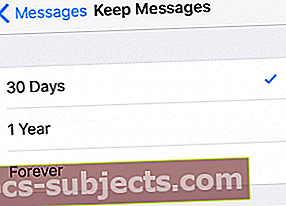 Veco ziņojumu uzkrāšana var aizņemt daudz vietas jūsu ierīcēs.
Veco ziņojumu uzkrāšana var aizņemt daudz vietas jūsu ierīcēs.
Noņemiet nesen izdzēstos iCloud fotoattēlus:
- Atveriet Fotoattēli> Albumi> Nesen izdzēsti.
- Augšējā labajā stūrī pieskarieties “Atlasīt”, pēc tam izvēlieties “Dzēst visu”.
- Sakarā ar iCloud darbību, jums arī uz laiku jāmaina datums uz vismaz 40 dienām nākotnē:
- Dodieties uz Iestatījumi> Vispārīgi> Datums un laiks.
- Izslēdziet pogu Iestatīt automātiski.
- Mainiet datumu uz vismaz 40 dienām nākotnē.
- Dodieties mājās, pēc tam atgriezieties Iestatījumi un izlabojiet datumu.
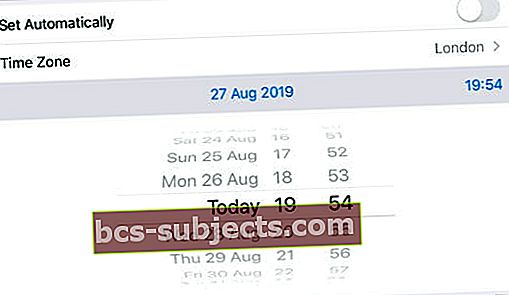 Ja nevarat manuāli mainīt datumu, ierīcē izslēdziet ekrāna laiku.
Ja nevarat manuāli mainīt datumu, ierīcē izslēdziet ekrāna laiku.
Īslaicīgi izrakstieties no iCloud:
- Atveriet sadaļu Iestatījumi> [Tavs vārds].
- Ritiniet uz leju un pieskarieties ‘Izrakstīties’.
- Ja tiek prasīts, ievadiet savu Apple ID paroli.
- Izvēlieties, kādi dati jāglabā ierīcē, un pieskarieties pie Izrakstīties.
- Dodieties mājās, pēc tam atgriezieties iestatījumos un vēlreiz pierakstieties.
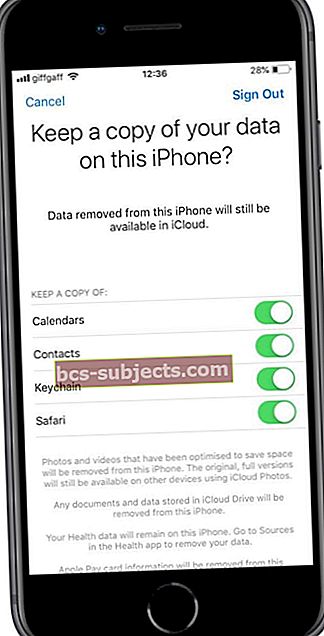 Visi dati, kurus neturat ierīcē, joprojām ir iCloud.
Visi dati, kurus neturat ierīcē, joprojām ir iCloud.
Lietotņu atjaunināšana, izkraušana vai dzēšana:
- Atjauniniet katru lietotni savā ierīcē:
- Atveriet lietotņu veikalu un dodieties uz lapu Šodien.
- Augšējā labajā stūrī pieskarieties lietotāja konta ikonai.
- Ritiniet uz leju un pieskarieties vienumam “Atjaunināt visu”.
- Ielādējiet datus no lietotnēm, kuras neizmantojat:
- Dodieties uz Iestatījumi> Vispārīgi> iTunes un App Store.
- Ieslēdziet opciju “Izlādēt neizmantotās lietotnes”.
- Dzēst lietotnes, kuras vairs nevēlaties:
- Sākuma ekrānā pieskarieties nevēlamām lietotnēm un turiet tās.
- Uznirstošajā izvēlnē izvēlieties ‘Pārkārtot lietotnes’.
- Pieskarieties X, lai izdzēstu nevēlamās lietotnes.
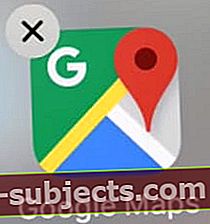 Pieskarieties pogai X, lai izdzēstu neizmantotās lietotnes.
Pieskarieties pogai X, lai izdzēstu neizmantotās lietotnes.
5. Izdzēsiet ierīci un pārinstalējiet jaunāko programmatūru
 Pēc ierīces dzēšanas atjaunojiet to no dublējuma vai iestatiet to kā jaunu.
Pēc ierīces dzēšanas atjaunojiet to no dublējuma vai iestatiet to kā jaunu. Jūs jau esat atjaunojis ierīci no dublējuma, taču, ja joprojām nevarat atbrīvoties no “Other” krātuves savā iPhone, iPad vai iPod touch, iespējams, tā būs pilnībā jāizdzēš.
Mēs iesakām to darīt, izmantojot DFU režīmu (ierīces programmaparatūras atjaunināšanas režīms), kas izdzēš un pārraksta katru atsevišķu programmatūras un programmaparatūras līniju ierīcē. Tas ir visdziļākais atjaunošanas līmenis, kas pieejams iOS un iPadOS ierīcēm.
Pēc ierīces dzēšanas iestatiet to kā jaunu un importējiet datus, izmantojot iCloud, iTunes vai Finder.
DFU režīma ievadīšana var kļūt sarežģīta, tāpēc iesakām iepazīties ar šo jau rakstīto rakstu, kurā paskaidrots, kā to izdarīt katrai ierīcei.
Kā es varu atbrīvoties no “Other” krātuves savā Mac datorā?
Veiciet tālāk norādītās darbības, lai samazinātu “Other” vai “System” krātuvi Mac datorā. Mēs esam uzskaitījuši soļus no visbiežāk līdz vismazāk izplatītajiem, cerams, ka jums tie visi nav jāizmanto.
1. Dublējiet savu Mac, izmantojot Time Machine
Time Machine ir lielisks rīks Mac lietotājiem, tas saglabā jūsu Mac momentuzņēmuma attēlus, kas atgriežas laikā. Tādā veidā, ja pirms divām nedēļām izdzēsāt failu, tajā laikā varat apskatīt savu Mac datoru un to izgūt.
Lielākā daļa cilvēku izmanto Time Machine ar ārēju disku. Ja šis disks nav pievienots visu laiku, jūsu Mac joprojām saglabā Time Machine momentuzņēmumus vietējos sistēmas failos. Nākamreiz, kad veicat Time Machine dublējumu, jūsu Mac momentuzņēmumus pārsūta uz Time Machine disku.
Ja to izmantojat, pievienojiet ārējo Time Machine disku un izveidojiet jaunu dublējumu. Jūsu Mac pārsūtīs visus momentuzņēmumus no jūsu sistēmas failiem.
 Pirms turpināt, izveidojiet jaunu sava Mac dublējumu.
Pirms turpināt, izveidojiet jaunu sava Mac dublējumu. 2. Dzēsiet ierīces dublējumkopijas no iTunes vai Finder
Citi “Citas” vai “Sistēmas” krātuves biežākie izmantošanas veidi ir iPhone, iPad vai iPod touch dublējumi, kas veikti jūsu Mac datorā. Ja citu iTunes ierīču dublēšanai izmantojat iTunes vai Finder, dublējumkopija izmanto vietu jūsu sistēmas failos.
Apskatiet esošās ierīces dublējumkopijas, izmantojot Finder vai iTunes, atkarībā no jūsu MacOS versijas. Pēc tam izdzēsiet vecās dublējumkopijas, kuras jums vairs nav vajadzīgas.
Kā izdzēst ierīces dublējumkopijas MacOS Catalina vai jaunākā versijā:
- Savienojiet savu iPhone, iPad vai iPod touch ar Mac.
- Atveriet programmu Finder un sānjoslā atlasiet ierīci.
- Cilnē Vispārīgi noklikšķiniet uz Pārvaldīt dublējumus.
- Atlasiet dzēšamo dublējumu un noklikšķiniet uz Dzēst dublējumu.
Kā izdzēst ierīces dublējumkopijas MacOS Mojave vai agrāk:
- Atveriet iTunes savā Mac datorā.
- Izvēlņu joslā dodieties uz iTunes> Preferences> Devices.
- Atlasiet dzēšamo dublējumu un noklikšķiniet uz Dzēst dublējumu.
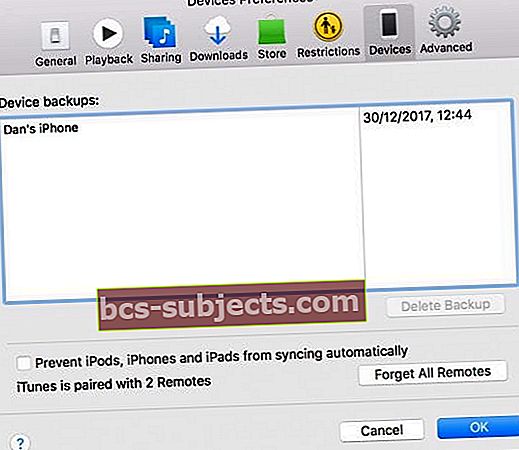 Izdzēsiet vecās dublējumkopijas, kuras jums vairs nav vajadzīgas, vai tādas, kuru jums ir jaunāka kopija.
Izdzēsiet vecās dublējumkopijas, kuras jums vairs nav vajadzīgas, vai tādas, kuru jums ir jaunāka kopija.
3. Manuāli izdzēsiet mapē Finder lielus failus un mapes
Krātuves kategorijas jūsu Mac datorā darbojas nedaudz atšķirīgi. Visspilgtākais ir tas, ka jūs, iespējams, atrodat, ka “Sistēma” izmanto daudz vairāk krātuves. Tas ir tāpēc, ka tajā tiek skaitīti arī daži jūsu personīgie faili, padarot kategorijas mazāk noderīgas.
 Noklikšķiniet uz vadības pogas un atveriet logu Saņemt informāciju, lai uzzinātu, cik liela ir katra mape vai fails.
Noklikšķiniet uz vadības pogas un atveriet logu Saņemt informāciju, lai uzzinātu, cik liela ir katra mape vai fails. Labākais veids, kā uzzināt, kur atrodas jūsu Mac krātuve, ir Finder izmantošana. Tādā veidā jūs varat precīzi noteikt failus un mapes, kas aizņem lielāko daļu jūsu vietas, un izlemt, vai tie ir svarīgi.
Viss, kas jums nav nepieciešams, var nokļūt miskastē, taču, pirms vēlreiz pārbaudāt krātuvi, noteikti iztukšojiet to un izveidojiet jaunu Time Machine dublējumu.
Nedzēsiet neko no bibliotēkas vai sistēmas mapēm, ja vien neesat pārliecināts, ka tas jums nav vajadzīgs.
4. Izmantojiet trešās puses lietojumprogrammu, piemēram, OmniDiskSweeper
 OmniDiskSweeper ir tikai viena no vairākām trešo pušu lietotnēm, kuras varat izmantot.
OmniDiskSweeper ir tikai viena no vairākām trešo pušu lietotnēm, kuras varat izmantot. Pastāv virkne trešo pušu lietojumprogrammu, lai atbrīvotos no krātuves “Cits” vai “Sistēma” jūsu Mac datorā. Daudzi no tiem atvieglo problemātisko failu atrašanu vai nevajadzīgu failu automātisku noņemšanu no sistēmas failiem.
Visbiežāk izmantotā lietotne ir OmniDiskSweeper, ko izveidojusi Omni grupa. Šī lietotne parāda lielākos failus jūsu diskā, padarot tos viegli miskastē.
Pirms tās instalēšanas Mac datorā, jums neatkarīgi jāizpēta jebkura trešās puses lietotne. Īpaši lietotnes, kas apgalvo, ka attīra vai paātrina jūsu Mac: tās bieži ir viltus.
5. Pārinstalējiet operētājsistēmu savā Mac datorā
Ja joprojām nevarat atbrīvoties no Mac datora krātuves “Cits” vai “Sistēma”, iespējams, būs laiks izvilkt lielos ieročus. Izmantojiet Mac atkopšanas nodalījumu, lai pārinstalētu operētājsistēmu. Tas pārraksta katru koda rindu macOS un, cerams, novērš korupciju, kas apēd visu jūsu krātuvi.
MacOS atkārtotai instalēšanai nevajadzētu ietekmēt jūsu saturu, piemēram, fotoattēlus, videoklipus vai dokumentus. Bet mēs tomēr iesakām jums izveidot jaunu sava Mac dublējumu.
Kā pārinstalēt macOS no atkopšanas nodalījuma:
- Izslēdziet savu Mac, dodoties uz > Izslēgt.
- Pagaidiet vismaz 30 sekundes, līdz Mac pilnībā izslēdzas.
- Nospiediet barošanas pogu, lai ieslēgtu Mac, pēc tam nekavējoties nospiediet un turiet komanda + R taustiņus.
- Turiet taustiņus, līdz redzat Apple logotipu, pēc tam vajadzētu parādīties logam Utilities.
- Atlasiet Pārinstalēt macOS un izpildiet ekrānā redzamos norādījumus.
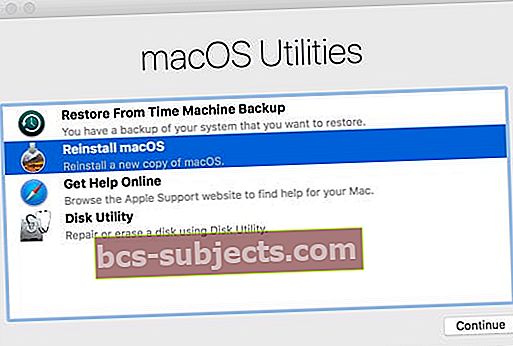 macOS atkopšanas režīms ir ērts veids, kā novērst plašu problēmu loku ar Mac.
macOS atkopšanas režīms ir ērts veids, kā novērst plašu problēmu loku ar Mac.
Mēs ceram, ka šī rokasgrāmata ļāva viegli atbrīvoties no visas šīs “Citas” vai “Sistēmas” krātuves jūsu iPhone, iPad vai Mac. Ja tas turpina atgriezties, vienkārši atgriezieties pie šī raksta un izmēģiniet citu darbību.
Neaizmirstiet zemāk esošajos komentāros paziņot mums, kā jums iet uz priekšu!


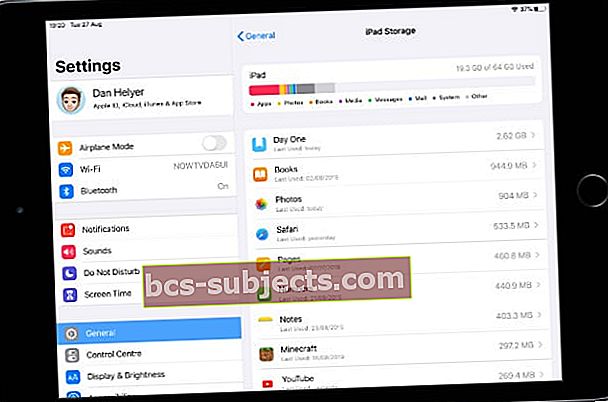 Jūsu lielākās lietotnes ir norādītas zem krātuves diagrammas.
Jūsu lielākās lietotnes ir norādītas zem krātuves diagrammas.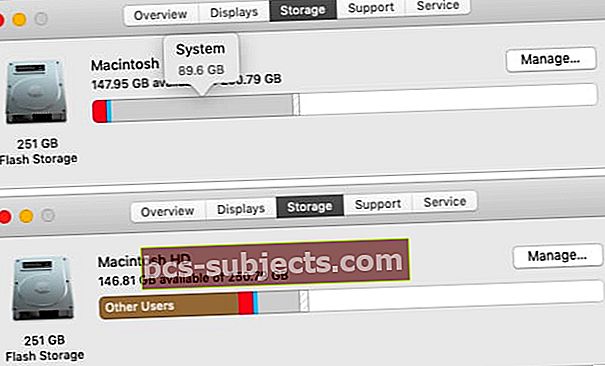 Pēc krātuves diagrammas atjaunināšanas gaidīšanas sistēmas krātuve saruka no 89,6 GB līdz 20 GB.
Pēc krātuves diagrammas atjaunināšanas gaidīšanas sistēmas krātuve saruka no 89,6 GB līdz 20 GB. Rezerves kopijas izveidošana, izmantojot iTunes vai Finder, atbrīvo jūsu krātuvi “Cits”.
Rezerves kopijas izveidošana, izmantojot iTunes vai Finder, atbrīvo jūsu krātuvi “Cits”.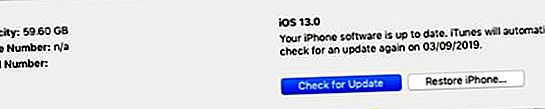 Mēs iesakām instalēt jaunāko ierīcē pieejamo iPadOS vai iOS versiju.
Mēs iesakām instalēt jaunāko ierīcē pieejamo iPadOS vai iOS versiju. 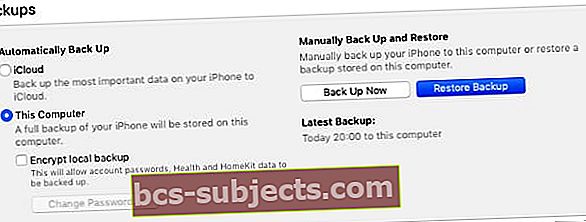 Pogu Atjaunot dublējumu var izmantot tikai tad, ja datorā jau esat izveidojis dublējumu.
Pogu Atjaunot dublējumu var izmantot tikai tad, ja datorā jau esat izveidojis dublējumu.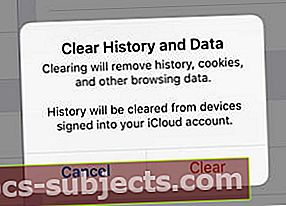 Pēc tam, kad esat notīrījis Safari datus, jums vēlreiz jāpierakstās vietnēs.
Pēc tam, kad esat notīrījis Safari datus, jums vēlreiz jāpierakstās vietnēs.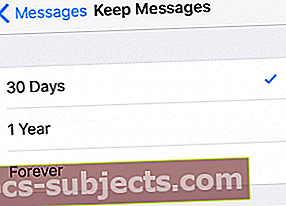 Veco ziņojumu uzkrāšana var aizņemt daudz vietas jūsu ierīcēs.
Veco ziņojumu uzkrāšana var aizņemt daudz vietas jūsu ierīcēs.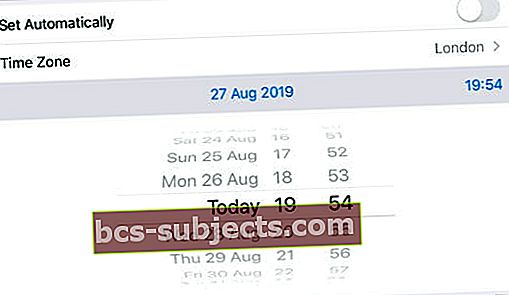 Ja nevarat manuāli mainīt datumu, ierīcē izslēdziet ekrāna laiku.
Ja nevarat manuāli mainīt datumu, ierīcē izslēdziet ekrāna laiku.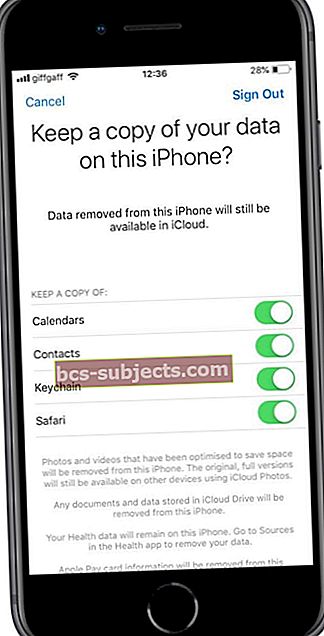 Visi dati, kurus neturat ierīcē, joprojām ir iCloud.
Visi dati, kurus neturat ierīcē, joprojām ir iCloud.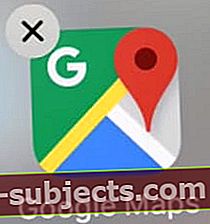 Pieskarieties pogai X, lai izdzēstu neizmantotās lietotnes.
Pieskarieties pogai X, lai izdzēstu neizmantotās lietotnes.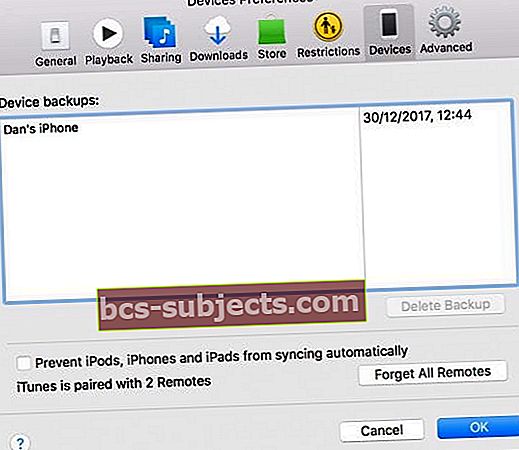 Izdzēsiet vecās dublējumkopijas, kuras jums vairs nav vajadzīgas, vai tādas, kuru jums ir jaunāka kopija.
Izdzēsiet vecās dublējumkopijas, kuras jums vairs nav vajadzīgas, vai tādas, kuru jums ir jaunāka kopija.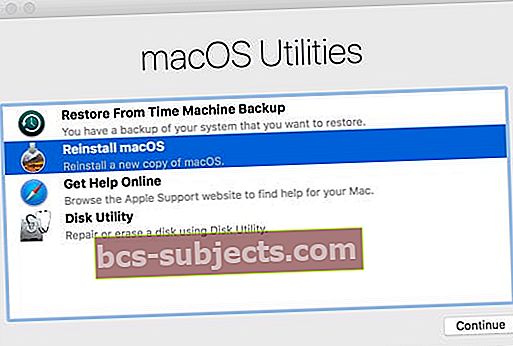 macOS atkopšanas režīms ir ērts veids, kā novērst plašu problēmu loku ar Mac.
macOS atkopšanas režīms ir ērts veids, kā novērst plašu problēmu loku ar Mac.