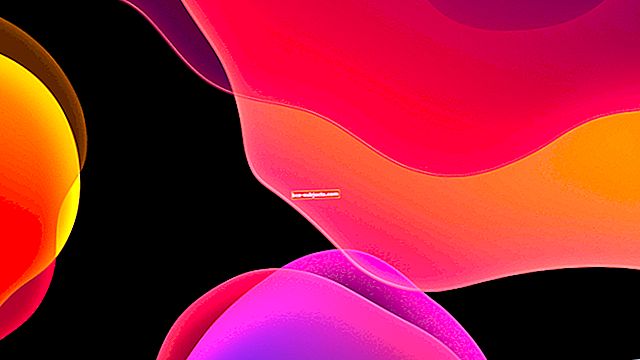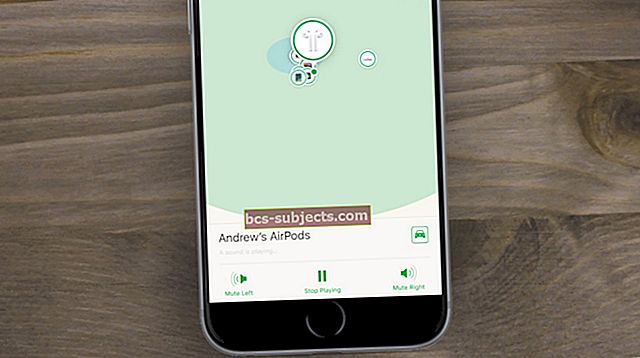Jūsu iPhone vai iPad pagriež ekrānu, lai, lietojot ierīci, viss būtu pa labi. Lielākā daļa lietotņu darbojas portreta vai ainavas režīmā, pielāgojot ekrānā redzamo, lai tas atbilstu jūsu turēšanai.
Dažreiz ekrāns pagriežas kļūdas dēļ, piemēram, kad izmantojat iPhone, guļot gultā, taču lielākoties šī funkcija ir intuitīva un bez piepūles.
Tas ir, kamēr tas pilnībā nedarbojas un jūsu iPhone vai iPad nemaz nepagriež ekrānu. Lūk, kā to novērst, ja tas notiek ar jums.
1. solis. Izslēdziet rotācijas bloķēšanu vadības centrā
Lielākoties jūsu iPhone vai iPad ekrāns nepagriezīsies, jo ierīcē esat ieslēdzis Rotation Lock.
Šī ir vienkārša funkcija, kas ļauj bloķēt ekrānu portreta vai ainavas režīmā, lai tas netiktu pagriezts kļūdas dēļ. Tas ir lieliski, ja ierīci izmantojat plakaniski uz galda vai guļot uz sāniem.
Bet tas nav tik lieliski, ja to ieslēdzāt kļūdas dēļ un nevarat pagriezt ekrānu, kad vēlaties. Izpildiet tālāk sniegtos norādījumus, lai to izslēgtu.
Ja jūsu ierīcei nav pogas Sākums:
- Velciet uz leju no ekrāna augšējā labajā stūrī, lai atvērtu vadības centru.
- Rotācijas bloķēšanas ikona parādās sarkanā krāsā, ja tā ir ieslēgta, pieskarieties tai, lai to izslēgtu.
 Ieslēdzot, pagriešanas bloķētājs ir sarkans.
Ieslēdzot, pagriešanas bloķētājs ir sarkans. Ja jūsu ierīcei ir poga Sākums:
- Kad tā ir ieslēgta, ekrāna augšdaļā tiek parādīta rotācijas bloķēšanas ikona.
- Velciet uz augšu no ekrāna apakšdaļas, lai atvērtu Vadības centru.
- Rotācijas bloķēšanas ikona parādās sarkanā krāsā, ja tā ir ieslēgta, pieskarieties tai, lai to izslēgtu.
 Vecāku ierīču statusa joslā tiek parādīta rotācijas bloķēšanas ikona.
Vecāku ierīču statusa joslā tiek parādīta rotācijas bloķēšanas ikona. Ja jūsu iPad ir sānu slēdzis
- Jūsu iPad var izmantot sānu slēdzi, lai ieslēgtu un izslēgtu rotācijas bloķēšanu; bīdiet slēdzi, lai izslēgtu to, lai tajā nebūtu oranžas krāsas.
- Iet uz Iestatījumi> Vispārīgi lai mainītu sānu slēdža funkciju.
- Zem Izmantojiet sānu slēdzi uz atlasiet Izslēgt skaņu tāpēc tas vairs neietekmē Rotation Lock.
 Mainiet sānu slēdzi uz Izslēgt skaņu vietā jūsu iPad.
Mainiet sānu slēdzi uz Izslēgt skaņu vietā jūsu iPad. 2. solis. Mēģiniet pagriezt ekrānu citā lietotnē
Ne visas lietotnes atbalsta gan portreta, gan ainavas režīmu, kas nozīmē, ka var būt neiespējami pagriezt jūsu iPhone vai iPad ekrānu jūsu izmantotajā lietotnē.
Mēģiniet pagriezt ekrānu kādā no tālāk norādītajām standarta lietotnēm, lai redzētu, vai tas vispār darbojas jūsu ierīcē. Katrai no šīm lietotnēm jāatbalsta gan ainavas, gan portreta režīms jebkurā ierīcē:
- Kalendārs
- Piezīmes
- Fotoattēli
- Kartes
- Safari
 Piezīmju lietotne iPhone tālrunī ir paredzēta darbam portreta un ainavas režīmā.
Piezīmju lietotne iPhone tālrunī ir paredzēta darbam portreta un ainavas režīmā. Ja šajās lietotnēs ekrāns pagriežas, apsveriet iespēju, ka lietotne, kuru vēlaties pagriezt, neatbalsta citu orientāciju. Sazinieties ar izstrādātāju vai atbalsta kopienām, lai uzzinātu, vai tas tā ir.
Ja ekrāns negriežas arī iepriekš minētajās lietotnēs, ierīces aparatūrā vai programmatūrā ir kaut kas nepareizs. Lai to novērstu, turpiniet veikt tālāk norādītās darbības.
Sākuma ekrāna pagriešana iPhone Plus ierīcē
Ja jums ir Plus izmēra iPhone, piemēram, iPhone 8 Plus vai iPhone 11 Plus, jums vajadzētu būt iespējai to pagriezt Sākuma ekrāns arī portreta vai ainavas režīmā.
Tomēr šī funkcija darbojas tikai tad, ja jūsu iPhone ir iestatīts uz Standarta skats. Iet uz Iestatījumi> Displejs un spilgtums. Zemāk Displeja tālummaiņa, iestatiet skatu uz Standarta.
3. solis. Aizveriet katru lietotni un restartējiet ierīci
Ja kāda konkrēta lietotne vai process ir sastingis, iespējams, jums būs nepieciešams to restartēt, pirms atkal varat pagriezt ekrānu. Ieteicams aizvērt visas ierīces lietotnes un pēc tam restartēt ierīci, lai novērstu problēmas iOS vai iPadOS.
Ja jūsu ierīcē nav pogas Sākums:
- Velciet augšup no ekrāna apakšas, lai parādītu lietotņu pārslēdzēju.
- Pabīdiet katru lietotni no ekrāna augšdaļas, lai to aizvērtu, pēc tam pieskarieties tukšai vietai, lai atgrieztos sākuma ekrānā.
- Nospiediet un turiet Sānu pogu ar kādu no abiem Skaļums pogu bīdiet, lai izslēgtu jūsu ierīcē.
- Pirms ierīces izslēgšanas pagaidiet vismaz 30 sekundes, pirms nospiežat Sānu vēlreiz, lai to restartētu.
 Velciet augšup no apakšas, lai aizvērtu lietotnes.
Velciet augšup no apakšas, lai aizvērtu lietotnes. Ja jūsu ierīcei ir poga Sākums:
- Veiciet dubultklikšķi uz pogas Sākums, lai parādītu lietotņu pārslēdzēju.
- Pabīdiet katru lietotni no ekrāna augšdaļas, lai to aizvērtu, pēc tam vēlreiz noklikšķiniet uz pogas Sākums, lai atgrieztos sākuma ekrānā.
- Nospiediet un turiet Miega / nomodā pogu bīdiet, lai izslēgtu jūsu ierīcē.
- Pirms ierīces izslēgšanas pagaidiet vismaz 30 sekundes, pirms nospiežat Miega / nomodā vēlreiz, lai to restartētu.
 Bīdiet, lai pēc izslēgšanas izslēgtos.
Bīdiet, lai pēc izslēgšanas izslēgtos. Ja nevarat aizvērt lietotnes vai restartēt ierīci, izpildiet šos norādījumus, lai piespiestu restartēt iPhone vai iPad.
4. solis. Atjauniniet lietotnes un operētājsistēmu
Iespējams, ka jūsu iPhone vai iPad ekrāns netiks pagriezts programmatūras kļūdas dēļ jūsu operētājsistēmā vai lietotnē, kuru izmantojat. Kļūdas, piemēram, šī kultūra, laiku pa laikam palielinās, taču izstrādātāji parasti izlaiž atjauninājumus, lai tos novērstu.
Iet uz Iestatījumi> Vispārīgi> Programmatūras atjaunināšana lai savā iPhone vai iPad pārbaudītu jaunus iOS vai iPadOS atjauninājumus. Noteikti lejupielādējiet un instalējiet visus pieejamos.
 Lai novērstu problēmas, atjauniniet savu iPhone uz jaunāko programmatūru.
Lai novērstu problēmas, atjauniniet savu iPhone uz jaunāko programmatūru. Pēc operētājsistēmas atjaunināšanas atveriet Aplikāciju veikals un augšējā labajā stūrī pieskarieties sava profila attēlam, lai pārbaudītu lietotņu atjauninājumus. Zemāk Pieejamie atjauninājumi, krāns Atjaunot visu lai instalētu visus jaunākos lietotņu atjauninājumus.
 Atveriet App Store, lai atjauninātu savas lietotnes.
Atveriet App Store, lai atjauninātu savas lietotnes. Pēc atjaunināšanas restartējiet ierīci un pēc tam mēģiniet vēlreiz pagriezt ekrānu.
5. solis. Pārbaudiet akselerometru ierīces iekšpusē
 Pārbaudiet savu iPhone, lai pārbaudītu akselerometrus iekšpusē.
Pārbaudiet savu iPhone, lai pārbaudītu akselerometrus iekšpusē. Jūsu ierīce izmanto akselerometra sensorus, lai atpazītu, kad to pagriežat portreta vai ainavas režīmā. Šo sensoru problēma varētu izskaidrot, kāpēc nevar pagriezt iPhone vai iPad ekrānu.
Lejupielādējiet trešās puses lietotni, lai pārbaudītu akselerometrus ierīces iekšpusē. Mēs iesakām akselerometru, kuru var bez maksas lejupielādēt no App Store.
Pēc tevis Sāciet mērīt Akselerometrā jūs varat redzēt, kā trīs līnijas pārvietojas, pagriežot ierīci dažādās orientācijās. Viena līnija apzīmē katru trīs kustības asi. Ja kāds no tiem nemaz nepārvietojas, ierīcei var būt nepieciešams fizisks remonts.
Sazinieties tieši ar Apple atbalsta dienestu, lai vienotos par tikšanos ar pilnvarotu pakalpojumu sniedzēju. Un dariet mums zināmu, kā jūs nokļūstat komentāros!
Pielāgojiet ierīces vadības centru
Ja nevarējāt pagriezt ekrānu savā iPhone vai iPad, jo nezinājāt, ka Rotation Lock ir ieslēgts, iespējams, ir citas lietas, kuras nezināt par ierīces vadības centru.
Vadības centru varat izmantot, lai pielāgotu daudz dažādu ierīces iestatījumu neatkarīgi no tā, vai izmantojat to, lai mainītu skaļumu vai ieslēgtu tumšo režīmu. Jūs pat varat pielāgot vadības centru, lai iekļautu jums visnoderīgākos iestatījumus.