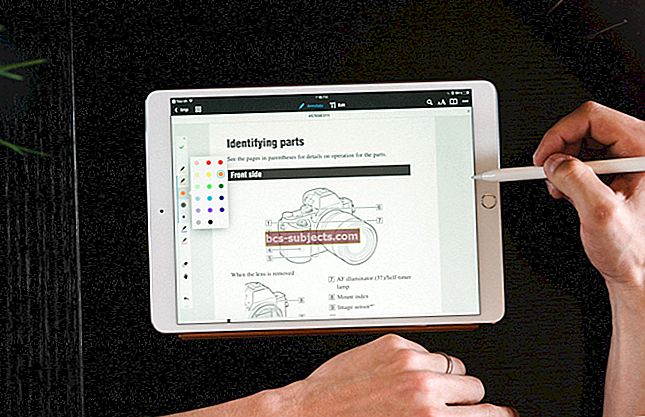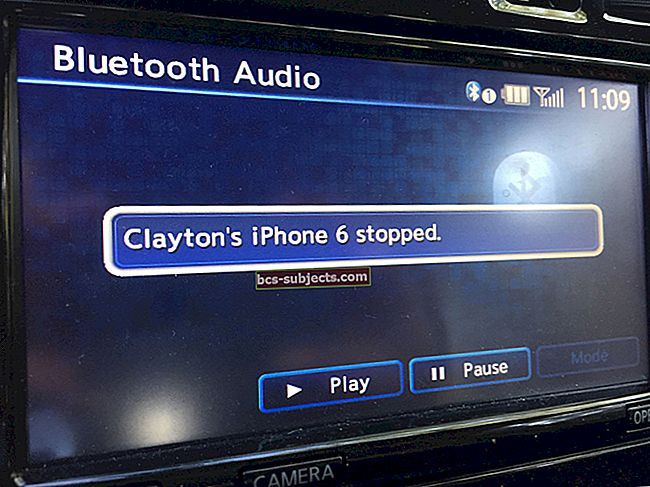iCloud jūsu Mac datoram pievieno daudz papildu pakalpojumu un funkciju, taču tie darbojas tikai tad, ja tas tiek savienots bez negaidītām problēmām. Diemžēl daudziem lietotājiem tas tā nav. Viņu Mac nevar izveidot savienojumu ar iCloud Apple ID problēmas dēļ.
Kad tas notiks, jūs nevarat izmantot iMessage, FaceTime vai citus iCloud pakalpojumus, piemēram, Mail, Calendar un iCloud Drive.
Šo problēmu ir grūti patstāvīgi novērst, jo tas var būt daudz dažādu problēmu rezultāts. Tātad, mēs izveidojām šo problēmu novēršanas rokasgrāmatu, lai palīdzētu.
 Ko darīt, ja jūsu Mac nevar izveidot savienojumu ar iCloud
Ko darīt, ja jūsu Mac nevar izveidot savienojumu ar iCloud
Kad redzat ziņojumu, ka jūsu Mac nevar izveidot savienojumu ar iCloud, dodieties uz Apple> Sistēmas preferences> Apple ID un atkārtoti ievadiet savu Apple ID paroli. Ja rodas negaidīta problēma, jums jāveic dažas problēmu novēršanas darbības, kas var ietvert Mac datora restartēšanu un izrakstīšanos no iCloud.
Kāpēc mans Mac nevar izveidot savienojumu ar iCloud?
Viens no iemesliem, kāpēc šo problēmu ir tik grūti atrisināt, ir tāpēc, ka daudz dažādu problēmu rada vienus un tos pašus simptomus. Neatkarīgi no tā, vai Apple serveri nedarbojas, vai interneta savienojums neizdodas vai operētājsistēma ir bojāta, jūs joprojām redzat to pašu kļūdas ziņojumu.
Pārsvarā jūsu Mac saka: “Notika negaidīta kļūda”, mēģinot atkārtoti ievadīt Apple ID paroli. Šis tikpat noslēpumainais ziņojums nemaz nezina, kas notika nepareizi vai kā to novērst.
 Atkārtota Apple ID paroles ievadīšana ne vienmēr novērš šo problēmu.
Atkārtota Apple ID paroles ievadīšana ne vienmēr novērš šo problēmu. Tā kā šai problēmai ir daudz iespējamo cēloņu, ir arī daudz potenciālo risinājumu. Vienīgais veids, kā uzzināt, kurš no jums darbojas, ir izmēģināt katru no tiem un pēc tam vēlreiz pierakstīties iCloud.
Tālāk ir uzskaitīti labākie problēmu novēršanas ieteikumi, sākot no vienkāršākās iespējas.
Pēc katra iespējamā labojuma noteikti vēlreiz pārbaudiet iCloud. Un paziņojiet mums komentāros, kurš risinājums jums darbojās.
Labot 1. Aizveriet katru lietotni un izslēdziet Mac
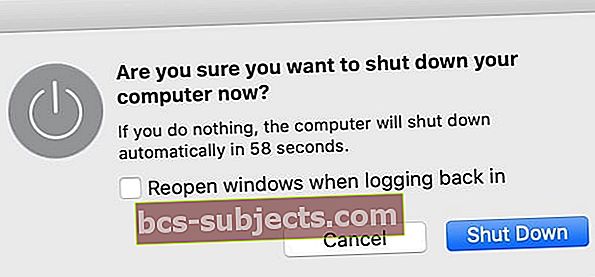 Izslēdzot Mac, tas dod iespēju salabot iesaldētos procesus.
Izslēdzot Mac, tas dod iespēju salabot iesaldētos procesus. Šis vienkāršais risinājums var būt ātrs un vienkāršs veids, kā novērst daudzas iespējamās problēmas, neriskējot zaudēt datus. Tas jau darbojās daudziem citiem lietotājiem.
Aizveriet katru lietotni savā Mac datorā, izmantojot šādus divus saīsnes:
- Cmd + Q: Lai aizvērtu aktīvo lietotni.
- Opcija + cilne: Lai pārietu uz nākamo atvērto lietotni.
Ja kāda lietotne nereaģē un atsakās iziet, nospiediet Opcija + Cmd + Escape un Piespiest iziet tos vietā.
 Aizveriet visas lietotnes, lai novērstu dažādas problēmas.
Aizveriet visas lietotnes, lai novērstu dažādas problēmas. Pēc katras lietotnes aizvēršanas Mac datorā dodieties uz Apple> Izslēgt un Izslēgt jūsu Mac. Pagaidiet vismaz 30 sekundes pēc tam, kad tā ir izslēgta, pirms nospiežat barošanas pogu, lai to restartētu.
Piezīme: Atkārtojiet šīs darbības pēc katra cita iespējamā labojuma, kas norādīts zemāk, lai uzzinātu, vai jūsu Mac joprojām nevar izveidot savienojumu ar iCloud.
Labot 2. Mainiet datumu un laiku
 Izvēlieties iestatīt datumu un laiku automātiski.
Izvēlieties iestatīt datumu un laiku automātiski. Apskatiet datumu un laiku Mac displeja augšējā labajā stūrī: vai tas ir pareizi? Pat ja tas ir tikai minūtes pārtraukums, nepareizs datums vai laiks var radīt daudz problēmu, kad jūsu Mac mēģina izveidot savienojumu ar iCloud.
Iet uz Apple> Sistēmas preferences> Datums un laiks lai to salabotu.
Noklikšķiniet uz piekaramās slēdzenes un ievadiet administratora paroli, lai atbloķētu izmaiņas. Pēc tam atlasiet Datums Laiks cilni un izvēlieties Automātiski iestatiet datumu un laiku.
Aizveriet katru lietotni un pēc tam atkal izslēdziet Mac, lai redzētu, vai tā darbojas.
Labot 3. Pārbaudiet Apple iCloud sistēmas statusu
 Uzziniet, vai Apple pakalpojumi darbojas un darbojas.
Uzziniet, vai Apple pakalpojumi darbojas un darbojas. Iespējams, ka jūsu Mac nevar izveidot savienojumu ar iCloud, jo Apple sistēmās rodas problēmas vai tiek veiktas apkopes. Uzziniet, vai tas tā ir, apmeklējot Apple vietni System Status.
Apskatiet katru ar iCloud saistīto pakalpojumu. Viņiem blakus jābūt zaļiem apļiem, lai teiktu, ka viņi darbojas un darbojas. Ja tas nenotiek, jums jāgaida, kamēr Apple tos novērsīs.
Pat pēc tam, kad Apple ir atrisinājis problēmas ar iCloud pakalpojumiem, iespējams, būs jāgaida nedaudz ilgāk, pirms Mac atkal var izveidot savienojumu. Dažreiz kļūdas kavējas sistēmā dažas stundas pēc tam, kad Apple tās novērš.
Labot 4. Pārbaudiet sava Apple ID informāciju
 Pierakstieties Apple ID vietnē.
Pierakstieties Apple ID vietnē. Pārliecinieties, vai izmantojat pareizo Apple ID lietotājvārdu un paroli, pierakstoties Apple ID vietnē. Ja nevarat pierakstīties, iespējams, būs jāmaina Apple ID parole.
Pēc pierakstīšanās vietne var jūs brīdināt par jūsu konta drošības problēmām. Tas varētu izskaidrot, kāpēc jūsu Mac nevar izveidot savienojumu ar iCloud, izmantojot jūsu Apple ID datus.
Saskaņā Konts sadaļā pārliecinieties, vai visa jūsu kontaktinformācija ir pareiza. Zem Drošība, uz laiku atspējojiet Divu faktoru autentifikācija vai ģenerēt Lietotnei raksturīga parole izmantot.
Lai savienotu Mac ar iCloud, jums nav jāmaina drošības iestatījumi, taču dažreiz tas palīdz. Pēc problēmas novēršanas neaizmirstiet iestatījumus atjaunot normālā stāvoklī.
Labot 5. Izrakstieties no iCloud savā Mac datorā
 Lai izrakstītos no Apple ID, atveriet sistēmas preferences.
Lai izrakstītos no Apple ID, atveriet sistēmas preferences. Nākamā lieta, kas jādara, ir īslaicīgi izrakstīties no iCloud jūsu Mac datorā. Kad jūs to izdarīsit, jūsu Mac tiks atvienots no katra iCloud pakalpojuma, noņemot saistītos datus no jūsu Mac. Tas iekļauj:
- Kalendārs
- Piezīmes
- Kontakti
- Atgādinājumi
- Fotoattēli
- iCloud Mail
- iCloud Drive
Neuztraucieties, tas joprojām ir pieejams iCloud vietnē un atgriezīsies jūsu Mac datorā, kad atkal izveidosiet savienojumu ar iCloud.
Izrakstoties no iCloud, varat izvēlēties kopēt dažus datus uz Mac, lai joprojām varētu tiem piekļūt. Pretējā gadījumā viss atgriežas, kad atkal pierakstāties iCloud.
Iet uz Apple> Sistēmas preferences> Apple ID un atlasiet Pārskats no sānjoslas. Loga apakšdaļā noklikšķiniet uz Izrakstīties, pēc tam izvēlieties datus, kurus vēlaties saglabāt savā Mac datorā.
Ja tiek prasīts, ievadiet savu Apple ID paroli, lai atspējotu Atrodiet My Mac. Jums, iespējams, būs jāizveido jauna administratora parole, kas nav saistīta ar jūsu Apple ID (joprojām varat izvēlēties izmantot to pašu paroli).
Pēc izrakstīšanās no iCloud restartējiet Mac un atgriezieties Apple ID sistēmas preferencēs, lai atkal pierakstītos.
Labot 6. Pierakstieties, izmantojot citu Apple ID kontu
 Mac datorā pierakstieties citā Apple ID kontā.
Mac datorā pierakstieties citā Apple ID kontā. Dažiem lietotājiem izdevās novērst savas Mac iCloud problēmas, pierakstoties ar citu Apple ID kontu. Ja jums nav piekļuves otrajam kontam, izveidojiet jaunu e-pasta adresi un tiešsaistē reģistrējieties jaunam Apple ID kontam.
Izpildiet iepriekš minētos norādījumus, lai izrakstītos no pašreizējā iCloud konta, dodoties uz Apple> Sistēmas preferences> Apple ID.
Pēc tam tajā pašā lapā pierakstieties citā Apple ID kontā. Nav svarīgi, vai izmantojat kāda cita kontu vai pavisam jaunu kontu.
Visbeidzot, izrakstieties no jaunā konta un vēlreiz pierakstieties, izmantojot savu sākotnējo Apple ID. Atcerieties iziet no katras lietotnes un vēlreiz izslēgt Mac, lai palīdzētu tai izveidot savienojumu ar iCloud.
Labot 7. Noņemiet dažādus bibliotēkas failus
 Mapē Library glabājas MacOS sistēmas faili.
Mapē Library glabājas MacOS sistēmas faili. Jūsu Mac saglabā sistēmas iestatījumus un preferences slēptā mapē ar nosaukumu Bibliotēka. Iespējams, ka jūsu Mac nevar izveidot savienojumu ar iCloud, jo daži bibliotēkas faili ir bojāti vai to nav.
Vienkāršākais risinājums ir atjaunot Mac datora Time Machine dublējumu. Dodieties atpakaļ uz pēdējo reizi, kad izveidojāt savienojumu ar iCloud, bez neparedzētām problēmām.
Ja tas nav iespējams, manuāli noņemiet failus no bibliotēkas, piespiežot Mac tos atjaunot. Kad jūs to izdarīsit, tas mainīs dažādas sistēmas preferences un iestatījumus jūsu Mac datorā, ieskaitot paroles, kuras esat saglabājis Keychain.
Pirms sākat, izveidojiet sava Mac dublējumu, izmantojot Time Machine.
Veiciet tālāk norādītās darbības, lai noņemtu failus no dažādām saistītajām bibliotēkas daļām. Pārliecinieties, ka pēc katra no jauna restartējat Mac. Ja jūsu Mac joprojām nevar izveidot savienojumu ar iCloud, atgrieziet šos failus bibliotēkā, lai atjaunotu iestatījumus.
Noņemiet savus iCloud kontus
- Atvērt Meklētājs un atlasiet Iet> Doties uz mapi no izvēlnes joslas.
- Pārejiet uz šo mapi:
~ / Bibliotēka / Lietojumprogrammu atbalsts / iCloud / Konti / - Pārvietojiet visu saturu uz jaunu darbvirsmas mapi, pēc tam restartējiet Mac un vēlreiz pārbaudiet iCloud.
 Saglabājiet bibliotēkas failus drošībā, pārvietojot tos uz darbvirsmu.
Saglabājiet bibliotēkas failus drošībā, pārvietojot tos uz darbvirsmu. Noņemiet savas sistēmas preferences
- Atvērt Meklētājs un atlasiet Iet> Doties uz mapi no izvēlnes joslas.
- Pārejiet uz šo mapi:
~ / Bibliotēka / Preferences / - Atrodiet failu
com.apple.systempreferences.plist. - Pārvietojiet to uz jaunu darbvirsmas mapi, pēc tam restartējiet Mac un vēlreiz pārbaudiet iCloud.
 Saglabājiet bibliotēkas failus drošībā, pārvietojot tos uz darbvirsmu.
Saglabājiet bibliotēkas failus drošībā, pārvietojot tos uz darbvirsmu. Noņemiet atslēgu piekariņu
- Tas izdzēsīs visas jūsu paroles, tāpēc pierakstiet visas, kuras nevarat atcerēties.
- Atvērt Meklētājs un atlasiet Iet> Doties uz mapi no izvēlnes joslas.
- Pārejiet uz šo mapi:
~ / Bibliotēka / atslēgu piekariņš / - Pārvietojiet visu saturu uz jaunu darbvirsmas mapi, pēc tam restartējiet Mac un vēlreiz pārbaudiet iCloud.
 Saglabājiet bibliotēkas failus drošībā, pārvietojot tos uz darbvirsmu.
Saglabājiet bibliotēkas failus drošībā, pārvietojot tos uz darbvirsmu. Ja viss cits neizdodas, pārinstalējiet macOS
Tagad jums vajadzētu būt iespējai savienot savu Mac ar iCloud bez negaidītām Apple ID problēmām. Ja tas tā joprojām nav, iespējams, ir pienācis laiks rīkoties krasāk: rīkoties ar MacOS atkārtoti.
Šī ir operētājsistēma, kas darbojas jūsu Mac datorā un kuru varat atkārtoti instalēt, nezaudējot datus. Šeit ir instrukcijas, kā pārinstalēt macOS savā Mac datorā, paziņojiet mums, kā jūs nokļūstat komentāros.

 Ko darīt, ja jūsu Mac nevar izveidot savienojumu ar iCloud
Ko darīt, ja jūsu Mac nevar izveidot savienojumu ar iCloud