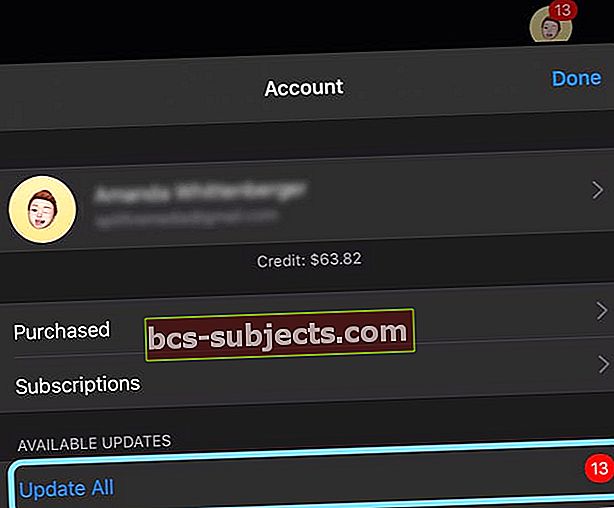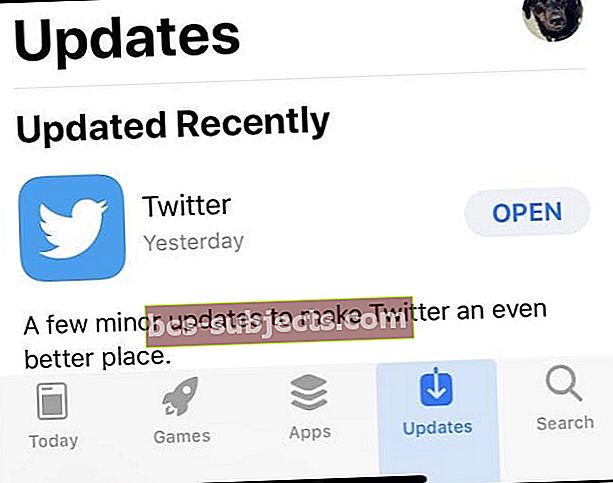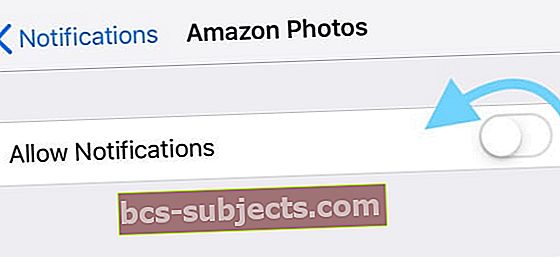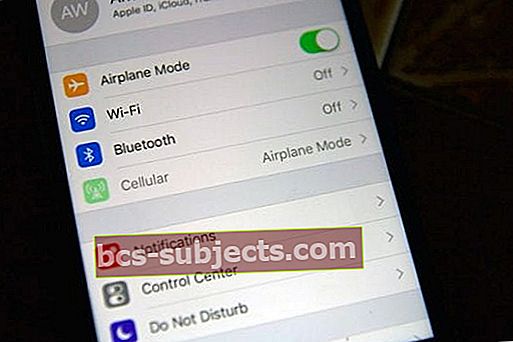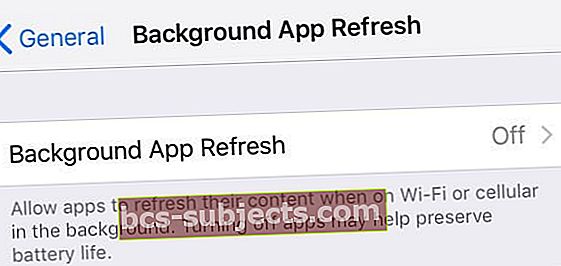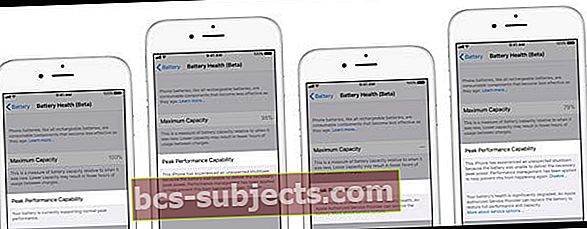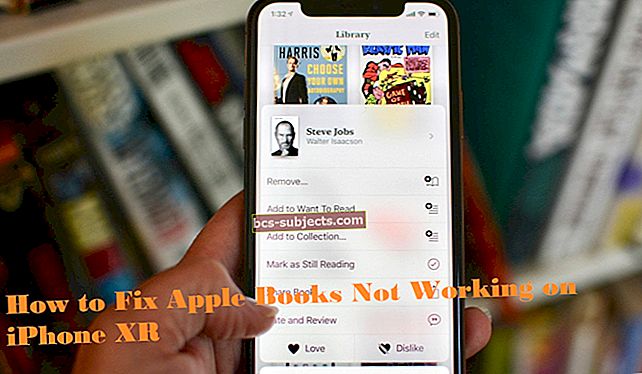Ja jūsu iPhone, iPad vai iPod parāda tikai Apple logotipu vai pārslēdzas starp melnu ekrānu un Apple logotipu, iespējams, ka jūsu ierīce ir iestrēdzis sāknēšanas kontūrā. Daudzi lietotāji arī atklāj, ka viņu iPhone vairākas reizes ik pēc dažām minūtēm atiestata vai pārstartē sevi. Šī problēma sākas pēc tam, kad ļaudis atjaunina savus iPhone uz jaunāko iOS. Instalēšanas procesa laikā ierīce sasalst un paliek tāda. Kad viņi mēģina to pārstartēt un tas nonāk nepārtrauktā sāknēšanas ciklā, un parādās Apple logotips, tas kādu laiku paliek, pazūd un pēc tam atgriežas ekrānā.
Tātad, ja pēc atjaunināšanas uz jaunāko ierīces iOS versiju jūsu iPhone vai iPad turpina nejauši restartēt, apskatiet šos padomus, lai ierīce atkal darbotos!
Izpildiet šos ātros padomus, lai noteiktu, kad jūsu iPhone turpina atiestatīt vai pārstartēt sāknēšanas ciklā vai ir iestrēdzis Apple logotipā
- Restartējiet ierīci, izslēdzot, pagaidot 20–30 sekundes un atkal ieslēdzot
- Pārstartējiet iPhone vai iPad manuāli (veiciet piespiedu restartēšanu)
- Izveidojiet savienojumu ar iTunes vai Finder un mēģiniet atjaunināt, izmantojot datoru
- Notīriet uzlādes portu
- Mēģiniet izņemt SIM karti, ievietot to SIM teknē un pēc tam vēlreiz ievietot to iPhone
- Izmantojiet iTunes vai Finder atkopšanas režīmu
- Mēģiniet atiestatīt rūpnīcu un pēc tam atjaunot no nesen veiktās dublējuma
- Norādiet tikšanos ar Apple Store Genius vai sazinieties ar Apple atbalsta dienestu, lai uzzinātu labošanas iespējas
- Ierīcēm, kuras tiek atiestatītas ik pēc dažām minūtēm, bet ļauj pagaidām piekļūt jūsu lietotnēm un sākuma ekrānam
- Ja iespējams, atjauniniet visas lietotnes no App Store
- Iestatiet ierīces datumu un laiku manuāli un automātiski izslēdziet iestatīšanu
- Mēģiniet atiestatīt visus iestatījumus savā iPhone tālrunī
- Pārslēdziet Cellular off un pēc tam atkal ieslēdziet
Labākās likmes par sāknēšanas cilpām: restartējiet vai atjauniniet, izmantojot iTunes vai Finder
Lielāko daļu laika vienkārša restartēšana vai piespiedu restartēšana atrisina šo problēmu. Tāpēc, pirms jūs pavadāt stundas, mēģinot to novērst, veiciet šo pamata darbību.
Kā restartēt vai piespiest restartēt iPhone, iPad vai iPod
- Restartēt - izslēgts, pagaidiet vismaz 20 sekundes, atkal ieslēdziet
- Piespiest restartēt
- Izmantojot iPhone 6S vai vecāku versiju, kā arī visus iPad ar mājas pogu un iPod Touch, vienlaikus nospiediet Sākums un Strāvas padeve, līdz redzat Apple logotipu
- IPhone 7 vai iPhone 7 Plus: nospiediet un turiet gan sānu, gan skaļuma samazināšanas pogas vismaz 10 sekundes, līdz redzat Apple logotipu
- IPhone 8 un jaunākos modeļos vai iPad bez mājas pogas: nospiediet un ātri atlaidiet skaļuma palielināšanas pogu. Pēc tam nospiediet un nekavējoties atlaidiet skaļuma samazināšanas pogu. Visbeidzot, nospiediet un turiet sānu vai augšējo pogu, līdz redzat Apple logotipu, pēc tam atlaidiet visas pogas

Kā atjaunināt, izmantojot iTunes vai Finder
Kad mēs atjauninām savus iPhone, iPad un iPod, izmantojotProgrammatūras atjauninājumslietotnē Iestatījumi faktiski atjauninām tikai kodu izmaiņas. Šādi bezvadu atjauninājumi neinstalē pilnīgas, tīras iOS vai iPadOS versijas.
Šī iemesla dēļ, kad redzam tādas problēmas kā sāknēšanas cilpas, iesakām savienot ierīci ar iTunes (operētājsistēmai MacOS Mojave un vecākām versijām un Windows) vai Finder (macOS Catalina un jaunākām versijām) un mēģināt atjaunināt, izmantojot datoru.
Atjauninot programmu Finder vai iTunes, Apple ierīcē instalē iOS un iPadOS pilno versiju, ieskaitot visas koda izmaiņas, kā arī visu, kas palika nemainīgs. Tātad, izmantojot iTunes vai Finder, jūsu ierīce iegūst jaunu iOS vai iPadOS versiju.
Kā atjaunināt, izmantojot iTunes vai Finder
- Pievienojiet savu iPhone, iPad vai iPod datoram ar instalētu iTunes vai izmantojiet Finder operētājsistēmai macOS Catalina +
- Atveriet iTunes vai Finder
- Atlasiet savu ierīci (skatiet sadaļu Vietas programmā Finder)
- Pieskarieties pogai, lai Pārbaudiet atjauninājumu

- Ja atjauninājums ir pieejams, noklikšķiniet uz opcijasLejupielādēt un atjaunināt
- Ja tiek prasīts, ievadiet ierīces piekļuves kodu
Papildu ieteikumi par iPhone, iPad vai iPod, kas iestrēdzis sāknēšanas cilpās vai uz Apple logotipa
Notīriet iDevice uzlādes portu
Vispirms noņemiet visus gadījumus, pirms pārbaudāt un notīriet jebkuru sava iPhone vai citas ierīces portu. Pēc tam rūpīgi pārbaudiet zibens vai USB-C uzlādes portu sava iPhone, iPad vai iPod apakšdaļā.
Ja ostas iekšpusē redzat netīrumus, putekļus vai gružus, veiciet to labu tīrīšanu, ievērojot šajā rakstā sniegtos padomus. IPhone netiek uzlādēts? Zibens ostas problēmas?
Izņemiet SIM karti un ievietojiet to vēlreiz
Dažreiz SIM karte nav pareizi ievietota SIM teknē. Tāpēc laba pārbaude, lai pārliecinātos, ka tā ir piemērota.
- Izslēdziet ierīci
- Lai piekļūtu SIM kartes paliktnim, izmantojiet saspraudes vai SIM noņemšanas rīku
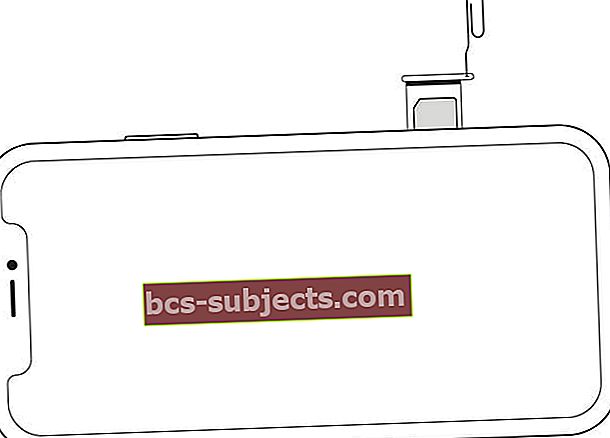 Izvelciet SIM kartes paplāti ar saspraudi.
Izvelciet SIM kartes paplāti ar saspraudi. - Izņemiet karti un paplāti un atkārtoti ievietojiet SIM kartē
- Iebīdiet paplāti atpakaļ slotā
- Ieslēdziet iPhone atkal
Vai arī īslaicīgi noņemiet SIM karti
- Izmantojiet saspraudi vai paplātes izgrūdēja tapu, kas tika piegādāts kopā ar iPhone, un izņemiet SIM karti no SIM teknes
- Pēc tam, kad SIM ir noņemts, ieslēdziet savu iPhone un pārbaudiet, vai SIM noņemšana ir atrisinājusi atiestatīšanas problēmu
- Atkārtoti ievietojiet SIM karti teknē un ievietojiet karti tālrunī un ieslēdziet. Skatiet, vai atiestatīšanas cilpa atgriežas vai paliek prom
- Ja atiestatīšanas cilpa joprojām ir problēma, sazinieties ar mobilo sakaru operatoru par iespējamo SIM kartes nomaiņu
Izmantojiet atkopšanas režīmu iTunes vai Finder (vislabāk darbojas, ja dublējat savus datus)
- Savienojiet savu iPhone, iPad vai iPod ar datoru
- Kamēr tas ir savienots, veiciet piespiedu restartēšanu atbilstoši ierīces tipam, bet turpiniet turēt ieslēgšanas / izslēgšanas pogu (neatbrīvojiet to)
- Turpiniet nospiest barošanas pogu kad parādās Apple logotips
- Kad redzatIzveidojiet savienojumu ar iTunes vai Finderekrānā atlaidiet barošanas pogu
- Datorā meklējiet ziņojumu par ierīci atkopšanas režīmā
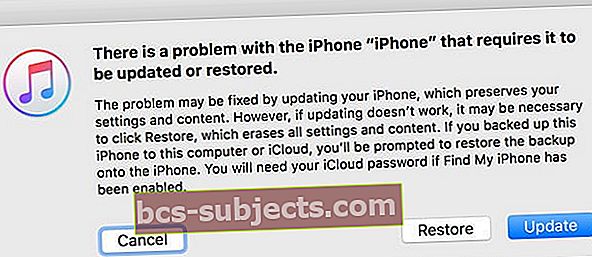
- Vispirms mēģiniet atjaunināt, izmantojot Atjaunināšanas poga
- Ja atjaunināšana neizdodas, vēlreiz veiciet šīs darbības un šoreiz atlasietAtjaunot pogu
Rūpnīcā atiestatiet savu iPhone iPad vai iPod un pēc tam atjaunojiet no nesen veiktā dublējuma
Rūpnīcas atiestatīšana izdzēš visus ierīces datus un iestatījumus un pēc tam instalē jaunāko iOS vai iPadOS versiju. Ja iespējams, pirms atiestatīšanas izveidojiet dublējumu vai dublējumkopija ir pieejama, izmantojot iCloud, iTunes vai Finder.
- Atveriet iTunes vai Finder
- Pievienojiet savu iPhone, iPad vai iPod
- Ja ziņojumā tiek prasīts norādīt ierīces piekļuves kodu vai uzticēties šim datoram, veiciet uzticamības norādījumus
- Atlasiet savu iPhone, iPad vai iPod
- Izvēlieties Atjaunot
 Izmantojiet Finder, lai sinhronizētu, dublētu un atjaunotu savu iPhone ar MacOS Catalina vai jaunāku versiju.
Izmantojiet Finder, lai sinhronizētu, dublētu un atjaunotu savu iPhone ar MacOS Catalina vai jaunāku versiju. - Verifikācijas ziņojumā pieskarieties Atjaunot vēlreiz, lai apstiprinātu
- Pēc apstiprināšanas iTunes vai Finder izdzēš jūsu ierīci un instalē jaunāko iOS vai iPadOS
- Kad ierīce ir atjaunojusi rūpnīcas iestatījumus, tā tiek restartēta
- Iestatiet to kā jaunu vai izveidojiet savienojumu ar neseno dublējumu
Lai iedziļinātos dziļāk iDevice atjaunošanā, skatiet šo rakstu ar detalizētām instrukcijām un attēliem.
Vai jūsu iPhone, iPad vai iPod tiek atiestatīti, bet ļauj īslaicīgi piekļūt jūsu lietotnēm un sākuma ekrānam?
Atjauniniet lietotnes, izmantojot App Store
Dažreiz problēmu rada lietotne. Lietotnes atjaunināšana, lai tā atspoguļotu jūsu iOS vai iPadOS versiju, bieži vien ir triks.
- Pieskarieties lietotnei App Store
- IOS 13 un iPadOS un jaunākām versijām pieskarieties sava profila ikonai un izvēlieties Atjaunot visu
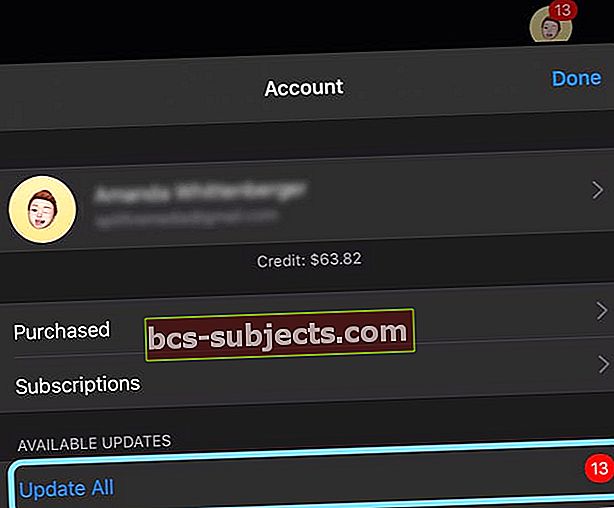
- IOS 12 un vecākām versijām pieskarieties Cilne Atjauninājumi apakšdaļā un atjauniniet savas lietotnes
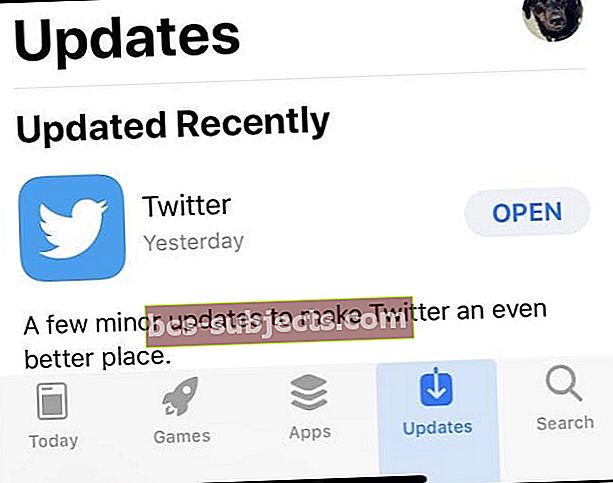
Mainiet datumu savā iPhone tālrunī. Pieskarieties Iestatījumi> Vispārīgi> Datums un laiks
- Atspējojiet funkciju “Iestatīt automātiski” un manuāli iestatiet laiku datumam, kas bija pagātnē

- Restartējiet ierīci
- Kad esat atrisinājis atsāknēšanas problēmu, mēģiniet mainīt iestatījumus uz Iestatīt automātiski
Izslēdziet paziņojumus visām ierīcē esošajām lietotnēm
- Krāns Iestatījumi> Paziņojumi
- Pieskarieties lietotnei un izslēdziet opciju Atļaut paziņojumus
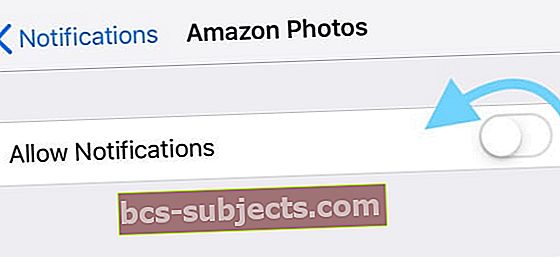
- Atkārtojiet iepriekš minēto darbību katrai lietotnei. Ja jūsu iDevice tiek atiestatīts, kamēr izslēdzat paziņojumu, turpiniet darbu turpat, kur pārtraucāt
- Tikai pēc visu paziņojumu izslēgšanas jums jāatjaunina ierīce
- Pēc atjaunināšanas pieskarieties Iestatījumi> Paziņojumi un pagriezieties Atļaut paziņojumus katrai lietotnei atkal ieslēgts
Ieslēdziet lidmašīnas režīmu, pēc tam pagaidiet 20 sekundes un atkal ieslēdziet to 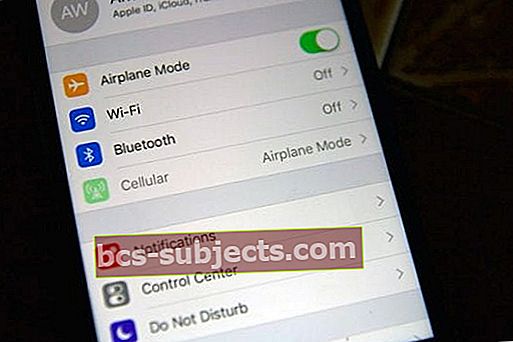
- Lidojuma režīms īslaicīgi izslēdz jūsu iPhone vai iPad mobilās iespējas
Mēģiniet atiestatīt visus ierīces iestatījumus
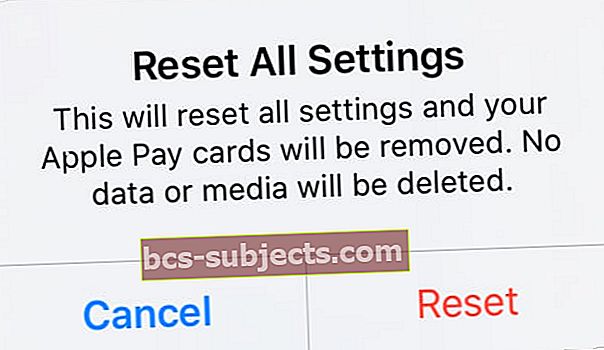 Atiestatot visus iestatījumus, saturs netiek izdzēsts.
Atiestatot visus iestatījumus, saturs netiek izdzēsts. - Pieskarieties Iestatījumi> Vispārīgi> Atiestatīt> Atiestatīt visus iestatījumus
- Tas atiestata visu noklusējumu iestatījumos, tostarp paziņojumus, brīdinājumus, spilgtumu un pulksteņa iestatījumus, piemēram, modināšanas trauksmes
- Atiestatot visus iestatījumus, visas jūsu personalizētās un pielāgotās funkcijas, piemēram, fona attēli un pieejamības iestatījumi, tiek atjaunotas pēc rūpnīcas noklusējuma
- Šīs darbības veikšana neietekmē nevienu no jūsu personiskās ierīces datiem, tostarp fotoattēlus, tekstus, dokumentus un citus failus
- Pēc iPhone vai iDevice restartēšanas šie iestatījumi ir jāpārkonfigurē
Atspējot fona atsvaidzināšanu
- Pieskarieties Iestatījumi> Vispārīgi> Lietotnes atsvaidzināšana fonā un izslēdziet to
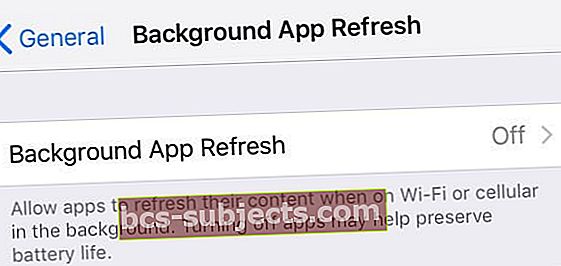
Pārbaudiet, vai nav problēmu ar akumulatoru
Dažreiz jūsu iDevice akumulatora problēmu dēļ nokļūst atsāknēšanas ciklā.
Apple piedāvā akumulatoru veselības funkciju tikai iPhone tālruņiem (šī rakstīšanas laikā), kas ļauj lietotājiem pārbaudīt sava iPhone akumulatora stāvokli.
- Piekļūstiet šai funkcijai, dodoties uzIestatījumi> Akumulators> Akumulatora veselība un pieskarieties tam
- Tur jūs atradīsit gan maksimālo jaudu, gan maksimālo veiktspēju, gan optimizēto akumulatora uzlādi
- Apskatiet abus šos iPhone akumulatora stāvokļa rādītājus
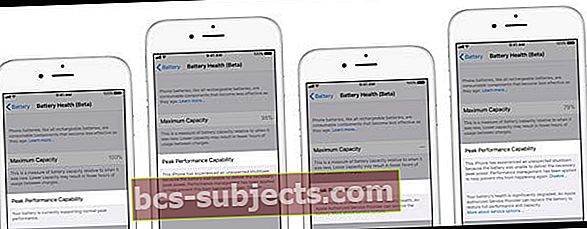
Ja Peak Performance Capability parāda kaut ko citu, nekā parasti, izlasiet zemāk redzamo ziņojumu Peak Performance Capability, lai uzzinātu vairāk par to, ko akumulatora veselības pārbaude atklāja jūsu ierīcē.
Jūs varat uzzināt, ka jūsu ierīcē ir ieslēgta veiktspējas pārvaldība, ka iOS nevar noteikt akumulatora stāvokli vai ka akumulatora stāvoklis ir ievērojami pasliktinājies. Apple var ieteikt nomainīt akumulatoru vai lūgt papildu palīdzību, izmantojot Apple atbalstu.
Lasītāju padomi
- Lasītājs Mika atklāja, ka viņa iPhone darbojas šādi
- Pārbaudiet, vai esat iestatījis tastatūras klikšķus un bloķēšanas skaņu IESLĒGTS (Iestatījumi -> Skaņas). Tālrunī pēc noklusējuma jābūt IESLĒGTAM
- Ja tie ir ieslēgti, pārbaudiet, vai jūs tiešām dzirdat šīs skaņas, vai nē
- Ja nedzirdat klikšķus uz tastatūras, pārslēdziet abus iestatījumus uz OFF



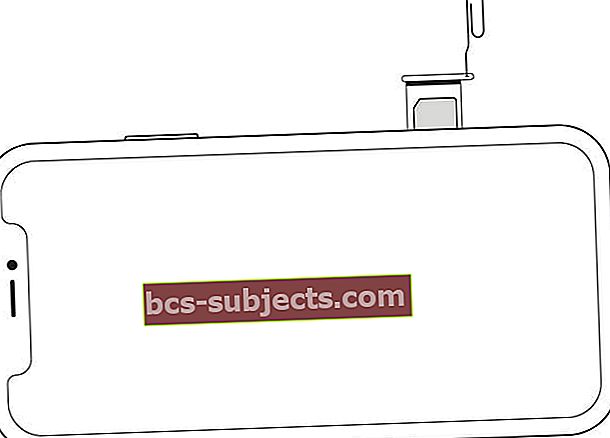 Izvelciet SIM kartes paplāti ar saspraudi.
Izvelciet SIM kartes paplāti ar saspraudi.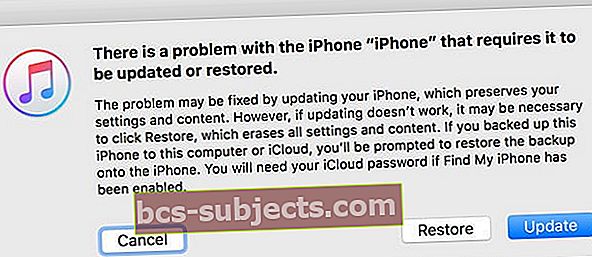
 Izmantojiet Finder, lai sinhronizētu, dublētu un atjaunotu savu iPhone ar MacOS Catalina vai jaunāku versiju.
Izmantojiet Finder, lai sinhronizētu, dublētu un atjaunotu savu iPhone ar MacOS Catalina vai jaunāku versiju.