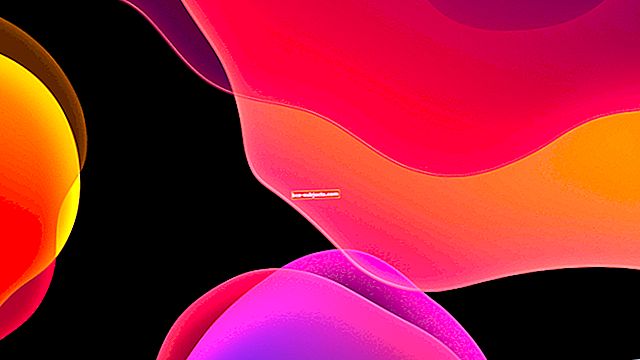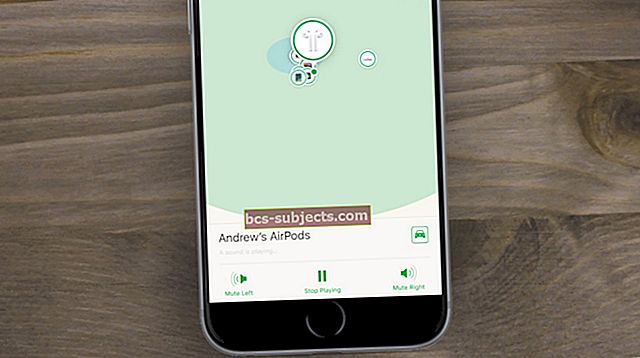Vai, mēģinot restartēt vai izslēgt Mac, vai jūsu dators iestrēgst, un Mac netiks izslēgts? Vai jūsu Finder izvēlne pazūd un visas jūsu lietotnes tiek izietas, BET tomēr jūsu Mac iestrēgst darbvirsmā un netiks pareizi izslēgts? Vai jūs bieži atvienojat Mac datoru vai izņemat akumulatoru, lai dators tiktu izslēgts un pilnībā izslēgts? Vai visas šīs problēmas radās pēc OS, aparatūras vai lietojumprogrammas jaunināšanas?
Ja tā, jūs neesat viens. Lietotājiem, kuri migrējuši no Windows PC uz Mac, šī problēma var šķist pārāk pazīstama. Jūs mēģināt izslēgt Windows datoru, un tas netiek izslēgts vai tiek lēnām izslēgts. Diemžēl problēmas ar izslēgšanu attiecas ne tikai uz Windows datoru īpašniekiem! Dažreiz mūsu skaisti Mac datori "tas vienkārši darbojas" parāda to pašu problēmu un netiks izslēgti.
Windows platformas ļaudīm šī problēma ir saistīta ar barošanas problēmām, nepareizu ierīces draiveri vai CMOS problēmām. Windows datoriem šīs problēmas novēršana parasti aizņem kādu laiku. Par laimi, Mac un MacBooks lielāko daļu šo problēmu atrisina ātrs divpakāpju process.
Ja jūsu Mac vai MacBook netiks izslēgts, izmantojot Apple izvēlni > Izslēgt, un vienīgais veids, kā aizvērt mašīnu, ir nospiest Mac ieslēgšanas / izslēgšanas pogu, pēc tam veikt gan SMC, gan NVRAM atiestatīšanu lai noskaidrotu saknes problēmu.
Izmēģiniet šos ātros padomus, lai pareizi izslēgtu Mac datoru
- Aizveriet visas atvērtās lietotnes un pēc tam mēģiniet izslēgt
- Atiestatiet gan SMC, gan NVRAM
- Palaidiet Apple Diagnostics vai Apple Hardware Test
- Veiciet drošu sāknēšanu
- Izmantojiet dažas termināla komandas (pārbaudiet zemāk, vai nav konkrētu komandu)
Aizveriet visas atvērtās lietotnes
Apple prasa, lai Mac varētu aizvērt visas lietotnes, pirms tā var tikt izslēgta. Ja rodas problēmas, mēģinot izslēgt Mac datoru, to bieži izraisa lietotne, kuru neizdevās aizvērt.
Tāpēc pirms visa cita pārbaudiet, vai ir atvērtas lietotnes. Lietotne netiks oficiāli aizvērta bez jūsu ievades, ja tajā ir nesaglabāts dokuments.
Lai parasti aizvērtu Mac lietotni, izvēlnes joslas lietotnes izvēlnē izvēlieties Iziet vai nospiediet Command (⌘) + Q taustiņu.
Vai lietotne ir sasalusi vai avarējusi?
Ja nevarat normāli aizvērt lietotni, jums, iespējams, būs jāpiespiež to pārtraukt.
Lai piespiestu iziet no Mac App, rīkojieties šādi:
- Noklikšķiniet uz komandas (noklikšķiniet ar peles labo pogu) uz lietotnes ikonas Dock un izvēlieties Force Quit
- Nospiediet šos trīs taustiņus kopā: Opcija, Komanda un Escape un logā Force Quit atlasiet lietotni, pēc tam noklikšķiniet uz Force Quit
- Ekrāna augšējā kreisajā stūrī esošajā Apple izvēlnē izvēlieties Force Quit un logā Force Quit izvēlieties lietotni, pēc tam noklikšķiniet uz Force Quit
- Noklikšķiniet uz Command (noklikšķiniet ar peles labo pogu) uz lietotnes ikonas Dock un nospiediet taustiņu Alt un opcija Quit tiek mainīta uz Force Quit
- Atveriet Activity Monitor un aizveriet lietotni no turienes
Kas par heck ir SMC?
Jūsu Mac sistēmas vadības kontrolleris (Īsumā SMC) ir mikroshēma jūsu Mac datorā, kurā darbojas lielākā daļa datora fizisko daļu. Tas ietver tādas lietas kā tastatūras, LED indikatori, dzesēšanas ventilatori un barošanas pogas reakcija.
SMC ir atbildīgs par šīm un citām zema līmeņa funkcijām, tostarp:
- Reaģējot uz jūsu MacBook displeja vāka atvēršanos un aizvēršanu
- Bateriju vadība
- Termiskā vadība
- SMS (pēkšņas kustības sensors)
- Apkārtējā gaismas uztveršana
- Tastatūras apgaismojums
- Statusa indikatora gaismas (SIL) vadība
- Akumulatora statusa indikators

Atiestatiet sava Mac SMC
Veiciet SMC atiestatīšanas procedūru Mac galddatoros
- Izslēdziet savu Macbook
- Atvienojiet strāvas vadu un pagaidiet 15 sekundes
- Pievienojiet strāvas vadu atpakaļ
- Pagaidiet 5 sekundes un pēc tam ieslēdziet Mac
Veiciet SMC atiestatīšanas procedūru MacBook ar nenoņemamām baterijām
- Izslēdziet savu Mac
- Atvienojiet akumulatora lādētāju no MacBook
- Izmantojot iebūvēto tastatūru, tastatūras kreisajā pusē nospiediet Shift-Control-Option, pēc tam vienlaikus nospiediet barošanas pogu. Turiet šos taustiņus un barošanas pogu 10 sekundes
- MacBook ar Touch ID poga Touch ID ir jūsu ieslēgšanas poga
- Atlaidiet visus taustiņus un pievienojiet strāvas adapteri
- Nospiediet barošanas pogu un ieslēdziet MacBook
Veiciet SMC atiestatīšanas procedūru MacBook ar noņemamām baterijām
- Izslēdziet savu MacBook
- Atvienojiet akumulatora lādētāju
- Izņemiet akumulatoru
- 10 sekundes turiet nospiestu barošanas pogu
- Nomainiet akumulatoru
- Pievienojiet MacBook atpakaļ lādētājam
- Nospiediet barošanas pogu, lai ieslēgtu MacBook
Pēc tam atiestatiet NVRAM
Nenoturīgā brīvpiekļuves atmiņa (vai īsāk sakot, NVRAM) ir niecīga sistēmas atmiņa, kas paredzēta atsevišķu iestatījumu saglabāšanai jūsu Mac datorā. Parasti tie ir iestatījumi, kuriem ātri jāpiekļūst mūsu Mac datoriem un to lietotājiem, tostarp audio skaļums, displeja izšķirtspēja, starta diska izvēle, laika josla un jaunākā kodola panikas informācija.
NVRAM atiestatīšana bieži palīdz, ja rodas problēmas, kas saistītas ar šāda veida iestatījumiem. Ja jūsu Mac ir neskaidrs par to, kuru disku startēt, vai, kad Mac tiek palaists, redzat jautājuma zīmes ikonu, NVRAM atiestatīšana var atrisināt problēmu.

NVRAM atiestatīšana jūsu Mac datorā
- Restartēt
- Nospiediet un turiet Command-Option-P-R taustiņi tūlīt pēc starta skaņas dzirdēšanas
- Turiet šos taustiņus, līdz dators tiek restartēts, un otro reizi dzirdat startēšanas signālu
- Atlaidiet taustiņus
Pēc Mac NVRAM atiestatīšanas atveriet Sistēmas preferences un pēc nepieciešamības pārbaudiet un pielāgojiet atiestatītos iestatījumus, tostarp skaņas skaļumu, displeja izšķirtspēju, starta diska izvēli un laika joslu.
Kāda ir kodola panika?
Dažas izslēgšanas problēmas ir saistītas ar nesenajiem kodola panikas notikumiem, un NVRAM atiestatīšana palīdz novērst šīs problēmas. Kodola panika mēdz izraisīt visas sistēmas avārijas, pēkšņu restartēšanu un izslēgšanu.
Tās ir datora kļūdas, kurās operētājsistēma (jūsu Mac MacOS vai OS X) nevar ātri vai viegli atjaunoties. Kodola panikas notikumi bieži tiek aktivizēti, kad operētājsistēma kļūdaini mēģina piekļūt atmiņai vai rakstīt tajā. Visticamākie kodola panikas cēloņi ir kļūdaina programmatūra, programmatūras kļūdas vai ļaunprātīga programmatūra. Kodola paniku izraisa arī bojāta, bojāta vai nesaderīga aparatūra, ieskaitot ārējās ierīces, kas pievienotas jūsu Mac.

Izmeklējiet, izmantojot Apple diagnostiku vai Apple aparatūras testu
Apple diagnostika un Apple aparatūras pārbaude ir rīki, kas palīdz diagnosticēt problēmas ar Mac iekšējo aparatūru. Tas ietver tādas lietas kā jūsu loģiskā plate, sistēmas atmiņa un bezvadu komponenti. Pat ja jūsu Mac nedarbojas, jūs, iespējams, varēsit piekļūt Apple diagnostikai vai Apple aparatūras testam. Šīs lietotnes norāda, vai instalētā aparatūra, piemēram, papildu atmiņa, nav saderīga, nepareizi instalēta vai ir bojāta.
Gan Apple diagnostika, gan Apple aparatūras pārbaude nepārbauda nekādus ārējos aparatūras komponentus, piemēram, USB, vai ierīces, kas nav Apple ierīces. Tā kā tie ir aparatūras rīki, tie nepārbauda jūsu Mac operētājsistēmu (macOS vai MAC OS X) vai lietojumprogrammu problēmas, piemēram, lietotņu vai paplašinājumu konfliktus.
Apple Diagnostics vai Apple Hardware Test izmantošana ir vienkārša. Bet vispirms jums ir jāizdomā, kurš rīks ir piemērots jūsu modelim un macOS versijai. Lai atrastu Mac specifikācijas, dodieties uz Apple izvēlni un izvēlieties About This Mac.
- Mac datoriem no 2013. gada vai vēlāk izmantojiet Apple diagnostiku, kas jau ir iebūvēta jūsu Mac datorā
- Ja jūsu Mac ir no 2012. gada vai agrāk un tai ir OS X v10.8.4 vai jaunāka versija, izmantojiet Apple aparatūras testu, kas jau ir jūsu Mac datorā
- Ja jūsu Mac ir 2012. gada vai vecāks un tajā ir OS X v10.8.3 vai vecāka versija, izmantojiet sistēmas programmatūras disku vai USB zibatmiņas disku, kas piegādāts kopā ar Mac
Izmantojiet Apple diagnostiku
- Atvienojiet visus ārējos komponentus, izņemot tastatūru, peli / skārienpaliktni un displeju. Visu pārējo atvienojiet no sava Mac
- Atlasiet Apple izvēlni> Restartēt, pēc tam nospiediet un turiet D taustiņu, kamēr Mac tiek restartēts
- Apple diagnostika sākas automātiski, vienkārši izpildiet ekrānā redzamos norādījumus
- Kad Apple diagnostika ir pabeigta, tajā ir uzskaitītas visas atrastās problēmas

Izmantojiet Apple aparatūras testu
- Atvienojiet visas ārējās ierīces, izņemot tastatūru, peli / skārienpaliktni un displeju. Visu pārējo atvienojiet tos no sava Mac
- Izvēlieties Apple izvēlni> Restartēt, pēc tam nospiediet un turiet taustiņu D, kamēr Mac tiek restartēts
- Kad parādās Apple Hardware Test izvēles ekrāns, atlasiet valodu, kuru vēlaties izmantot, pēc tam nospiediet Return vai noklikšķiniet uz labās bultiņas
- Ja neredzat atlasītāja ekrānu, mēģiniet sākt Apple aparatūras testu no interneta
- Atkārtoti savienojiet savu Mac ar tīklu, izmantojot WiFi vai Ethernet, un restartējiet Mac, vienlaikus nospiežot un turot gan Opcijas, gan D taustiņus.
- Kad parādās Apple Hardware Test galvenais ekrāns, izpildiet ekrānā redzamos norādījumus
- Ja Apple Hardware Test atklāj problēmu, tiek parādīts ziņojums. Ņemiet vērā šo ziņojumu - tas ir noderīgi, ja meklējat papildu palīdzību no Apple atbalsta vai pakalpojumu sniedzēja

Izmēģiniet drošu sāknēšanu
Drošā režīma sāknēšana izdzēš kešatmiņu, un tas var palīdzēt pēc macOS vai Mac OS X atjaunināšanas vai jaunināšanas. Drošais režīms ir arī tikai veids, kā pārbaudīt, vai problēma ir globāla vai attiecas tikai uz mapi Lietotājs. Tāpēc ir vērts mēģināt restartēt drošajā režīmā. Ja kāda trešās puses programmatūra tiek ielādēta automātiski un rada problēmas, drošais režīms pārbauda jūsu sistēmu un palīdz ar šādām darbībām.

Drošā režīma pārbaudes
- Labojiet visas direktoriju problēmas
- Izmantojiet tikai nepieciešamos kodolus
- Novērsiet jebkādu starta vienumu palaišanu
- Dzēsiet kešatmiņas failus
Ieeja drošajā režīmā
- Jebkurā gadījumā izslēdziet savu Mac datoru
- Kad Mac ir izslēgts, pagaidiet 10 sekundes un pēc tam nospiediet barošanas pogu
- Tūlīt pēc sākuma signāla dzirdēšanas turiet nospiestu taustiņu Shift
- Nospiediet Shift taustiņu, cik drīz vien iespējams, pēc dzirdēšanas sākuma signāla, bet ne agrāk
- Kad redzat pelēko Apple logotipu un progresa indikatoru, atlaidiet taustiņu Shift
Tādējādi tas tiek ieslēgts drošajā režīmā un visi paplašinājumi ir izslēgti. Drošais režīms tiek palaists lēni, tāpēc dodiet tam laiku. Lai sasniegtu pieteikšanās ekrānu vai darbvirsmu, nepieciešams ilgāks laiks, nekā parasti, jo jūsu Mac drošajā režīmā veic starta diska direktoriju pārbaudi. Ja jūsu Mac darbojas drošajā režīmā, dodieties atpakaļ uz Apple izvēlni. Nolaižamajā izvēlnē izvēlieties Restartēt.
Dodiet terminālim griezienu
 Palaidiet lietotni Terminal savā MacBook
Palaidiet lietotni Terminal savā MacBook Vienkāršs terminālis palīdz daudzu uzdevumu un problēmu risināšanā. Tāpēc izmantosim to, lai notīrītu visus kešatmiņas datus un fontu uzturēšana atrisināja problēmu.
Pamata termināls izslēdza un pārstartēja komandas
- Lai nekavējoties restartētu mašīnu, izmantojiet osascript -e ‘pateikt lietojumprogrammai“ System Events ”restartēt” VAIsudo izslēgšana -r tagad
- Jūs varat arī izmantot sudo atsāknēšanavai sudo atsāknēšana -r tagad
- Lai restartētu noteiktā laika periodā, izmantojiet sudo reboot -r + minūšu skaits
- Lai nekavējoties izslēgtu, izmantojiet komandu osascript -e ‘pateikt lietojumprogrammai“ Sistēmas notikumi ”izslēgt”
- Jūs varat arī izmantot sudo izslēgšana -h tagad vai komandu sudo apstāties (tas nogalina visas atvērtās lietojumprogrammas un nedod jums iespēju saglabāt savus datus)
- Lai izslēgtos noteiktā laika periodā, izmantojiet sudo izslēgšana -h + minūšu skaits (atkal tas nogalina visas atvērtās lietojumprogrammas un procesus)
Izmēģiniet virkni Terminal komandu
Atveriet termināļa sesiju (MacintoshHD> Applications> Utilities) un pa vienai ierakstiet šīs komandas
- rm -rf ~ / bibliotēka / kešatmiņas / *
- rm -rf ~ / Library / Saved \ Application \ State / *
- sudo rm -rf / bibliotēka / kešatmiņas / *
- sudo rm -rf / Sistēma / Bibliotēka / Kešatmiņas / *
- atsutil datu bāzes -removeUser
- sudo atsutil datu bāzes -noņemt
- sudo atsutil serveris-izslēgšana
- sudo atsutil servera -pings
- sudo rm -rf / var / mapes / *
Pēc pēdējās komandas Terminal izpildīšanas restartējiet.
Lasītājs Riks kā alternatīvu iesaka šos soļus terminālā
- Atveriet Terminal un palaidiet šīs komandas:
- sudo /System/Library/Frameworks/CoreServices.framework/Frameworks/LaunchServices.framework/Support/lsregister -kill -seed -lint -r -f -v -dump -domain local -domain system -domain user -domain network
- killall Doks
- sudo mdutil -E /
- Restartējiet Mac

Lasītāju padomi
- Atveriet sadaļu Sistēmas preferences> Lietotāji un grupas un pēc tam - sava lietotāja pieteikšanās vienumiem. Tagad noņemiet visu no pieteikšanās vienumiem. Un pēc tam izslēdziet, izmantojot barošanas pogu. Pēc pārstartēšanas, izslēgšanas un restartēšanas pārbaudiet un pārliecinieties, kā darbojas jūsu Mac. Ja viss izskatās labi, izslēdziet vēlreiz, bet šoreiz izmantojiet Apple Menu> Shut Down
- Es izslēdzu savu Mac, turot nospiestu barošanas pogu. Tad es izmantoju atkopšanas režīmu (ieslēdziet to, turot taustiņus Cmd + R). Pēc tam izvēlējos Disk Utility, izvēlējos sava Mac galveno cieto disku un noklikšķiniet uz Repair Disk. Kad tas ir pabeigts, restartējiet Mac. Man vairs nav problēmu ar to, ka Mac pēc HDD remonta parasti tiek izslēgts
- Izdzēsiet visus printerī esošos printerus Sistēmas preferences >Printeri un skeneri un pēc tam pievienojiet tos vēlreiz. Pēc restartēšanas izslēdziet, miega režīmā un restartējiet visu darbu vēlreiz!
- Ko es darīju: pirms atlasu “restartēt” vai “izslēgt”, es atveru logu “Force quit” un piespiedu kārtā aizveru visas lietotnes, kuras nebija izdevies aizvērt. Tad es nospiedu “restartēt” vai “izslēgt.” Man nav bijusi pakāršanās problēma, kopš veicu šo papildu darbību!
- Atkārtoti palaidiet programmu Finder, pirms pilnībā izslēdzat datoru, nospiežot opciju + komandu + aizbēgšanu. Tam vajadzētu būt darbam.
- Mans vienīgais risinājums ir pārliecināties, ka miskaste ir tukša, pirms es to izslēdzu. Es nevaru izskaidrot, kāpēc tas darbojas man, bet tas vienkārši darbojas
- Lai izslēgtu, terminālā ierakstiet “sudo shutdown -r now”. Pēc tam ieslēdziet un pārbaudiet, vai problēma tiek atrisināta. Tas izdarīja man
- Izdzēsiet visu no mapes System Library Cache. Tas man noderēja. Tagad es varu restartēt, atteikties un izslēgt
- Dodieties uz sava Finder izvēlni “Go”, turiet opcijas taustiņu un izvēlieties Library. Pēc tam dodieties uz mapi Preferences un izmetiet šos 2 failus:com.apple.finder.plist & com.apple.sidebarlists.plist. Pēc tam restartējiet.
- Izslēdziet, turot ieslēgšanas / izslēgšanas pogu. Pēc tam ieslēdziet to, turot taustiņus Cmd + R, lai pārietu uz atkopšanas režīmu. Pēc tam izvēlieties “Disk Utility”, atlasiet savu HDD un nospiediet “Repair Disk”. Kad tas būs pabeigts, restartējiet Mac. Gatavs.
Kopsavilkums
Lielāko daļu ar Mac sistēmu saistītajām ar enerģiju saistītajām problēmām risina SMC procedūra (1. – 4. Darbība). Ja izslēgšanas problēmas ir saistītas ar neseniem kodola panikas notikumiem, NVRAM process (5. līdz 9. darbība) novērš šīs problēmas. Tā kā ir grūti noskaidrot problēmas cēloni, mēs parasti veicam gan SMC, gan NVRAM atiestatīšanu un pārbaudām mūsu sistēmu, izmantojot Apple Diagnostics vai Apple Hardware Test, saskaroties ar šo problēmu Mac netiek izslēgts.
Un, ja šīs darbības neveic triku, izmēģiniet drošu sāknēšanu un pārbaudiet, vai tas izolē problēmu.
Mēs ceram, ka šīs vienkāršās darbības jums noderēs, lai risinātu šo problēmu, lai jums nevajadzētu nospiest ieslēgšanas / izslēgšanas pogu Mac datorā katru reizi, kad vēlaties, lai jūsu Mac tiktu izslēgts.