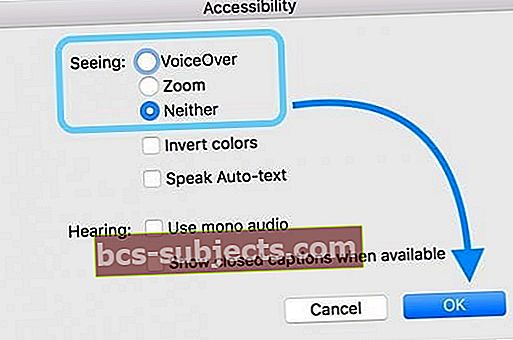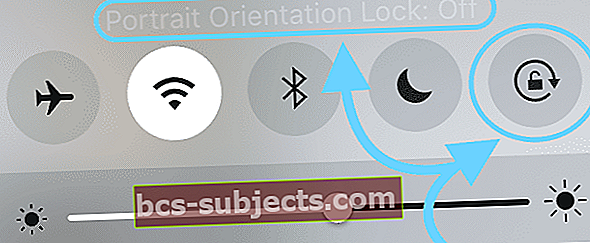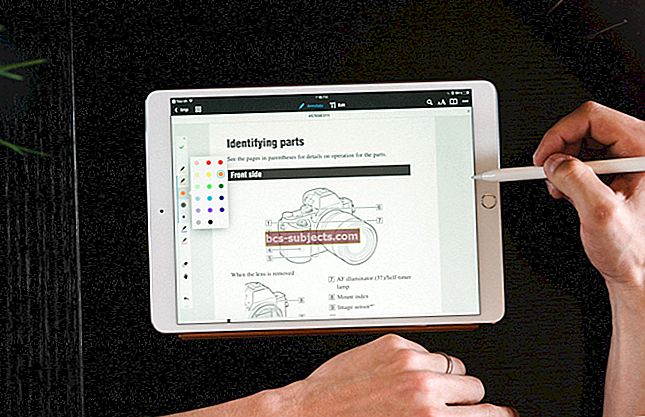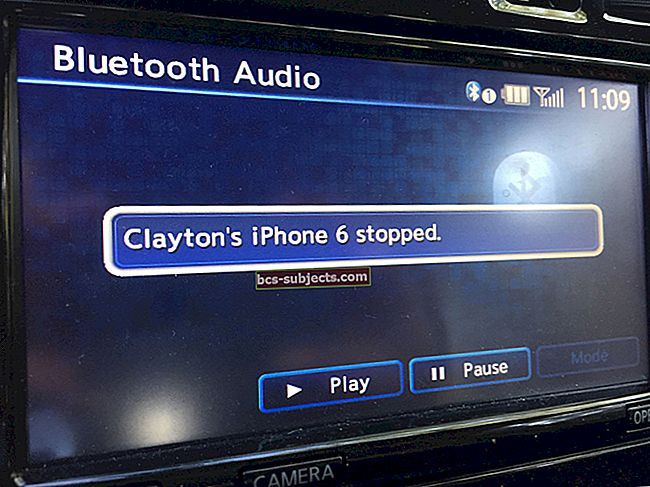Dažreiz mūs vienkāršo vienkāršās lietas. Kādu dienu mans draugs vēlējās man parādīt videoklipu vietnē YouTube. Bet viņa nevarēja panākt, lai videoklipu atskaņotu ainavas režīmā. Viņa bija ļoti neapmierināta!
Es ātri viņai parādīju, kā iegūt video, kas tiek atskaņots platekrānā, atbloķējot iPhone ekrāna pagriešanu. Tas bija viegli labojams. Bet tas man atgādināja, ka vissarežģītākās (un neapmierinošākās) bieži ir lietas, kuras mēs domājam par tik vienkāršām.
Tāpēc tikai gadījumā, ja arī jums vai kādam no jūsu labajiem draugiem ir šī problēma, es vēlējos padalīties ar vienkāršu labojumu, kā pagriezt jūsu iPhone, iPad vai citu iDevice ekrānu.
Tātad ķersimies pie tā!
Jūsu iPod Touch, iPad vai iPhone ekrāna pagriešanas atbloķēšana
Pirmkārt, dažas lietotnes nemaz nerotē. Dažas lietotnes izmanto tikai portreta režīmu, bet citas tikai ainavas režīmu. Dažas lietotnes arī pārslēdzas atkarībā no satura.
Tiem, kuriem ir iPhone 6 vai jaunāki modeļi, pārbaudiet, vai esat iestatījis standarta displeja režīmu. Ja tālummaiņas skats ir ieslēgts, sākuma ekrāns netiks pagriezts ainavas režīmā.
Tālummaiņas displeja iestatījumu mainīšana (iOS 11 un jaunākas versijas)
- Iestatījumi> Pieejamība vai Iestatījumi> Vispārīgi> Pieejamība
- Pieskarieties Tālummaiņa
- Pārslēdziet tālummaiņu
Mainīt tālummaiņas displeja iestatījumu (vecākas iOS versijas)
- Iestatījumi> Displejs un spilgtums> Skats
- Pieskarieties vienumam Standarta
- Pieskarieties Iestatīt
Varat arī izmantot iTunes, lai izslēgtu tālummaiņu
- Savienojiet savu iPhone, iPad vai iPod Touch ar datoru un atveriet iTunes
- Atlasiet ierīces kopsavilkumu
- Atrodiet sadaļu Opcijas un izvēlieties pogu Konfigurēt pieejamību
- Sadaļā Redzēšana izvēlieties Neviens, lai izslēgtu tālummaiņu
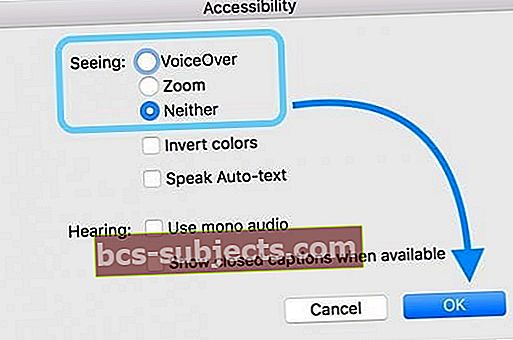
- Pieskarieties OK
Pārbaudiet orientācijas bloķēšanas iestatījumu
Apskatīsim, vai jums ir ieslēgta orientēšanās bloķēšana, kā to darīja mans draugs. Orientācijas bloķēšana neļauj jūsu iPhone displejam automātiski mainīt orientāciju (vai pagriezties), pagriežot iPhone uz sāniem.
Dažreiz tā ir laba lieta, un tad ir citas reizes, kad tā patiešām mums traucē ...
- Dodieties uz sākuma ekrānu
- Apskatiet sava iPhone augšdaļu blakus akumulatora monitoram
- Ja apļveida bultiņas iekšpusē redzat bloķēšanas ikonu, orientācijas bloķēšana ir IESLĒGTA

- Lai atbloķētu orientācijas bloķēšanu
- Velciet uz augšu no ekrāna apakšas vai displeja augšdaļas (atkarībā no modeļa un iOS versijas), lai atvērtu vadības centru
- Pieskarieties bloķēšanas ikonai, lai tā būtu pelēka
- Jums vajadzētu redzēt arī ziņojumu “Portreta orientācijas bloķēšana: Izslēgts”.
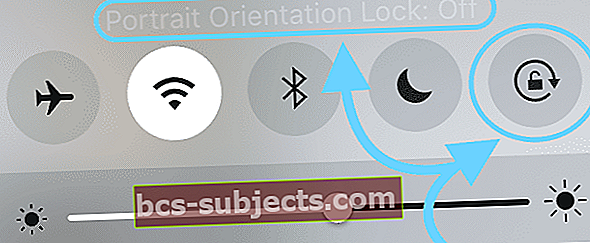
- Jums vajadzētu redzēt arī ziņojumu “Portreta orientācijas bloķēšana: Izslēgts”.
- Jūsu iPhone ekrāna augšdaļā esošajai bloķēšanas ikonai vajadzētu pazust
Lūdzu, ņemiet vērā, ka iPhone 6/7/8 un 6s / 7/8 Plus īpašniekiem, ja displeja tālummaiņa ir IESLĒGTA, ekrāns netiek pagriezts ainavas režīmā
IPad ekrāna pagriešanas atbloķēšana, izmantojot sānu slēdzi
Konkrētiem iPad modeļiem ir sānu slēdzis ekrāna pagriešanas bloķēšanai un atbloķēšanai. Sānu slēdzis atrodas tieši virs skaļuma regulēšanas pogām un ieslēdz / izslēdz.

Modeļi ar sānu slēdzi ir iPad Air, iPad 2, iPad (3. paaudze), iPad (4. paaudze), iPad mini, iPad mini 2 un iPad mini 3.
Sānu slēdža funkcija ir iestatīta izvēlnē Iestatījumi, lai bloķētu displeja ekrāna orientāciju vai izslēgtu noteiktas skaņas.
Kā pārbaudīt sava iPad sānu slēdža iestatījumu
- Pieskarieties Iestatījumi> Vispārīgi
- Sadaļā Lietot sānu slēdzi skatiet, kas ir atlasīts: bloķēšanas pagriešana vai izslēgšana
iPad orientācijas bloķēšana
Ja orientācijas bloķēšana ir IESLĒGTA, ekrāna augšdaļā esošajā statusa joslā apaļas bultiņas iekšpusē redzēsiet bloķēšanas ikonu.
Ja Sānu slēdzis ir iestatīts uz Bloķēt pagriešanu
- Pārslēdziet sānu slēdzi, lai atbrīvotu orientācijas fiksatoru
Ja sānu slēdzis ir iestatīts uz Izslēgt
- Lai atbloķētu orientācijas bloķēšanu
- Velciet uz augšu no ekrāna apakšas, lai atvērtu vadības centru
- Pieskarieties bloķēšanas ikonai, lai tā būtu pelēka
- Jums vajadzētu redzēt arī ziņojumu “Portreta orientācijas bloķēšana: Izslēgts”.
- Bloķēšanas ikonai iPad ekrāna augšdaļā vajadzētu pazust

Atcerieties, ka jūsu iPad displejs var negriezties, jo izmantotā lietotne nepieļauj ekrāna pagriešanu. Lai pārbaudītu, vai problēma ir saistīta ar lietotni, dodieties uz sākuma ekrānu un mēģiniet pagriezt displeju.
Ja tas nedarbojas, pārliecinieties, vai esat pārbaudījis statusa joslu un vai Orientācijas bloķēšana ir ieslēgta. Ja tas ir ieslēgts, izslēdziet to, izmantojot sānu slēdzi vai vadības centru.
Kad nekas nedarbojas, mēģinot atbloķēt iPhone ekrāna pagriešanu
Ja esat apstiprinājis, ka orientācijas bloķēšana ir izslēgta un jūs joprojām nevarat pagriezt displeju, ir pienācis laiks restartēt iPhone, iPad vai citu iDevice.
Kā restartēt
- IPad vai iPhone bez mājas pogas: nospiediet un turiet sānu / augšpusi / barošanas pogu un jebkuru skaļuma pogu, līdz parādās slīdnis.
- IPad vai iPhone ar mājas pogu un iPod Touch: nospiediet un turiet sānu / augšpusi / barošanas pogu, līdz parādās slīdnis
- Velciet slīdni, lai izslēgtu ierīci, un pēc ierīces izslēgšanās vēlreiz nospiediet un turiet šo Side / Top / Power pogu, līdz redzat Apple logotipu.
- Izmantojot operētājsistēmu iOS 11 un jaunākas versijas, restartējiet, izmantojot Iestatījumi> Vispārīgi> Izslēgt

Ja nevarat restartēt šādā veidā, iespējams, būs jāpiespiež restartēt.
Kā piespiest restartēt
- IPhone 6S vai vecākā versijā, kā arī iPad ar mājas pogām un 6. paaudzes un jaunākām iPod Touch ierīcēm vienlaikus nospiediet Home un Power, līdz redzat Apple logotipu
- IPhone 7 vai iPod 7. paaudzei: vismaz 10 sekundes turiet nospiestu gan sānu, gan skaļuma samazināšanas pogas, līdz redzat Apple logotipu
- IPad bez mājas pogas un iPhone 8 un jaunākām versijām: nospiediet un ātri atlaidiet skaļuma palielināšanas pogu. Pēc tam nospiediet un nekavējoties atlaidiet skaļuma samazināšanas pogu. Visbeidzot, nospiediet un turiet pogu Side / Top, līdz redzat Apple logotipu

Restartēšanas piespiešana ir jūsu pēdējā izvēle. Pāris reizes mēģiniet normāli restartēt. Ja tas neizdodas, tikai pēc tam veiciet spēka restartēšanu.
Tā pati vecā dziesma, atjauniniet savu iOS vai iPadOS
Iespējams, jūs to esat dzirdējis miljonu reižu no Apple un Apple atbalsta vietnēm, piemēram, Apple ToolBox, pārbaudiet, vai izmantojat jaunāko iOS vai iPadOS versiju.
Ja atjauninājums ir pieejams, turpiniet instalēt šo atjauninājumu, pārliecinoties, vai esat dublējis iCloud vai iTunes vai Finder FIRST.
Ierīces iOS atjaunināšana var vienkārši atrisināt jūsu problēmu ar iPhone ekrāna pagriešanu.
Kad jāapmeklē Apple atbalsts
Ja jūs joprojām nevarat panākt, lai ekrāns pagrieztos, un esat mēģinājis veikt visas iepriekš minētās darbības, tostarp atbloķēt ekrāna orientāciju un restartēt, iespējams, tā ir aparatūras problēma. Ekrāna orientāciju kontrolē izsmalcināts sensors, ko sauc par akselerometru.
 avots: ābols
avots: ābols Jā, tas izklausās kaut kas no Džeimsa Bonda filmām vai Ostina Pauersa, taču akselerometrs patiešām ir reāls. Tas izseko jūsu iDevice kustības. Tātad, ja akselerometrs ir salauzts, tas nevar izsekot kustībai un līdz ar to neatpazīst, kad pagriezt ekrānu.
Ja jums ir aizdomas, ka akselerometrs ir bojāts, ir pienācis laiks ieplānot tikšanos ar vietējo Apple Genius. Cerams, ka uz jums joprojām attiecas garantija.