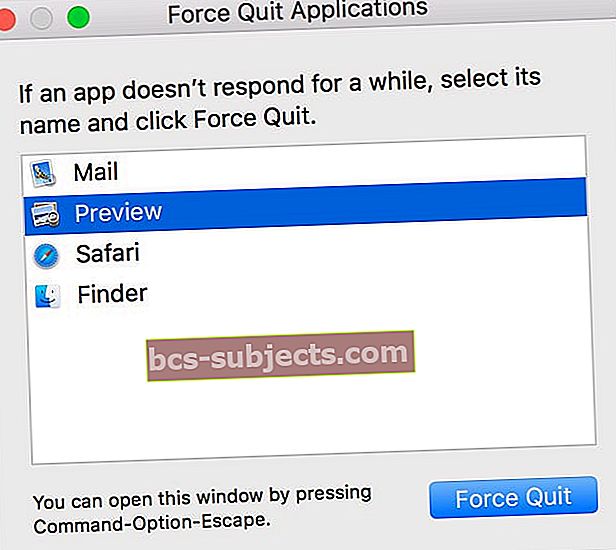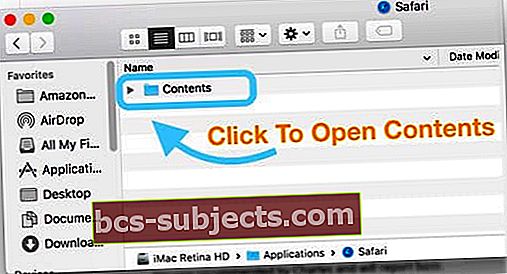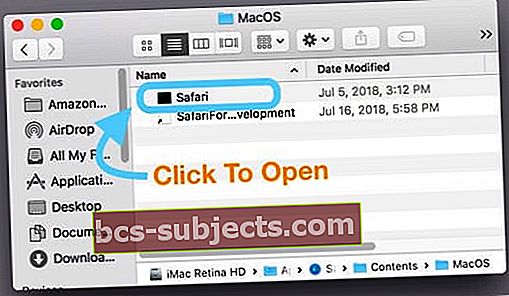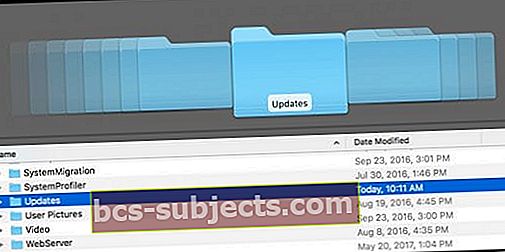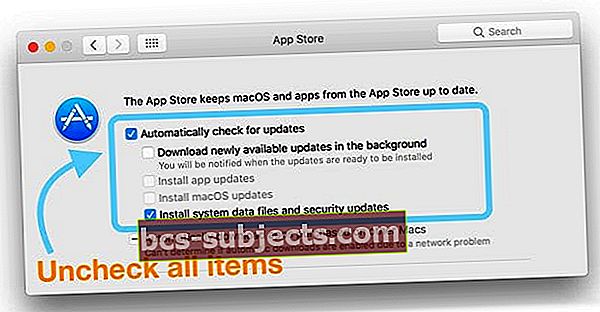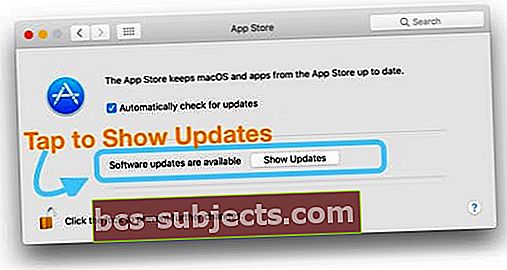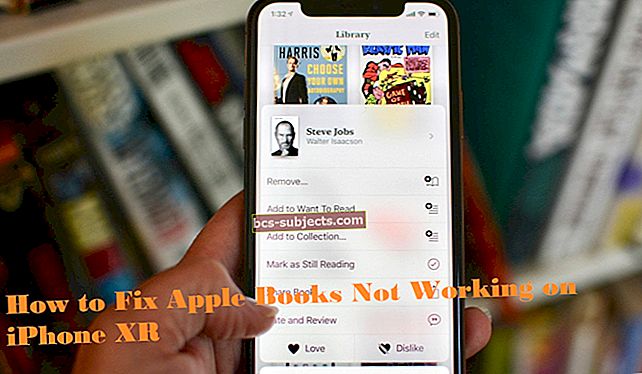Mēģiniet izmantot Safari savā Mac vai MacBook un redzat ziņojumu “Safari tiek atjaunināts. Safari nevar atvērt, kamēr tas tiek atjaunināts ”.Vai redzat šo ziņojumu stundām, dienām vai pat nedēļām?
 safari tiek atjaunināts ziņojums Mac datoros
safari tiek atjaunināts ziņojums Mac datoros Ja redzat šo ziņojumu, jūs neesat viens. Diezgan daudzi mūsu lasītāji saskaras ar šo problēmu katru reizi, kad Apple atjaunina Safari for Mac.
Izpildiet šos ātros padomus, lai novērstu kļūdas ziņojumu “Safari tiek atjaunināts”
- Restartējiet Mac vai MacBook
- Aizveriet Safari
- Pārbaudiet, vai jums ir pietiekami daudz vietas atjauninājumam
- Vēlreiz palaidiet Safari instalēšanas pakotni
- Atveriet Safari exec failu (Unix izpildāmo failu)
- Notīriet visus App Store atjauninājumus
- Atjauniniet macOS vai OS X vai instalējiet programmatūras drošības atjauninājumus
- Pārbaudiet, vai nav korupcijas problēmu
- Atjauniniet iTunes, ja ir pieejams atjauninājums
- Pārinstalējiet macOS (un līdz ar to arī Safari)
Mēs mīlam Safari (parasti ...)
Safari ir viegls un viegli sinhronizējams visās jūsu ierīcēs. Tas iegūst visaugstākās atzīmes salīdzinošo testu laikā visātrākajā Mac pārlūkprogrammā. Kad tas darbojas, tas ir lieliski. Tomēr ir gadījumi, kad tas rodas.
Un sliktākā daļa: ziņa parādās vairākas dienas, kas rada ļoti nomāktu pieredzi.
Ja Safari pārlūkprogrammā redzat šo ziņojumu, šeit ir dažas iespējas, kas var palīdzēt novērst šo problēmu.
Ātrais labojums: restartējiet
Saskaroties ar šo Safari atjaunināto ziņojumu, vienkāršākā iespēja ir piespiest Mac izslēgt un restartēt mašīnu.
Kad jūsu MacBook restartējiet, pārbaudiet un pārbaudiet, vai restartēšana novērsa problēmu.
Aizveriet lietotni Safari
Aizveriet lietotni Safari, ar peles labo pogu noklikšķinot uz lietotnes un izvēloties Iziet.
 Ar peles labo pogu noklikšķiniet uz Safari lietotnes ikonas un izvēlieties iziet
Ar peles labo pogu noklikšķiniet uz Safari lietotnes ikonas un izvēlieties iziet Ja tas nedarbojas, piespiediet Safari iziet
- Nospiediet šos trīs taustiņus kopā: Opcija + Command + un Escape
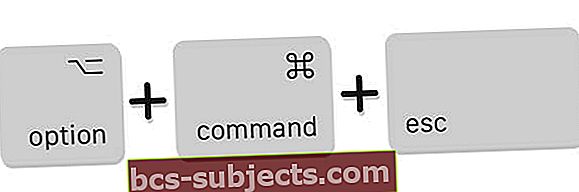 Nospiediet Option + Command + Escape taustiņus, lai atvērtu izvēlni Force Quit
Nospiediet Option + Command + Escape taustiņus, lai atvērtu izvēlni Force Quit - Vai arī izvēlnē Apple izvēlieties Force Quit
- Logā Force Quit Applications atvērto lietotņu sarakstā atlasiet Safari
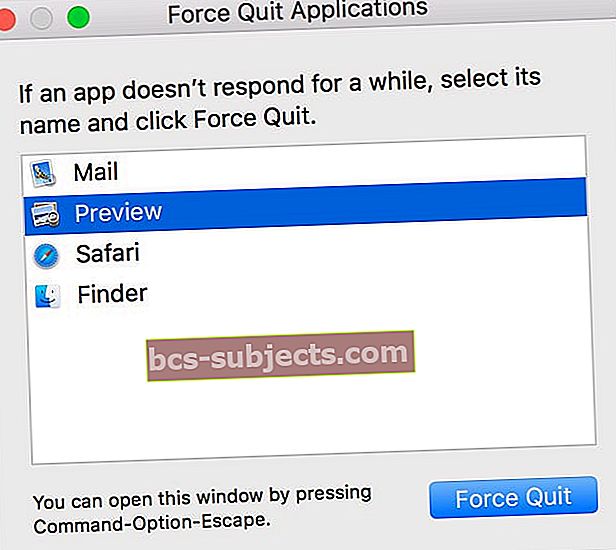
- Pieskarieties Force Quit
Pārbaudiet savu krātuvi
Ir gadījumi, kad vienkāršā restartēšana nenoslēdz darījumu un problēma atkal parādās jūsu Safari. Daudzi lietotāji, kuri ir saskārušies ar šo problēmu, ir konstatējuši, ka problēma notiek, kad viņu datorā ir problēmas ar atmiņu un atmiņu.
Noklikšķiniet uz Apple izvēlne> Par šo Mac> cilne Krātuve ekrāna augšdaļā.

Vai jūsu Mac datorā pietrūkst vietas?
Ja tā, iespējams, vēlēsities noņemt dažas lietotnes, atkritnes failus, reti izmantotus lielus multivides failus, lai notīrītu un optimizētu Macbook atmiņu.
Kad esat optimizējis atmiņu, restartējiet Macbook un pārbaudiet, vai joprojām rodas problēma ar Safari atjaunināšanu.
Atrodiet Safari atjauninājumu pakotni
Dažreiz kāda iemesla dēļ Safari atjauninājums netiek pilnībā lejupielādēts vai instalēts jūsu Mac datorā. Mēs nezinām, kāpēc tas notiek, bet tā notiek!
Atrodiet Safari jaunāko atjauninājumu savā Mac datorā
- Atveriet sāknēšanas disku (noklusējuma nosaukums ir MacintoshHD, bet, iespējams, esat to nosaucis citādi)
- Atrodiet savu bibliotēkas mapi (galvenais direktorijs - nevis lietotāja bibliotēka)
- Ritiniet uz leju un atveriet mapi Updates
- Meklējiet failu ar nosaukumu Safari.pkg un atveriet to, lai vēlreiz palaistu instalēšanas programmu
- Starp vārdiem Safari un .pkg būs norādīts iepakojuma numurs un versija
- Ja tas izdosies, tiek parādīts ziņojums, ka instalēšana ir pabeigta
- Restartējiet Mac un atveriet Safari, lai pārbaudītu, vai tas darbojas
- Ja tas izdosies, varat noņemt šo Safari.pkg failu vai atstāt to
Vai nevarat redzēt bibliotēkas mapi?
Šķiet, ka Apple vienmēr maina veidu, kā mēs piekļūstam mapei Bibliotēka. Šeit ir populārākās metodes, kuras mēs zinām, lai to parādītu!
- Ar peles labo pogu noklikšķiniet uz mājas mapes, atlasiet Skatīt opcijas un atzīmējiet izvēles rūtiņu Rādīt mapi Bibliotēka
- Iet uz Finder> Go Menuun nospiediet izvēles taustiņu, un bibliotēkas mape tiks parādīta jūsu sarakstā
- Atveriet mājas mapi, izmantojot Finder, un nospiediet taustiņus CMD + SHIFT, lai parādītu slēptās mapes, ieskaitot bibliotēku
- Noklikšķiniet uz darbvirsmas un pēc tam CMD + SHIFT + G un ierakstiet kā ceļš “˜ / Library”
- Atveriet termināli un ierakstiet “cd ˜ / Library” un pēc tam “open”
- Atveriet mājas mapi un pēc tam no izvēlnesSkats> Rādīt skata opcijas no izvēlnes joslas vai izmantojiet īsinājumtaustiņuKomanda-J
Apskatiet Safari pakotnes saturu
- Dodieties uz lietojumprogrammu mapi un atrodiet Safari
- Ar peles labo pogu noklikšķiniet uz tā un izvēlieties Rādīt paketes saturu
- Atveriet mapi Saturs
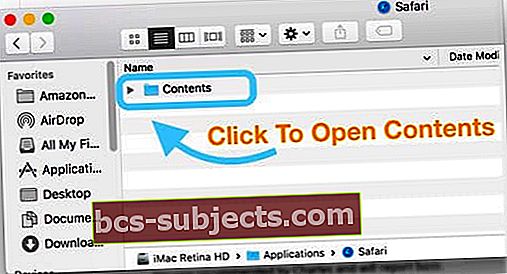
- Atrodiet mapi MacOS un atveriet to
- Atrodiet Safari exec failu (Unix izpildāmo failu) un atveriet to
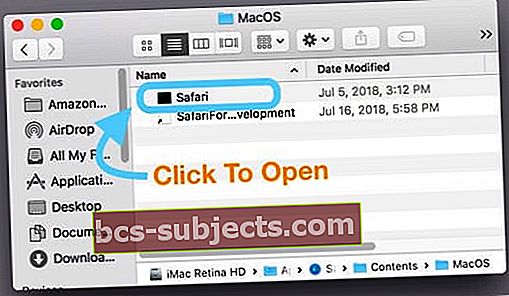
- Tas atver termināla logu un liek atvērt Safari
Notīriet App Store
Daži lasītāji atklāja, ka pagaidu App Store failu notīrīšana un App Store iestatījumu maiņa, lai izslēgtu automātisko lejupielādi un / vai atjauninājumu automātisko pārbaudi, viņiem ir izdevusies.
- Tāpēc vispirms notīriet jūsu Mac App Store atjauninājumu mapi Macintosh HD / bibliotēka / atjauninājumi
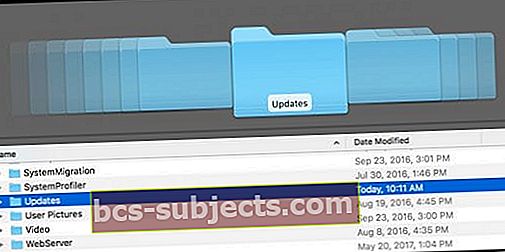
- Atvērt Sistēmas preferences> App Store un noņemiet atzīmi no izvēles rūtiņas Automātiski pārbaudīt atjauninājumus vai noņemiet atzīmi no izvēles rūtiņas Lejupielādēt nesen pieejamos atjauninājumus fonā
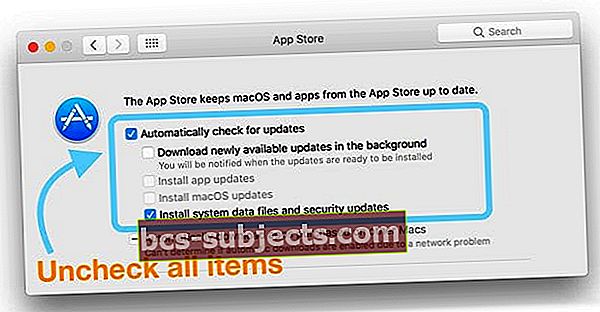
- Restartējiet Mac
- Atveriet App Store> Atjauninājumi un mēģiniet manuāli lejupielādēt un instalēt Safari
- Ja atjauninājums nav redzams, atveriet Sistēmas preferences> App Store un pieskarieties pie Show Updates
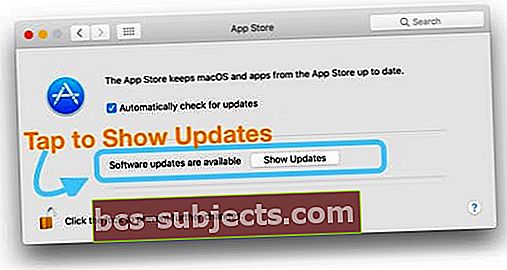
- Kad tas būs veiksmīgi, atgriezieties pie Sistēmas preferences> App Store Atzīmējiet izvēles rūtiņas Automātiski pārbaudīt atjauninājumus un, ja vēlaties, fonā lejupielādējiet nesen pieejamos atjauninājumus
Atjauniniet macOS vai OS X
Daži lasītāji ziņo, ka, ja viņi vispirms atjaunina savu MacOS vai OS X uz jaunāko datoram pieejamo versiju, tad Safari tiek veiksmīgi atjaunināts.
Vēl viens lasītāja padoms ir meklēt visus drošības atjauninājumus un vispirms tos instalēt. Šis padoms ir īpaši noderīgs cilvēkiem, kuri nevēlas atjaunināt uz nākamo macOS vai OS X versiju.
Vai esat korumpēts?
Dzēst failu
App Store preferences var būt bojātas ... tas diemžēl notiek. Atveriet izvēlnes joslu Finder un noklikšķiniet uz Go> Go to Folder. Pēc tam ierakstiet vai kopējiet ielīmējiet šo: ~ / Library / Preferences / com.apple.appstore.plist

Pieskarieties Go un pārvietojiet šo failu com.apple.appstore.plist uz miskasti. Restartējiet Mac un atveriet App Store.
App Store izvēlnes joslā pieskarieties Veikals> Pierakstīties.
Loga augšdaļā esošajā izvēlnē App Store atlasiet Atjauninājumi. Ja nepieciešams Safari atjauninājums, tas tiek lejupielādēts un instalēts. Tad izmantojiet Safari kā parasti!
Labojiet savas atļaujas
Ja atmiņa nav problēma ar jūsu Mac un jūs joprojām saskaras ar problēmu, nākamais solis būtu pārbaudīt un pārliecināties, vai jums nav bojātu atļauju, kas ietekmē jūsu mašīnu.
Lietotājiem ar Yosemite un vecākām versijām palaidiet Disk Utility un izvēlieties ‘Remonta atļauja’. Kad diska utilīta ir pabeigta, restartējiet MacBook un palaidiet Safari.

Lai labotu El Capitan un macOS atļaujas, lūdzu, skatiet šo padziļināto rakstu par to, kā labot korumpētus lietotāju kontus macOS un El Cap.
Vai jums nav nepieciešama atļauja (-as)?
Ja atļauju labošana un atmiņas optimizēšana neatrisina problēmu, mēģiniet izmantot Terminal un rīkojieties šādi:

Šīs darbības ir vērstas uz TMPDIR tīrīšanu, un Safari kešatmiņa ir atrisinājusi šo problēmu daudziem lietotājiem.
- Datorā aizveriet visas lietojumprogrammas un Windows
- Notīriet visus iestrēgušos lietotņu veikala atjauninājumus savā datorā. Atveriet termināla sesiju, dodoties uz Applications> Utilities> Terminal.
- Ierakstiet atvērto $ TMPDIR ../ C un tur izdzēsiet visu, kam ir nosaukums com.apple.appstore. Dariet to pašu, izmantojot komandu atvērt $ TMPDIR ../ T
- Pēc tam mapē Bibliotēka> Kešatmiņas> com.apple.Safari izdzēsiet failu caches.db
- Aizveriet Safari, ja esat atvēris pārlūku un restartējiet to
- Noklikšķiniet uz Safari> Preferences> Advanced un izvēlieties “Show menu menu”
- Noklikšķiniet uz Izstrādāt un pēc tam nolaižamajā izvēlnē atlasiet Tukšās kešatmiņas
- Izdzēsiet Safari plist failu. Šis fails atrodas sadaļā Bibliotēka> Preferences> com.apple.Safari.plist
- Restartējiet Mac un restartējiet Safari
Vai terminālā redzat kļūdu “Operācija nav atļauta”?
Ja mēģināt komandas lietotnē Terminal, bet redzat, ka ziņojuma darbība nav atļauta, jums jāpiešķir papildu piekļuve diskam macOS un tā Terminal Utility.
Uzziniet, kā šeit nodrošināt pilnīgu piekļuvi terminālim.
Atjauniniet iTunes
Daži lasītāji atklāja, ka, atjauninot iTunes, Safari atkal darbojas normāli!
Dodieties uz App Store vai atveriet Sistēmas preferences> Programmatūras atjaunināšanaun pārbaudiet, vai nav iTunes atjauninājuma. Ja tāds ir pieejams, vispirms dublējiet Mac un pēc tam instalējiet atjauninājumu (-us).
Ja neredzat nevienu pieejamo atjauninājumu, aizveriet visas atvērtās lietotnes un restartējiet Mac, pēc tam pārbaudiet vēlreiz.
Lielākajai daļai lasītāju iTunes atjaunināšana parūpējās par viņu Safari problēmām.
Pārinstalējiet Safari
Ja Safari joprojām netiek atvērts, mēģiniet pārinstalēt macOS, lai mapē Applications iegūtu atjaunināto Safari versiju.
Lai atkārtoti instalētu macOS, restartējiet Mac atkopšanas režīmā, nospiežot Command + R, lai instalētu jaunāko MacOS versiju, kas jau ir jūsu datorā (tas neatjauninās nevienu galveno macOS versiju, piemēram, High Sierra uz Mojave vai Sierra uz High Sierra. )
Labās ziņas? Pārinstalējot macOS, dati no datora netiek noņemti! Pirms MacOS pārinstalēšanas jums tomēr vajadzētu dublēt, izmantojot Time Machine vai izvēlēto dublēšanas metodi - lai būtu drošībā un nebūtu žēl!
Atjaunināt, izmantojot kombinēto atjauninājumu
Ja neviena no iepriekš minētajām idejām jums nedarbojās, ieteicams apsvērt MacOS pārinstalēšanu, izmantojot kombinēto atjauninājumu no Apple lejupielāžu vietnes.
Kur ietve beidzas

Visbeidzot, mēs iesakām mēģināt iztīrīt savu Safari instalāciju. Lai to izdarītu, palaidiet MacBook / Mac drošajā režīmā un veiciet darbības, kas uzsvērtas Apple rakstā.
Iesaiņošana
Mēs ceram, ka viens no šiem iepriekš sniegtajiem padomiem jums palīdzēja atrisināt šo nepatīkamo problēmu. Šī problēma ir reta parādība, taču parasti tā parādās pēc MacOS vai OSX vai Safari atjaunināšanas.

- Pirmā lieta, ko es mēģināju, bija notīrīt VISUS App Store Update failus no mapes Macintosh HD> Bibliotēka> Atjauninājumi. Un uzmini ko? Tas nostrādāja!
- Čārlzs meklēja atjauninājumus bibliotēkā un atrada šo atjauninājumu pakotni Safari9.0.2Yosemite.pkg mapē / Library / Updates / 031-38517. Un viņš vienkārši izpildīja šo instalēšanas pakotni. Pēc ziņojuma “Instalēšana pabeigta” redzēšanas pārbaudiet, vai pakotne joprojām pastāv direktorijā / Library / Updates / 031-38517. Pēc šīs darbības Čārlzs varēja palaist Safari no / Applications kā parasti.
- Es izmantoju šo termināla komandu: atveriet /Library/Updates/*/ApplicationLoader.pkg.Tam vajadzētu atvērt instalētāju - vienkārši izpildiet ekrānā redzamās darbības, lai instalētu pakotni, pēc tam mēģiniet palaist Safari
- Beidzot atradu atjauninājumu un dabūju to pilnībā instalēt. Kā informāciju ikvienam citam, kurš nonāk stumped, mapi “Updates” mapē “Library” varēju atrast tikai noklikšķinot uz simbola “macintosh”; tas netika rādīts sadaļā Finder-Go.
- Mūsu forumā mēs saņēmām papildu noderīgus lietotāju padomus par šo problēmu - pārbaudiet to, noklikšķinot šeit.

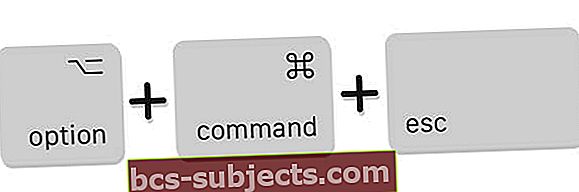 Nospiediet Option + Command + Escape taustiņus, lai atvērtu izvēlni Force Quit
Nospiediet Option + Command + Escape taustiņus, lai atvērtu izvēlni Force Quit