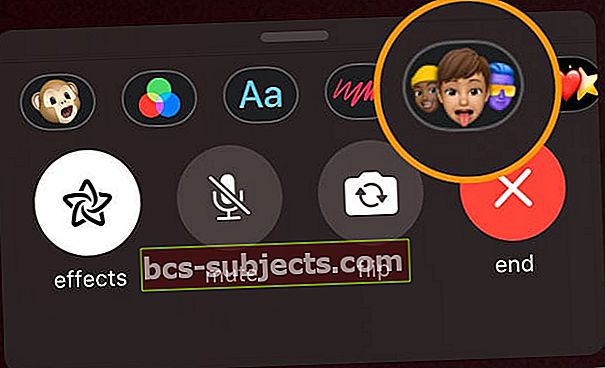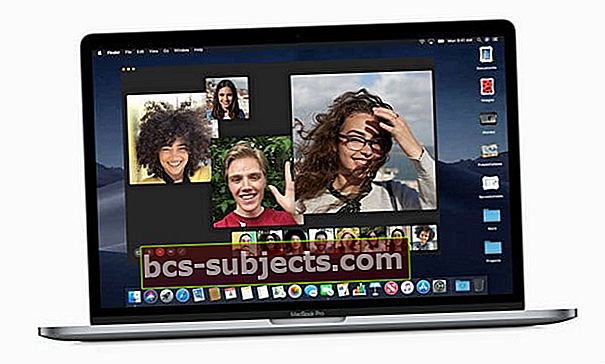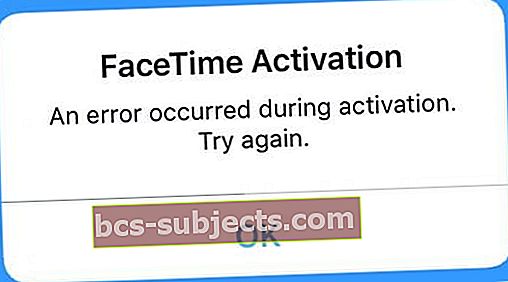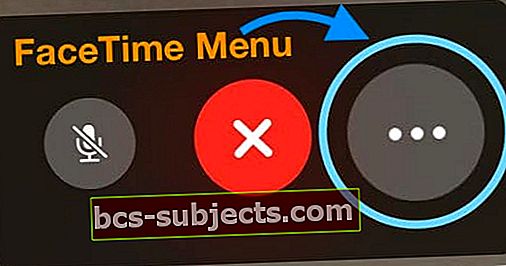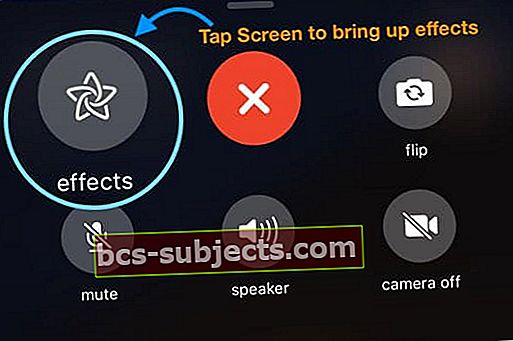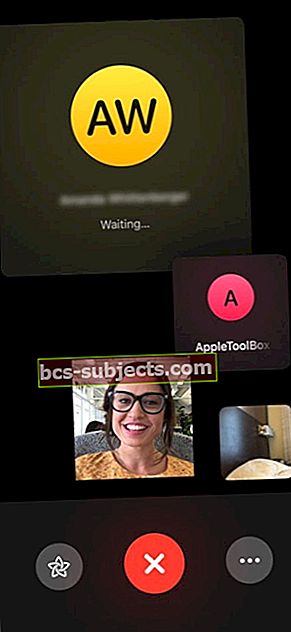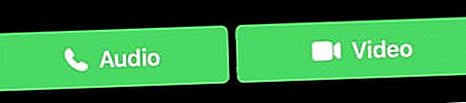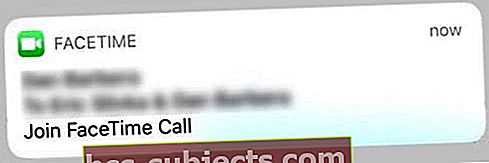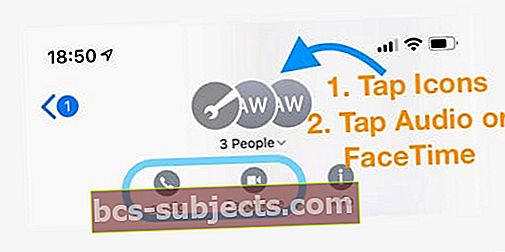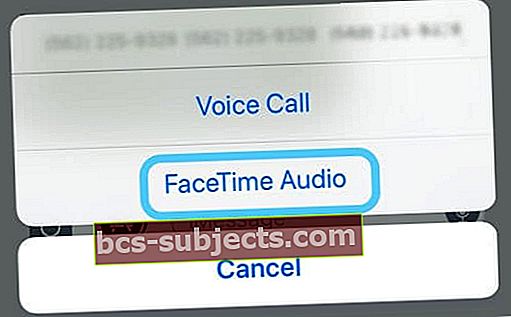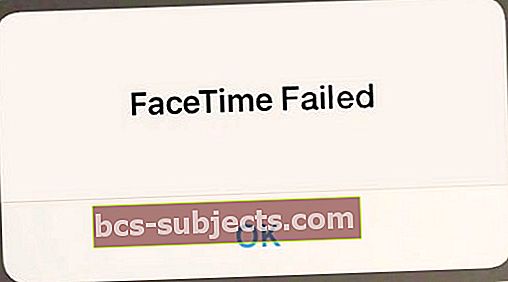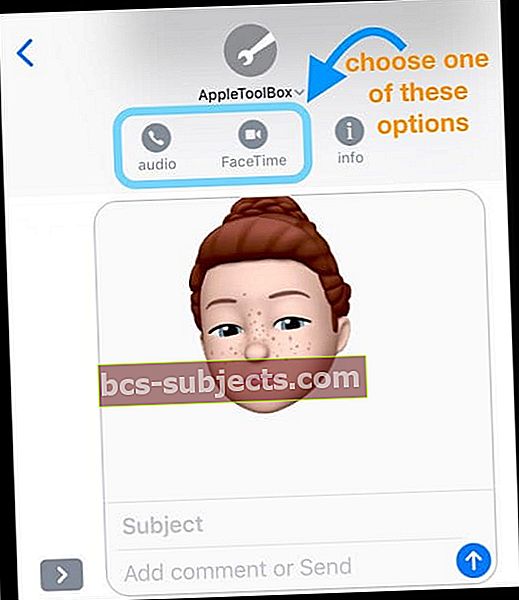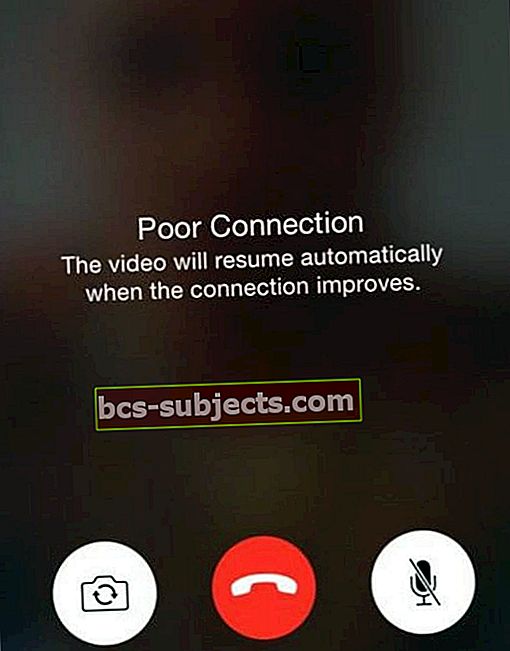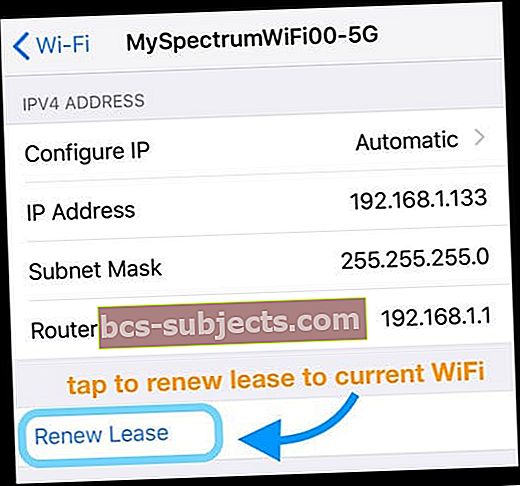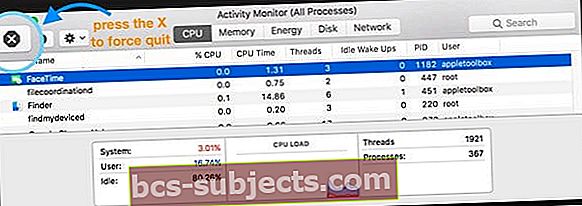Vai pēc ierīces iOS vai iPadOS atjaunināšanas FaceTime sagādā problēmas vai nedarbojas? Vai vēlaties uzzināt, kā jūs varat panākt, lai FaceTime darbotos tāpat kā agrāk? Ja tā, jūs neesat viens! Vairāki lasītāji mums saka, ka pēc iOS vai iPadOS atjaunināšanas viņi nevar panākt, lai FaceTime darbotos, veiktu zvanus vai izmantotu funkcijas.
Izmēģiniet šos ātros padomus, lai FaceTime darbotos iOS (iOS 12 un iOS 13) un iPad OS
- Pārslēdziet FaceTime izslēgtu, pagaidiet 20-30 sekundes un atkal ieslēdziet to
- Pieskarieties savam Apple ID un izrakstieties un pēc tam vēlreiz pierakstieties, izmantojot to pašu vai citu Apple ID
- Pēc izrakstīšanās pievienojiet restartēšanu, ja tas neizdodas pēc pirmā mēģinājuma
- Grupas FaceTime nepieciešama operētājsistēma iOS 12.1.4 un jaunāka (ieskaitot iOS 13 un iPadOS)
- Apple neatgriezeniski atspējo grupas FaceTime visām ierīcēm, kurās tiek izmantota operētājsistēma iOS 12 līdz iOS 12.1.3
- Veicot grupas FaceTime zvanu, visiem zvana dalībniekiem jāizmanto iOS 12.1.4 un jaunākas versijas vai macOS Mojave un jaunākas versijas
- Grupa FaceTime nedarbojas ar iOS 12.1.4 un vecākām versijām vai ar MacOS High Sierra un vecākām versijām
- Atiestatiet tīkla iestatījumus, dodoties uzIestatījumi> Vispārīgi> Atiestatīt> Atiestatīt tīkla iestatījumus
- Sliktu savienojumu gadījumā pārtrauciet jebkādu efektu vai Animoji / Memoji izmantošanu, lai samazinātu joslas platuma slogu
- Dažreiz visu iestatījumu atiestatīšana palīdz problēmas ar FaceTime. Iet uzIestatījumi> Vispārīgi> Atiestatīt> Atiestatīt visus iestatījumus
- Ja rodas problēmas ar iOS 13 vai iPadOS, FaceTime iestrēgst “savienojumā”, mēģinot video vai audio FaceTime izsaukt vecāku iOS versiju, atjauninājums uz iOS un iPadOS 13.4.1 un jaunāku versiju(kas, pēc Apple domām, novērš šo problēmu)
Kas jauns FaceTime ierīcēs iOS 13 un iPadOS?
FaceTime ieguva būtisku uzlabojumu operētājsistēmā iOS 12, tāpēc ar iOS 13 un iPadOS Apple turpina palielināt atbalstu šīm funkcijām, tostarp Group FaceTime un animoji / memoji opcijām un efektiem.
Divi SIM un eSIM pilnībā atbalstīti FaceTime (un iMessage)
Izmantojot operētājsistēmu iOS 13, Apple tagad piedāvā pilnīgu atbalstu gan jūsu SIM, gan eSIM tālruņa numuriem jebkurā divējāda SIM tālruņa ierīcē gan FaceTime, gan iMessage. 
Tas nozīmē, ka jūs varat sākt FaceTime zvanu no jebkura numura - fiziskā SIM vai eSIM / dual SIM.
Operētājsistēmā iOS 12 iMessage un FaceTime varēja izmantot tikai vienu mobilā tālruņa numuru. Izmantojot operētājsistēmu iOS 13, aktivizējot fizisko SIM karti un eSIM (vai, ja piemērojams, duālo fizisko SIM karti), vientuļniekam attiecīgajās iestatījumu izvēlnēs nav jāizvēlas mobilā tālruņa numurs, kuru vēlaties izmantot iMessage vai FaceTime.
Kā aktivizēt gan SIM, gan eSIM tālruņa numurus FaceTime
- VizīteIestatījumi> FaceTimeun atzīmējiet abus savus tālruņa numurus sadaļā “jūs varat sasniegt FaceTime vietnē" un "Zvanītāja ID“
- Lai izmantotu iMessage, dodieties uz Iestatījumi> Ziņojumi> Sūtīt un saņemtun atzīmējiet divus tālruņa numurus sadaļā “Jūs varat saņemt iMessages uz un atbildēt no”un “Sākt jaunas sarunas no”
- Restartējiet ierīci
- Veicot FaceTime zvanu vai sūtot jaunu iMessage, vienkārši atlasiet numuru, kuru vēlaties izmantot, uzsākot jaunu tekstu vai veicot FT zvanu
Atcerieties, ka jūs šobrīd nevar pārslēgt tālruņa numurus uzņemot esošo sarunu. Pēc noklusējuma esoša saruna izmanto sākotnēji izmantoto tālruņa numuru.
Jauni Memoji pielāgojumi un Animoji, kurus izmantot FaceTime (un arī citās lietotnēs!)
Lieliska Memoji pielāgošana FaceTime jautrībai
Mēs saņēmām daudz aplauzuma iespēju operētājsistēmās iOS 13 un iPadOS, lai pielāgotu visu, sākot no sārtuma un acu ēnas līdz zobu stiprinājumu pievienošanai zobiem ar breketēm un pat pīrsingu līdz degunam, uzacīm, plakstiņiem vai ap muti. 
Un, protams, ir virkne jaunu frizūru, cepures un galvassegas, kā arī daudz vairāk iespēju izvēlēties auskarus un brilles.
Jauns Animoji 
iOS 13 un iPadOS ievieš trīs jaunas Animoji rakstzīmes, kas jāizmanto jūsu FaceTime sarunās - pele, astoņkājis un govs!
Animoji un Memoji nonāk pie vecākām ierīcēm ar uzlīmēm!
Kamēr Memoji un Animoji ir pieejami tikai ierīcēs ar Apple TrueDepth tehnoloģiju, iOS 13 piedāvā VISAS IERĪCES ar A9 mikroshēmu un lielākas iespējas izveidot Animoji un Memoji uzlīmes. Uzlīmes ir statiski attēli, kurus ir ļoti viegli kopīgot!
Un pats labākais, ka jūs varat izmantot savas animoji vai memoji uzlīmes FaceTime!
- Atverot FaceTime, pieskarieties pogai Efekti
- Pieskarieties ikonai Memoji, lai atvērtu visas Memoji un Animoji uzlīmes
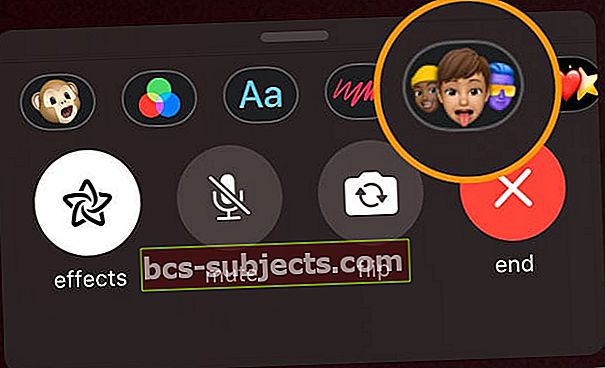
- Izvēlieties animoji vai memoji uzlīmi, kuru vēlaties kopīgot savā FaceTime zvanā - tas ir viss!
iOS 12+ FaceTime uzlabojumi: grupējiet FaceTime un daudz ko citu!
Iepriekšējos gados FaceTime bija novārtā atstātais bērns, it īpaši salīdzinājumā ar Messages un iMessage. Bet ar iOS 12 Apple pilnībā pārveidoja FaceTime - tas izskatās un jūtas citādi.
Grupējiet FaceTime 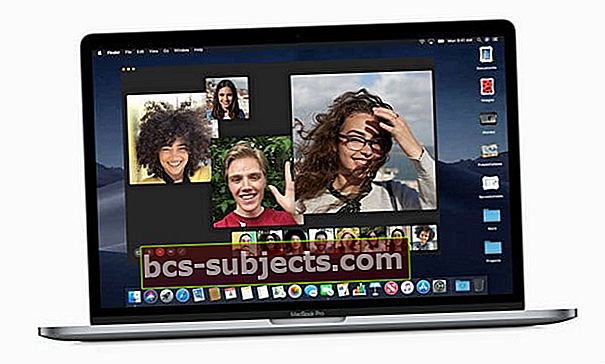
Lielā ziņa ir tā, ka ar iOS 12.1.4 FaceTime beidzot atbalsta grupas FaceTime video un audio zvanus! Mēs ilgi gaidījām šo funkciju, un ar iOS 12.1.4 un jaunākām versijām, kā arī ar macOS Mojave + tā beidzot pienāk.
Izmantojot grupas FaceTime, vienlaicīgi varat zvanīt ar līdz pat 32 cilvēkiem - tas ir ļoti daudz ļaužu heck!
Jūs pat varat sākt grupas FaceTime no grupas sarunas lietotnē Messages!
FaceTime automātiskā aktīvo skaļruņu noteikšana
Izmantojot iOS un iPadOS viedierīces ierīcē, FaceTime var izcelt un palielināt zvana aktīvā skaļruņa attēlu. Tas palīdz lietotājiem izvairīties no neskaidrībām zvana laikā.
Jūsu iDevice un iOS automātiski izceļ runājošo un palielina jebkura cita zvana lielumu, lai aktīvajam runātājam būtu lielāka uzmanība.
Cilvēki, kas klausās, parādās ekrāna apakšdaļā, līdz viņi runā. Bet vienkārši pieskaroties, šī persona nonāk jūsu ierīces priekšpusē un centrā.
Šeit ir apkopotas papildu FaceTime funkcijas no iOS 12
- iMessage integrācija
- Sāciet FaceTime vai grupas FaceTime zvanu tieši no iMessage sarunas
- Animoji un Memoji
- Sarunājoties ar draugiem un ģimeni, tirgojiet seju pret Animoji vai Memoji FaceTime
- Jūs pat varat pievienot aktīvos filtrus savām Animoji un Memoji
- Iedomāti kameru efekti
- Ja jums patīk izmantot efektus kameras lietotnē, noteikti tos izbaudīsit FaceTime un iMessage
- Tagad FaceTime atbalsta visus iebūvētos filtrus, teksta efektus, formas un uzlīmju pakas
- Atrodiet efektus jaunajā FaceTime izvēlnē
- Kameras efektiem FaceTime ir nepieciešams iPhone 7 vai jaunāks modelis
- Apple Watch audio atbalsts
- Tagad mēs varam izmantot FaceTime audio savos Apple Watches un pievienoties grupas tērzēšanai - viss no pulksteņa
- Walkie Talkie Watch lietotne izmanto arī FaceTime audio un izmanto jūsu FaceTime kontu (Apple ID), lai tērzētu ar draugiem un ģimeni
Vai jums trūkst LiveTwitter lietotnei Photos?
Ja jūs joprojām izmantojat iOS 12 pirmo versiju, tajā netika iekļauti Live Photos. Un mēs tiešām nezinām, kāpēc!
Lai to atgūtu, viss, kas jums jādara, ir atjaunināt iOS. Jebkura iOS versija 12.1.1 un jaunāka, kā arī visas iPadOS versijas atjauno funkciju Live Photo FaceTime zvaniem!
FaceTime zvani neizdodas, turpina atvienoties vai tūlīt sākt savienojumu?
Vai FaceTime tiek pārtraukts, kad atrodaties zvana laikā? Parāda, ka tas tiek atjaunots, bet pēc tam to nevar, un saka, ka zvans neizdevās?
Ja pamanāt, ka lietotne FaceTime nedarbojas tāpat kā agrāk, un neļauj zvanīt vai palikt zvanus ilgāk par dažām sekundēm, jūs neesat viens.
Lai gan nav viena iemesla, kāpēc FaceTime izrāda šādu rīcību, šeit ir saraksts ar mūsu galvenajiem padomiem, kas palīdzēs.
Detalizētāku skaidrojumu skatiet mūsu rakstā par šo jautājumu: Mana FaceTime turpina atvienoties! Kā novērst neizdevušos FaceTime zvanus?
- Atjauniniet savu iOS vai macOS uz jaunāko versiju
- Pārbaudiet Apple Server statusu, vai nav pastāvīgu problēmu
- Pārslēdziet FaceTime izslēgtu, pagaidiet 20-30 sekundes un atkal ieslēdziet to
- Izrakstieties no FaceTime, restartējiet un pierakstieties vēlreiz
- Dzēsiet un atkārtoti instalējiet lietotni FaceTime
- Izslēdziet ekrāna laiku vai ierobežojumus
- Pārbaudiet, vai jūsu datums un laiks ir iestatīts automātiski
- Atiestatiet tīkla iestatījumus
Vai FaceTime iestrēgst savienojumā? Vai nevarat piezvanīt uz mantotu iOS ierīci, izmantojot Facetime? 
Cilvēki, kuri atjaunina operētājsistēmu iOS 13.4, atklāja, ka viņu ierīces vairs nevar izveidot savienojumu ar vecākām iOS ierīcēm, kurās darbojas operētājsistēma iOS 9.3.6 un vecākas versijas, vai ar Mac operētājsistēmu OS X El Capitan vai agrāk. Daži no mūsu lasītājiem mums saka, ka šī problēma pastāv arī mēģinot piezvanīt cilvēkiem, izmantojot arī iOS 10 versijas.
Lai novērstu šīs problēmas, atjauniniet uz iOS un iPadOS 13.4.1 vai jaunāku versiju. Apple saka, ka problēma tagad ir novērsta šajā un jaunākajā versijā.
Vai nedarbojas FaceTime aktivizēšana?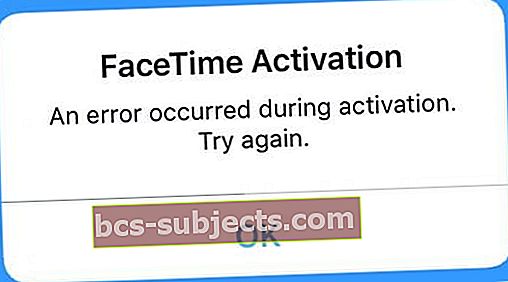
- Pārslēdziet FaceTime un iMessage IZSLĒGTS, pagaidiet 30 sekundes un ieslēdziet abus
- Iet uz Iestatījumi> FaceTime (un Ziņojumi> iMessage)> Pārslēgt un pēc tam ieslēgt

- Iet uz Iestatījumi> FaceTime (un Ziņojumi> iMessage)> Pārslēgt un pēc tam ieslēgt
- Izrakstieties no sava Apple ID pakalpojumā FaceTime. Iet uzIestatījumi> FaceTimeun pieskarieties savam Apple ID. Izvēlieties Izrakstīties. Pēc tam atkal pierakstieties, izmantojot savu Apple ID vai citu Apple ID
- Pārbaudiet, vai jūsu Apple ID ir norādīts jūsu pašreizējā iPhone tālruņa numurs (nevis vecs vai sliktāks, fiksētais tālrunis!)
- Izslēdziet FaceTime un iMessage
- Iet uz Iestatījumi> Apple ID profils> Vārds, tālruņa numurs, e-pasts> sasniedzams
- Rediģējiet informāciju, ja nepieciešams, lai tiktu parādīts jūsu iPhone un e-pasts
- Pēc atjaunināšanas pārslēdziet FaceTime OFF un Back ON

- Atiestatīt visus iestatījumus. Iet uz Iestatījumi> Vispārīgi> Atiestatīt> Atiestatīt visus iestatījumus
- Noņem WiFi paroles un visus personalizētos iPhone iestatījumus
Lai iegūtu vairāk padomu, izlasiet mūsu rakstu par FaceTime un iMessage aktivizācijas problēmām.
Vai neredzat kameras efektus FaceTime?
Ja jūsu FaceTime neuzrāda visus šos jautros filtrus, pārbaudiet, vai Apple atbalsta šos efektus jūsu iPhone, iPad vai iPod modelim.
Kameras efektiem lietotnē FaceTime nepieciešams iPhone 7 vai jaunāks, iPad planšetdatoriem - iPad Pro 12.9 otrās paaudzes +, iPad Pro 10.5+ un iPad 6. paaudzes vai jaunākas versijas.
Modeļi, kas atbalsta kameras efektus FaceTime
- iPhone 7/7 Plus un jaunākas versijas
- 12,9 collu iPad Pro 2. paaudze, iPad Pro 11 un 10.5, iPad Air 3. paaudze, iPad 6. paaudze, 5. paaudzes iPad Mini un visi iepriekš minētie modeļi
- iPod 6. paaudze un jaunāka
Vai izmantojat atbalstītu modeli, bet nav FaceTime efektu?
- Operētājsistēmai iOS 12.1.1+ bīdiet augšējo joslu uz augšu, lai zvaniem tiktu rādītas papildu FaceTime opcijas
- Operētājsistēmai iOS 12.0-12.1 pārliecinieties, vai dodaties uz pareizo ekrānu, nospiežot izvēlnes pogu (trīs punkti), pēc tam otrajā ekrānā izvēlieties Efekti
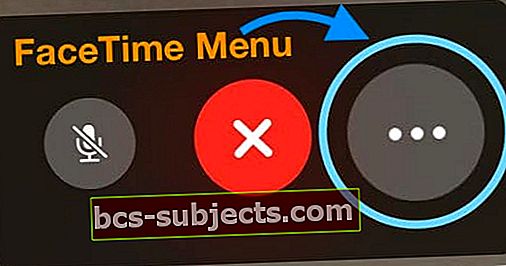
- Mēģiniet vēlreiz vienkārši pieskarties ekrānam, ja neredzat pogu Efekti - tas var radīt iespēju!
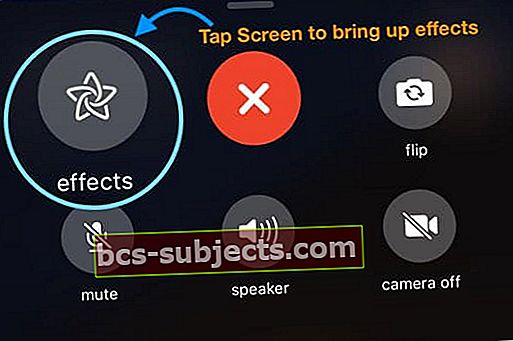
- Aizveriet lietotni FaceTime, nospiežot pogu Sākums vai velkot uz augšu mājas žestu joslu un pēc tam velkot uz augšu no ekrāna augšdaļas, izmantojot FaceTime lietotnes priekšskatījumu.
- Pēc tam restartējiet ierīci
- Atkal atveriet FaceTime - pārbaudiet, vai efekti tagad ir
Grupas FaceTime nedarbojas? Parāda gaida?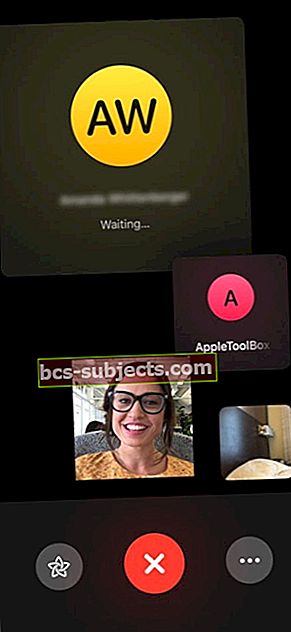
Mums patika FaceTime grupas zvanu funkcija! Tas padara zvanu līdz 32 cilvēkiem brīnišķīgu - vai tas būtu audio konferences zvans vai grupas videozvans. Tas vienkārši darbojas!
Ja nevarat atrast šo funkciju, noteikti izmantojiet iOS 12.1.4 vai jaunāku versiju
- Ja nē, atjauniniet savu iOS uz jaunāku versiju
- Privātuma kļūdas dēļ operētājsistēmā iOS 12.1-12.1.3 Apple atspējoja grupu FaceTime. Tātad, lai izmantotu grupas FaceTime versiju operētājsistēmā iOS 12+, nepieciešama iOS 12.1.4 vai jaunāka versija.
- Ja esat jau atjauninājis operētājsistēmu iOS 12.1.4 vai jaunāku versiju un Group FaceTime joprojām nedarbojas ar vairāk nekā 1 personu, skatiet šos padomus.
Ja jūs un jūsu draugi, ģimene vai kolēģi mēģināt kopīgi izmantot FaceTime un tas nedarbojas, pārbaudiet:
- Visiem dalībniekiem jāizmanto iOS 12.1.4 vai jaunāka versija. Grupas FaceTime nedarbojas agrākās iOS versijās
- Grupa FaceTime darbojas tikai Apple ierīcēs
- Visiem, ar kuriem mēģināt grupēt FaceTime, jābūt vismaz iOS 12.1.4
- Ikviens, kurš izmanto operētājsistēmu iOS 12.1.3 vai vecāku versiju, tiek parādīts pelēkā krāsā
- Jūs nevarat grupēt FaceTime ar ierīcēm vai cilvēkiem, kuriem ir viens Apple ID
- Visiem zvaniem ir jāizmanto Apple ierīce. Izmantojot FaceTime, nevar piezvanīt uz Android ierīci
- Nelietojiet nekādus efektus, tostarp Animoji un Memoji, filtrus, uzlīmes, formas un tekstu
- Grupas FaceTime video darbojas tikai iPhone modeļiem iPhone 6s vai jaunākiem, iPad Pro vai jaunākiem, iPad Air 2 vai iPad Mini 4
- Video grupa FaceTime nav pieejama šiem modeļiem: iPhone 5S, iPhone 6, iPhone 6 Plus, iPad Air, iPad Mini 2, iPad Mini 3, iPad Mini 4 un 6. paaudzes iPod Touch
- iPhone 5S, iPhone 6 un iPhone 6 Plus īpašnieki, kā arī iepriekšējie iPad un iPod touch modeļi var pievienoties tikai audio audio grupas FaceTime zvaniem
Kā pareizi veikt grupas FaceTime zvanu
- Atveriet lietotni FaceTime
- Pieskarieties ikonai “+” augšējā labajā stūrī
- Laukā “Kam” ierakstiet vārdu, tālruņa numuru vai izmantojiet simbolu +, lai atvērtu kontaktpersonas

- Turpiniet ierakstīt visus zvanā vēlamos vārdus
- Kad esat pabeidzis, pieskarieties audio vai video pogai, lai veiktu zvanu
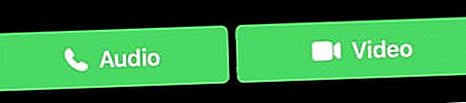
- Visi adresāti savās ierīcēs saņem ziņojumu, kuru vēlaties izmantot FaceTime
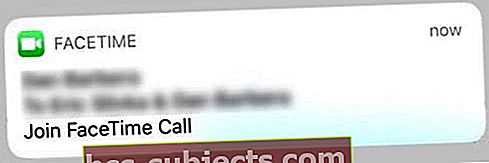
- Ja vēlaties pievienot personu zvana laikā vēlāk (zvana laikā), FaceTime izmanto bez zvana paziņojumu, kurā ierīce parāda paziņojumu, kas ļauj cilvēkiem nekavējoties pievienoties zvanam, netraucējot.
Atcerieties, ka, saņemot uzaicinājumu, dalībnieks var izvēlēties piedalīties, izmantojot audio vai video no sava iPhone, iPad un Mac datora (kas to atbalsta).
Privātums aizsargāts!
Un, protams, visas FaceTime sarunas, tostarp viens pret vienu un vairākas personas, ir šifrētas no gala līdz beigām, tāpēc tās paliek privātas un tās var redzēt tikai dalībnieki.
Vai arī mēs tā domājām!
Operētājsistēmas iOS 12.1-12.1.3 grupā bija nopietna privātuma problēma ar Group FaceTime, kas piespieda Apple atspējot grupas FaceTime atbalstu, kamēr viņu izstrādes komanda novērsa problēmas. Tomēr, izmantojot operētājsistēmu iOS 12.1.4+, Group FaceTime atgriežas mūsu ierīcēs - un, cerams, ka ar pilnu privātumu mēs sagaidām no Apple!
Veiciet grupas FaceTime zvanu pakalpojumā iMessage
Group FaceTime ir integrēts arī Messages, tāpēc ir viegli sākt grupas FaceTime tieši no grupas iMessage tērzēšanas.
Ja cilvēki sarunā jau ir sākuši FaceTime sesiju, ziņojumi parāda aktīvo zvanu sarunu sarakstā un jūsu sarunās.
Bieži vien ir vieglāk atvērt iepriekšējo grupas iMessage sarunu un sākt tur grupas FaceTime zvanu
- Atveriet grupas iMessage tērzēšanu
- Vai arī izveidojiet jaunu
- Ekrāna augšdaļā pieskarieties profila ikonām
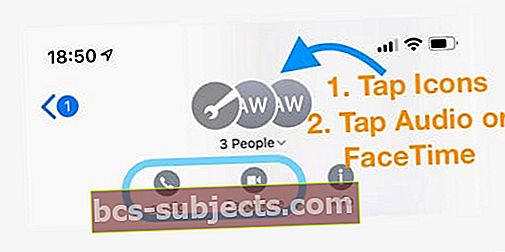
- Izvēlieties FaceTime vai Audio lai sāktu zvanu
- Audio zvani var parādīt papildu izvēli Balss zvans vai FaceTime Audio
- Izvēlieties FaceTime Audio
- Balss zvaniem tiek izmantots tālruņa operators
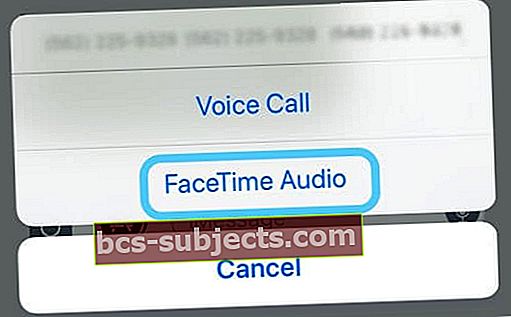
Novietojiet grupu FaceTime ar FaceTime operētājsistēmā Mac
- Atvērt FaceTime savā Mac datorā
- Ievadiet nosaukumi vai numuri cilvēki, kuriem vēlaties piezvanīt
- Ievadiet līdz 32 zvanītāju kopskaits
- Klikšķis Video vai Audio lai veiktu savu FaceTime zvanu
Vai jūsu FaceTime zvans neizdodas, neizveidosies savienojums vai nepārtraukti tiks izveidots savienojums?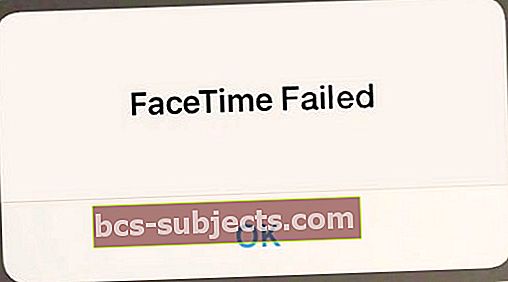
Ja nevarat izveidot savienojumu ar FaceTime, ja FaceTime nekad neatver sesiju, mēģiniet atkārtoti aktivizēt kontu
- Iet uz Iestatījumi> FaceTime un pārslēdziet slēdzi IZSLĒGTS
- Pagaidiet dažus mirkļus un pēc tam pārslēdziet to atpakaļ
- Parādās ziņojums “gaida aktivizēšanu”
- Ja nepieciešams, ievadiet savu Apple ID un piekļuves kodu
Ja tas nedarbojas, atiestatiet WiFi tīklu
- Iet uz Iestatījumi> Vispārīgi> Atiestatīt un atlasiet Atiestatīt tīkla iestatījumus
- Šis process atjauno jūsu tīkla iestatījumus pēc rūpnīcas noklusējuma, tāpēc jums vēlreiz jāievada WiFi parole (-s)
Par neveiksmīgiem FaceTime zvaniem
- Mēģiniet zvanīt no sava FaceTime zvanu žurnāla (ja tas ir norādīts), nevis sākt jaunu zvanu
- Zvans no iMessage
- Atvērt Ziņojumu lietotne
- Meklējiet iepriekšēju sarunu ar personu, kurai vēlaties piezvanīt
- Atveriet ziņojuma pavedienu
- Augšējā centrā pieskarieties personas ikonai vai attēlam
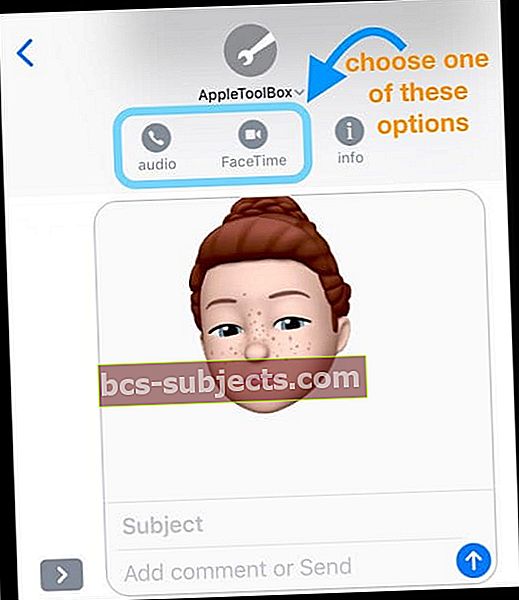
- Lai veiktu videozvanu, atlasiet FaceTime no iespējām
- Lai veiktu audio zvanu, atlasiet Audio
- Izvēlieties zvana metodi: Balss zvans (izmantojot mobilo sakaru operatoru) vai FaceTime audio
Vai tiek parādīts ziņojums “Slikts savienojums”?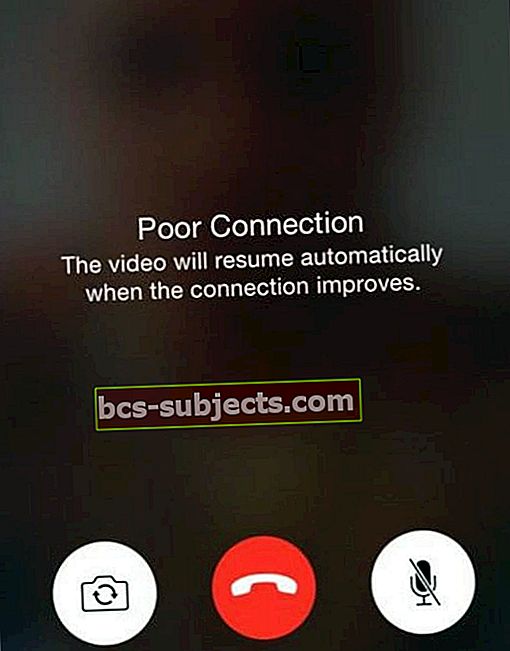
Daži no iOS un iPadOS uzlabojumiem, piemēram, Group FaceTime un Animoji vai Memoji izmantošana, palielina arī jūsu iPhone vai ierīces nepieciešamo interneta joslas platumu.
Ja Facetime nevar pietiekami ātri nosūtīt un saņemt datus, lai tiktu galā ar jūsu ierīces pieprasījumu, videoklips atpaliek, ir nemierīgs un parāda citus slikta savienojuma simptomus.
Līdz ar to daži cilvēki redz paziņojumu “Slikts savienojums”, kamēr viņi aktīvi izmanto FaceTime.
Ja redzat šo ziņojumu, izmēģiniet šos līdzekļus
- Noņemiet visus efektus, piemēram, Animoji un Memoji, filtrus, uzlīmes, formas un tekstu
- Ja grupas zvana laikā esat palielinājis jebkuras personas elementu tā lielākajā iespējamajā izmērā, pieskarieties tam, lai atgrieztos pie standarta izmēra
- Iet uz Iestatījumi> WiFi un izslēdziet to. Pagaidiet 20-30 sekundes, pēc tam atkal ieslēdziet to un izvēlieties savu tīklu
- Pārslēdzieties uz citu WiFi tīklu, vēlams, 5 GHz, vai izveidojiet savienojumu, izmantojot LTE, ja tas ir pieejams
- Atjaunojiet savu IP adresi. Uzsākt Iestatījumi> WiFi> Pieskarieties pogai “i”> Izvēlieties Atjaunot nomu
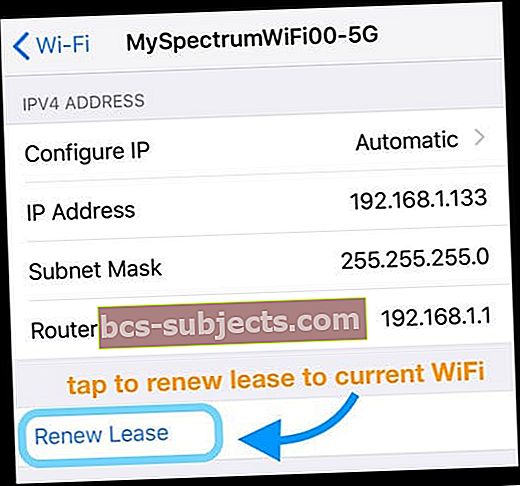
- Ieslēdziet FaceTime izslēgtu Iestatījumi> FaceTime, pagaidiet 30 sekundes un atkal ieslēdziet
- Atiestatiet tīkla iestatījumus, dodoties uzIestatījumi> Vispārīgi> Atiestatīt> Atiestatīt tīkla iestatījumus
- Restartējiet vai atiestatiet WiFi maršrutētāju (skatiet ražotāja norādījumus)
- Ja jums ir aizdomas, ka tā ir maršrutētāja problēma, sazinieties ar interneta pakalpojumu sniedzēju vai sazinieties ar maršrutētāja ražotāju
- Piespiest aizvērt lietotni FaceTime, divreiz nospiežot Sākums vai pavelkot uz augšu Žestu joslu, pēc tam ekrāna augšdaļā velkot FaceTime lietotnes priekšskatījumu, lai aizvērtu. Pēc tam restartējiet FaceTime
- Izdzēsiet lietotni FaceTime un pārinstalējiet to
- Izmantojot iOS 11 un jaunākas versijas, varat arī lejupielādēt lietotni FaceTime un pēc tam to atkārtoti instalēt
- Lietotnes izkraušana saglabā tās datus un dokumentus

Vai neredzat kameras pogu, kad veicat FaceTime zvanu?
Vai vēlaties uzzināt, kā fotografēt FaceTime zvana laikā iOS vai iPadOS? Vienkārši pieskarieties ekrānā redzamajai baltajai apaļajai tiešraides fotoattēlu pogai.
Pēc tam atrodiet visus savus FaceTime Live fotoattēlus savā Photos App Live Photos albumā!
Iet uzFotoattēli> Albumi> un ritiniet līdz Multivides veidi, lai atrastu Tiešraides fotoattēli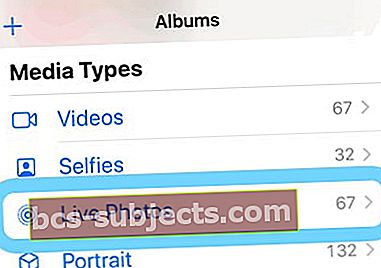
iPhone iestrēdzis FaceTime? Vai zvans netiek atvienots un tiek pārtraukts?
Daži lietotāji atzīmē, ka viņu FaceTime zvani netiek pārtraukti, pat nospiežot sarkano apli x, lai pārtrauktu zvanu.
Pēc pieskāriena beigu zvans nekas nenotiek, un cilvēki joprojām redz un / vai dzird personu, kurai viņi ir piezvanījuši. Turklāt viņu sākuma ekrānā augšējā kreisajā stūrī joprojām tiek rādīts tiešā zvana indikators (zaļa josla).
Šī problēma rodas arī MacOS Mojave un Catalina!
IPhone un iDevices vienīgā metode ir ierīces restartēšana, izmantojot lietotni Iestatījumi
- Iet uzIestatījumi> Vispārīgi
- Ritiniet līdz galam un pieskarieties Izslēgt

- Atkārtoti ieslēdziet ierīci
Pašlaik šī restartēšana ir vienīgais veids, kā pārtraukt zvanu un veikt vēl vienu Facetime zvanu.
Mac datoriem
- Atvērt aktivitātes monitoru ( Programmas> Utilītas vai izmantojiet prožektoru meklēšanu)
- Noklikšķiniet uz cilnes CPU
- Atrodiet un atlasiet FaceTime (ja nepieciešams, izmantojiet meklēšanas joslu)
- Nospiediet pelēko X, lai piespiestu FaceTime iziet vai veiciet dubultklikšķi uz FaceTime un uznirstošajā ziņojumā izvēlieties force quit
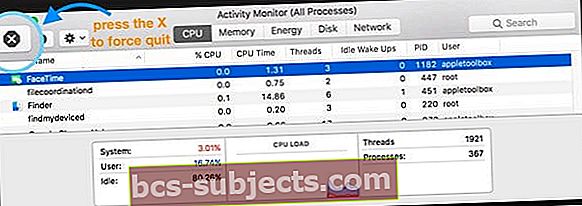
Citas problēmas, kuru dēļ FaceTime nedarbojas?
Ja ar šiem padomiem problēma netika novērsta, lūdzu, skatiet tālāk sniegtos rakstus, lai saņemtu papildu palīdzību
- Nedarbojas FaceTime; kā novērst FaceTime, lai novērstu problēmas
- FaceTime nedarbojas Mac datorā? Kā salabot