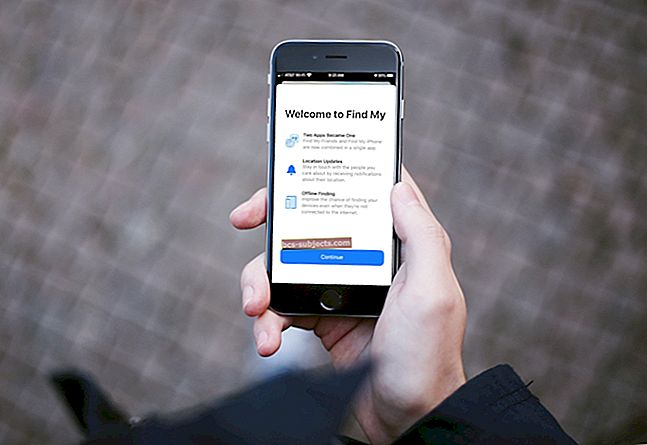Kas ir tūlītējais tīklājs
Dažreiz, īpaši ceļojot, un jums nav piekļuves uzticamam Wi-Fi, vienīgais veids, kā tiešsaistē piekļūt Mac datoram, ir savienojuma izveide ar internetu, izmantojot iPhone mobilo datu savienojumu.
IPhone jau ir iebūvēts Personīgais tīklājs funkcija, kas būtībā pārvērš jūsu iPhone par Wi-Fi tīklāju, kuru var izmantot jebkura ierīce - ieskaitot klēpjdatorus un citus mobilos tālruņus.
Operētājsistēmās iOS 8 un OS X Yosemite Apple vairākos veidos ir uzlabojis personīgo tīklāju, lai padarītu to vēl vieglāk lietojamu.
Šī jaunā, uzlabotā funkcionalitāte tagad ir pazīstama kā Instant Hotspot, un tas nozīmē, ka jums pat nav nepieciešama Wi-Fi parole, ja abas jūsu ierīces ir pierakstījušās iCloud. Turklāt jūsu Mac automātiski atvienosies, kad to neizmantos, lai ietaupītu joslas platumu un samazinātu datu izmaksas.
Neatkarīgi no šīm jaunajām funkcijām Instant Hotspot izmantošana ir gandrīz identiska iepriekšējai - galvenā atšķirība nav paroles ievadīšana katru reizi, kad to lietojat.
Kā izmantot tūlītējo tīklāju
Šajā rokasgrāmatā sniegts īss apraksts par to, kā ieslēgt un izmantot jūsu iPhone tūlītējo tīklāju.
1. solis - atrodiet personiskā tīklāja iestatījumus
AtvērtIestatījumi iPhone tālrunī un pieskarieties sadaļai, kuru saucPersonīgais tīklājs. Kādu iemeslu dēļ to joprojām sauc par Personal Hotspot, neskatoties uz to, ka Apple galvenajā piezīmē un WWDC šī gada sākumā to sauca par Instant Hotspot. Šī nosaukumu neatbilstība, iespējams, ir tāpēc, ka to var izmantot arī kā vienkāršu veco tīklāju.
 Personīgo tīklāju var atrast sadaļā Iestatījumi.
Personīgo tīklāju var atrast sadaļā Iestatījumi. 2. solis - ieslēdziet personisko tīklāju
Pieskarieties slīdnim Personal Hotspot pozīcijā On. Ja vēl neesat iespējojis Wi-Fi un Bluetooth, tiek atvērts uznirstošais logs, kurā tiek lūgts apstiprinājums. Tas dod arī iespēju izmantot USB, taču mūs šoreiz neinteresē vadu savienojums.
 Iespējojiet Wi-Fi un Bluetooth, lai izmantotu tīklāju.
Iespējojiet Wi-Fi un Bluetooth, lai izmantotu tīklāju. Tagad jums vajadzētu redzēt šādu ekrānu, kā parādīts zemāk, ja ir iespējots personiskais tīklājs. Manā gadījumā es jau iepriekš iOS 7 izmantoju Personal Hotspot, un tāpēc mana (ne pārāk drošā) parole joprojām tiek rādīta sadaļā Wi-Fi Password.
Ņemiet vērā, ka, ja esat pierakstījies iCloud (parasti tā ir lielākā daļa iPhone un Mac lietotāju), šī parole jums vispār nav nepieciešama, jo bez tās varēsit izveidot savienojumu ar savu iPhone.
 Personīgais tīklājs ir iespējots.
Personīgais tīklājs ir iespējots. 2. solis - ieslēdziet Wi-Fi savā Mac datorā
Nākamais solis ir iespējot Wi-Fi jūsu Mac datorā, ja tas vēl nav ieslēgts. Kā parasti, to var atrast jūsu Mac statusa joslā, kā parādīts zemāk.
 Ieslēdziet Wi-Fi, lai meklētu sava iPhone tīklāju.
Ieslēdziet Wi-Fi, lai meklētu sava iPhone tīklāju. Kad būs veikta Wi-Fi skenēšana, blakus esošie karstie punkti būs redzami kā parasti. Izvēlnes augšdaļā ir jauna sadaļa Personīgais tīklājs, kurā tiek parādīti visi pieejamie tūlītējie tīklāji. Kā redzat tālāk, iPhone ir norādīts kopā ar tā signāla stiprumu, tīkla veidu (šajā gadījumā 3G), akumulatora mērītāju un īpašu saites ikonu, lai norādītu, ka tas ir iPhone tīklājs.
Visi pārējie vienkāršie vecie karstie punkti šajā apgabalā ir parādīti zem iPhone. Ievērojiet otru karsto punktu sarakstā esošo iPhone (“Dave’s iPhone”) - šī ierīce nav tūlītējais tīklājs, tāpēc būs nepieciešama parole tāpat kā visām pārējām.
 Tūlītējie karstie punkti tiek parādīti Wi-Fi izvēlnes augšdaļā sadaļā Personīgais tīklājs.
Tūlītējie karstie punkti tiek parādīti Wi-Fi izvēlnes augšdaļā sadaļā Personīgais tīklājs. 3. solis - izveidojiet savienojumu
Pēc tam sarakstā atlasiet savu iPhone, lai izveidotu savienojumu. Jums vajadzētunē jāievada jebkura parole, jo gan jūsu Mac, gan iPhone zina, ka viņi ir pierakstījušies tajā pašā iCloud kontā, un tāpēc ir droši izveidot automātisku savienojumu.
 Vienkārši noklikšķiniet uz sava iPhone, lai izveidotu savienojumu - paroles nav nepieciešamas.
Vienkārši noklikšķiniet uz sava iPhone, lai izveidotu savienojumu - paroles nav nepieciešamas. Šajā brīdī jums vajadzētu būt tiešsaistē un koplietot iPhone datu savienojumu ar Mac Wi-Fi. Ņemiet vērā, ka reizēm var parādīties kļūda, sakot, ka nav iespējams izveidot savienojumu. Tādā gadījumā visvieglāk ir izslēgt un pēc tam atkal ieslēgt Wi-Fi, lai atrisinātu problēmu. Šķiet, ka šī problēma nenotiek ļoti bieži, taču manā gadījumā, kamēr es rakstīju šo rakstu, izmantojot Instant Hotspot, es piedzīvoju vairākus neveiksmīgus mēģinājumus izveidot savienojumu.
 Pārbaudiet, cik ierīču ir savienots ar jūsu iPhone.
Pārbaudiet, cik ierīču ir savienots ar jūsu iPhone. 4. solis - pārbaudiet, cik ierīču ir pievienots
Kad ir pievienots dators, ir vērts pārbaudīt savu iPhone, lai tikai apstiprinātu, ka tam faktiski ir aktīvs savienojums. Šajā gadījumā jūs pamanīsit, ka man bija tikai viens savienojums - mans Mac.
Padoms:Apple saka, ka tūlītējais tīklājs automātiski atvienosies, ja jūs to nelietojat noteiktu laiku. Tomēr Mac App Store atjauninājumidarīt joprojām notiek, tāpēc tā ir laba idejaatspējojiet Mac App Store atjauninājumus uz laiku, lai pārliecinātos, ka jūsu datu apjoms netiek negaidīti iztērēts.
Visbeidzot, kad esat pabeidzis izmantot sava iPhone tīklāju, atveriet Mac izvēlni Wi-Fi un izvēlietiesAtvienojiet lai aizvērtu visu.