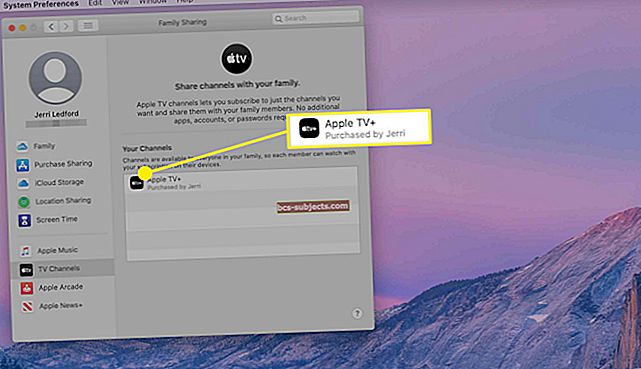Organizējot lietotnes savā iPhone, iPad vai Mac, mapju izmantošana var būt diezgan ērta. Varat vienā vietā salikt līdzīgas lietotnes vai tās, kuras visbiežāk izmantojat. To pašu var teikt par Apple TV. Jūs varat viegli izveidot mapes un pievienot tām lietotnes, pārvietot tās, pārdēvēt un pat izdzēst tās, kuras jums vairs nav vajadzīgas. Un tas darbojas līdzīgi mapju lietošanai citās jūsu Apple ierīcēs.
Lūk, kā strādāt ar Apple TV mapēm, lai iegūtu sakārtotāku saskarni.
Lai uzzinātu vairāk par Apple TV:
- Kā apskatīt iPhone atmiņu filmas Apple TV
- Kā vadīt Apple TV bez tālvadības pults
- Kā skatīt dziesmu vārdus Apple Music ierīcēs iOS, Mac un Apple TV
Izveidojiet mapi Apple TV
Ir daži vienkārši veidi, kā izveidot mapi Apple TV.
Pirmā metode
- Atlasiet un turiet viena lietotne, kuru vēlaties pievienot jaunajai mapei. Tas ļaus lietotnei žigulēt.
- Velciet šo lietotni virs citas lietotnes, kuru vēlaties pievienot jaunajai mapei.
- Turpiniet turēt līdz mape tiek atvērta ar abām lietotnēm tajā.
- Atlaidiet vienreiz noklikšķiniet uz skārienpaliktņa, lai apturētu jiggling lietotni.

Otrā metode
- Atlasiet un turiet pirmā lietotne, kuru vēlaties ievietot mapē, kuru izveidojat, izmantojot Siri Remote skārienpaliktni. Atkal tas liks lietotnei žigulēt.
- Nospiediet Atskaņošanas / pauzes poga.
- Klikšķis Jauna mape.

Tikko izveidotajai mapei būs noklusējuma nosaukums, pamatojoties uz tās lietotnes (-ņu) žanru, kuru izmantojāt tās izveidošanai. Bet jūs to varat viegli mainīt.
Pārdēvējiet mapi Apple TV
- Kad ir atvērta mape, kuru vēlaties pārdēvēt, velciet uz augšu no ekrāna apakšas ar Siri Remote skārienpaliktni.
- Izmantojiet atpakaļatkāpes poga lai noņemtu burtus pašreizējā nosaukumā. Pēc tam ierakstiet jaunās mapes nosaukumu vai turiet mikrofona pogu, lai to diktētu.
- Kad tu pabeigsi, velciet uz leju un jums vajadzētu atgriezties pilnas mapes skatā.

Pievienojiet lietotnes Apple TV mapei
Jums ir divi dažādi veidi, kā mapei pievienot vairāk lietotņu, tāpēc izmantojiet to, kas jums vislabāk der.
Pirmā metode
- Atlasiet un turiet lietotni, kuru vēlaties pievienot esošai mapei, izmantojot Siri Remote skārienpaliktni. Tas ļaus lietotnei žigulēt.
- Izmantojot skārienpaliktni, pārvietojiet lietotni mapes augšpusē. Pagaidiet dažas sekundes, līdz mape tiek atvērta un atlaidiet pirkstu.
- Noklikšķiniet vienreiz uz skārienpaliktņa, lai pielīmētu lietotni mapē.

Otrā metode
- Atlasiet un turiet lietotni, kuru vēlaties pievienot esošai mapei, izmantojot Siri Remote skārienpaliktni. Atkal tas liks lietotnei žigulēt.
- Nospiediet Atskaņošanas / pauzes poga.
- Atlasiet mapi, kurai vēlaties pievienot lietotni, piemēram, Pārvietot uz bērniem vai Pārvietot uz mūziku.

Lietotņu noņemšana no mapes Apple TV
Tāpat kā lietotņu pievienošana mapēm, jums ir divi dažādi veidi, kā tās noņemt.
Pirmā metode
- Kad ir atvērta mape, no kuras vēlaties noņemt lietotni, atlasiet un turiet ar tālvadības pulti, tāpat kā jūs to pievienojāt mapei.
- Turot lietotni, turiet velciet to ārā mapes.
- Pagaidiet sekundi vai divas, un, kad lietotne atkal nonāk galvenajā ekrānā, atlaidiet pirkstu.

Otrā metode
- Kad ir atvērta mape, no kuras vēlaties noņemt lietotni, atlasiet un turiet lietotni ar savu tālvadības pulti, līdz tā žigulē.
- Nospiediet Atskaņošanas / pauzes poga.
- Atlasiet Pārvietot uz sākuma ekrānu.

Pārvietot mapes Apple TV
- Atlasiet un turiet mapi ar skārienpaliktni, tāpat kā jūs to darījāt ar lietotnēm.
- Velciet uz jauno vietu ekrānā.
- Atlaidiet pirkstu un pēc tam vienreiz noklikšķiniet uz skārienpaliktņa pielīmēt mapi uz vietas.

Dzēst mapes Apple TV
- Atveriet mapi, kuru vēlaties izdzēst.
- Noņemiet visas lietotnes no mapes, izmantojot kādu no iepriekš norādītajām noņemšanas metodēm.
- Kad visas lietotnes būs noņemtas, mape pazudīs.
Uzturiet savu Apple TV ekrānu sakārtotu
Mapju izmantošana ir lielisks veids, kā sakārtot Apple TV ekrānu. Tas ne tikai noraida jūsu skatu, bet arī var palīdzēt atrast vēlamās lietotnes daudz ātrāk, it īpaši, ja jums to ir daudz.
Informējiet mūs, ja esat nolēmis izveidot mapes savā Apple TV un ja tas jums patīk labāk.