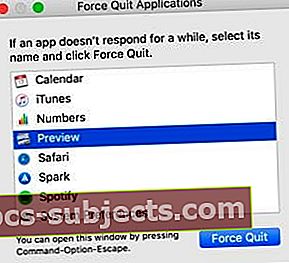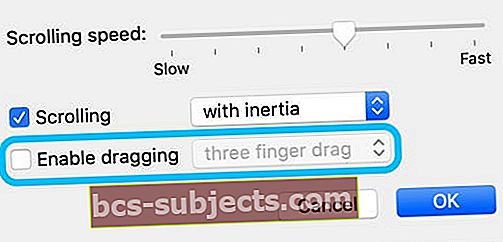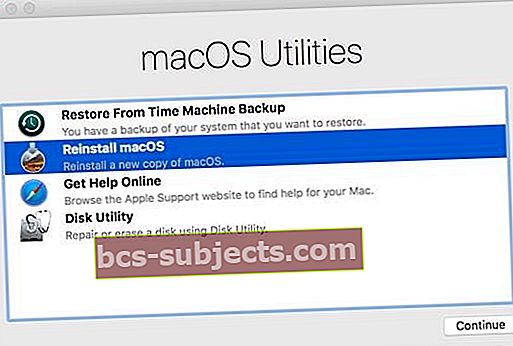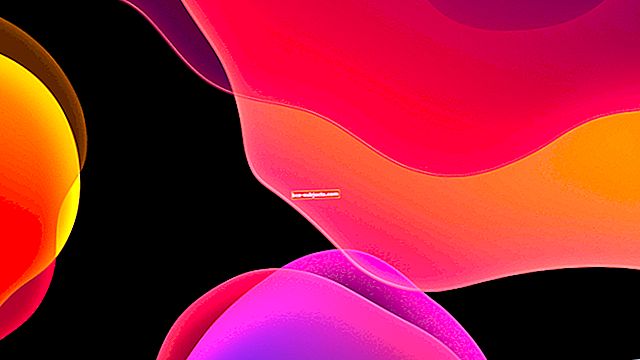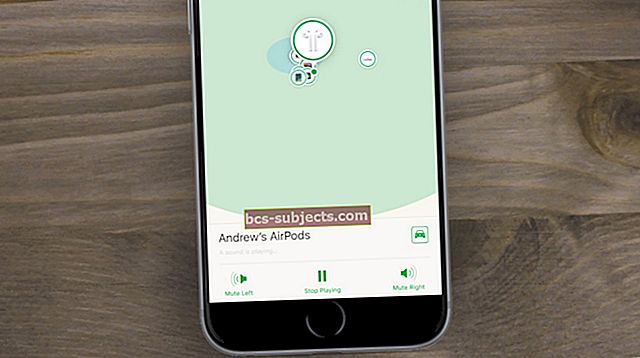Noklikšķiniet un velciet. Tas ir tik vienkārši, tik intuitīvi. Apple izstrādāja programmatūru jūsu Mac, izmantojot šo pamatfunkciju. Bet, kad skārienpaliktnis pats noklikšķina, viss velkas. Tas nav labi - uzziniet, ko varat darīt, lai to labotu!
 Magic Trackpad 2 izskatās gluds un futūristisks, taču tas joprojām var arī pārtraukt klikšķi! Attēls no Pocket Lint.
Magic Trackpad 2 izskatās gluds un futūristisks, taču tas joprojām var arī pārtraukt klikšķi! Attēls no Pocket Lint. Nav svarīgi, vai jūs esat lepns īpašnieks jaunākajam MacBook ar tā iedomāto Force Touch skārienpaliktni, vai iMac lietotājs ar bezvadu Magic Trackpad 2. Jums nepieciešams darbīgs klikšķis, lai jūsu Mac darbotos.
Kad skārienpaliktnis noklikšķina pats - vai nekad pats to nenoklikšķina! - kursors velk failus pa ekrānu, izceļ visa veida tekstu un rīkojas citādi neregulāri. Tas nav izmantojams.
Kad klikšķis vairs nedarbojas, daudziem lietotājiem vairs nav viena gada AppleCare garantijas. Par laimi, dažreiz to ir iespējams salabot mājās. Vēl labāk, tas varētu būt bez maksas.
Izpildiet šos ātros padomus, lai novērstu Mac skārienpaliktni, kas iestrēdzis klikšķa režīmā vai kad skārienpaliktnis vairs nereaģē
- Restartējiet datoru un skārienpaliktni.
- Atiestatiet PRAM un NVRAM savā Mac datorā.
- Atiestatiet SMC savā Mac datorā.
- Mainiet skārienpaliktņa preferences.
- Atjauniniet vai noņemiet trešo pušu draiverus.
- Pārinstalējiet macOS.
- Notīriet skārienpaliktni.
- Pārbaudiet vai nomainiet akumulatoru.
- Lai saņemtu papildu palīdzību, sazinieties ar Apple atbalsta dienestu.
- Mēģiniet veikt mājas remontu, kad viss pārējais neizdodas.
Kāpēc klikšķis uz skārienpaliktņa nedarbojas?
Tāpat kā visās elektroniskajās problēmās, ir divi iespējamie vainīgie: programmatūra vai aparatūra. Tas attiecas uz gadījumiem, kad jūsu Mac skārienpaliktnis ir iestrēdzis un neklikšķina pareizi vai kad kursors nejauši pārvietojas pa ekrānu.
 Skārienpaliktnis, iespējams, nedarbojas MacOS problēmas dēļ. Attēls no Wikimedia.
Skārienpaliktnis, iespējams, nedarbojas MacOS problēmas dēļ. Attēls no Wikimedia. Programmatūras problēmas liek Mac domāt, ka noklikšķinājāt uz skārienpaliktņa, kad to nedarījāt. Ja tas tā ir, varat to novērst bez maksas, izmantojot dažādus programmatūras atiestatīšanas līmeņus. Tālāk mēs detalizēti aprakstījām, kā to izdarīt.
Aparatūras problēmu dēļ skārienpaliktnis noklikšķina, kad jūs to nevēlaties fiziski. Tas var būt tāpēc, ka mehānisms ir netīrs, nepareizi izlīdzināts vai salauzts. Tas varētu būt pat nesaistītas daļas, piemēram, jūsu akumulatora, rezultāts.
Neatkarīgi no cēloņa, aparatūras problēmām ir nepieciešams fizisks remonts. Ja uz jūsu Mac attiecas AppleCare vai patērētāju tiesību akti, iespējams, par to nebūs jāmaksā. Tomēr ārpusgarantijas remonts var būt dārgs.
Ja vien kaut kas nejūtas citādi, kā noklikšķina uz skārienpaliktņa, ir grūti zināt, vai iemesls ir programmatūra vai aparatūra. Pirms maksājat par jaunām detaļām, iesakām izpildīt katru no tālāk norādītajām darbībām, lai izslēgtu programmatūru.
Kā novērst skārienpaliktni, kas iestrēdzis klikšķa režīmā?
Neatkarīgi no kļūdainā skārienpaliktņa klikšķa cēloņa, esiet drošs, ka to ir iespējams novērst. Ja nepieciešams, varat pārinstalēt programmatūru un nomainīt jebkuru aparatūru.
 Nepareizas MacBook daļas var nomainīt tehniķis. Attēls no iFixit.
Nepareizas MacBook daļas var nomainīt tehniķis. Attēls no iFixit. Ja esat pārliecināts, ka problēma ir saistīta ar aparatūru - iespējams, jūs varat sajust, ka jūsu MacBook skārienpaliktnis ir iestrēdzis, pārejiet tieši uz mūsu problēmu novēršanas darbību aparatūras sadaļu.
Pretējā gadījumā sāciet zemāk un strādājiet cauri no augšas uz leju. Mēs esam uzskaitījuši soļus no ātrākajiem līdz lēnākajiem. Pārbaudiet klikšķi visā ceļā, lai varētu apstāties, kad tas ir novērsts.
Ja nevarat droši noklikšķināt vai izmantot skārienpaliktni un jums nav rezerves USB peles, kontrolējiet savu Mac, izmantojot Apple VoiceOver funkciju. Apple paskaidro, kā savā vietnē izmantot VoiceOver.
 VoiceOver ir viena no daudzajām MacOS pieejamības funkcijām.
VoiceOver ir viena no daudzajām MacOS pieejamības funkcijām. 1. darbība: restartējiet datoru un skārienpaliktni
Vai esat mēģinājis to izslēgt un atkal ieslēgt? Restartēšana varētu būt viss, kas jums nepieciešams, lai skārienpaliktnis darbotos kā agrāk.
Kā restartēt Magic Trackpad?
Ja jums ir Magic Trackpad, atvienojiet to pārī, pirms restartējat Mac.
- Iet uz Sistēmas preferences >Bluetooth.
- Iezīmējiet savu Magic Trackpad un noklikšķiniet uz x pogu.

- Nospiediet Enter uz Noņemt un atvienojiet skārienpaliktni.
- Izslēdziet Magic Trackpad 1, turot barošanas pogu sānos.

- Izslēdziet Magic Trackpad 2, nospiežot slēdzi aizmugurē.

- Tālāk restartējiet Mac, pēc tam savienojiet pārī savu Magic Trackpad tāpat kā tad, kad tas bija jauns.
Kā es varu restartēt Mac bez klikšķa ar skārienpaliktni?
- Vispirms aizveriet visas lietojumprogrammas:
- Nospiediet komanda + Q lai aizvērtu aktīvo Mac lietojumprogrammu.
- Izmantot komanda + cilne lai pārslēgtos uz nākamo atvērto programmu.
- Izmantot komanda + opcija + aizbēgt piespiest aizvērt lietotnes, kas nereaģē.
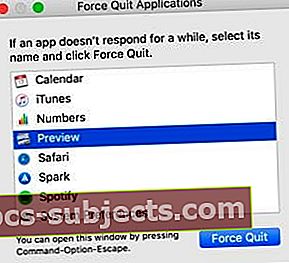
- Nospiediet un turiet ieslēgšanas / izslēgšanas pogu, līdz redzat Izslēgt logs.
- Nospiediet Enter uz Izslēgt.
 Pēc visu lietotņu aizvēršanas izslēdziet Mac un gaidiet, līdz tas pilnībā izslēdzas.
Pēc visu lietotņu aizvēršanas izslēdziet Mac un gaidiet, līdz tas pilnībā izslēdzas. 2. darbība: atiestatiet PRAM un NVRAM savā Mac datorā
Parametrs RAM (PRAM) un nemainīgā RAM (NVRAM) jūsu Mac datorā saglabā mazus iestatījumus, piemēram, spilgtumu, skaļumu un ekrāna izšķirtspēju. Tas varētu būt iemesls, kāpēc jūsu Mac skārienpaliktnis nedarbojas.
Dažreiz šie iestatījumi tiek sabojāti, un tie ir jāatjauno. Tās ir viegli atiestatīt kopā, neradot lielu datu zaudēšanas risku. Joprojām - mēs vienmēr iesakām jums izveidot sava Mac dublējumu.
- Izslēgt un gaidiet, līdz tas pilnībā izslēgsies.
- Īsi nospiediet barošanas pogu un nekavējoties turiet opcija+komandu+P+R.

- Pēc 20 sekundēm, pēc otrās starta skaņas vai pēc otrās reizes atbrīvojiet visus taustiņus, ekrānā parādās Apple logotips.
3. solis: atiestatiet SMC savā Mac datorā
Sistēmas pārvaldības kontrolieris (SMC) jūsu Mac datorā rīkojas, piemēram, ar skārienpaliktņa klikšķa atpazīšanu. Ja jūsu SMC darbojas nepareizi, iespējams, jūsu MacBook vai Magic Trackpad neklikšķina.
Jūs varat atiestatīt SMC, nezaudējot datus, taču joprojām iesakām vispirms izveidot Mac dublējumu.
Turiet nospiestu, vai jūsu mašīnai ir T2 drošības mikroshēma opcija un dodos uz Apple >Sistēmas informācija…. Klikšķiniet uz Kontrolieris vai iBridge zem aparatūras saraksta kreisajā pusē. T2 mikroshēma ir norādīta tur, ja jums tāda ir.
 Logā Sistēmas informācija uzziniet, vai jūsu mašīnai ir T2 mikroshēma.
Logā Sistēmas informācija uzziniet, vai jūsu mašīnai ir T2 mikroshēma. Tagad Izslēgt noņemiet strāvas kabeli vai adapteri un atrodiet tālāk norādītās instrukcijas savai mašīnai:
- iMac vai MacBook ar T2 drošības mikroshēmu
- iMac bez T2 drošības mikroshēmas
- MacBook bez T2 drošības mikroshēmas (nenoņemams akumulators)
- MacBook bez T2 drošības mikroshēmas (noņemams akumulators)
iMac vai MacBook ar T2 drošības mikroshēmu:
- Turiet ieslēgšanas / izslēgšanas pogu 10 sekundes.
- Pagaidiet 5 sekundes un pēc tam vēlreiz īsi nospiediet, lai ieslēgtos.
- Ja tas neizdodas iMac:
- Izmēģiniet iMac instrukcijas bez T2 drošības mikroshēmas.
- Ja tas neizdodas MacBook:
- Atkal izslēdziet savu MacBook.
- Turiet pa labi maiņa, pa kreisi opciju un pa kreisi vadības pogas 7 sekundes.

- Turiet nospiestu un arī nospiediet barošanas pogu vēl 7 sekundes.
- Atlaidiet visus taustiņus kopā un pagaidiet 5 sekundes.
- Ieslēdziet MacBook kā parasti.
iMac bez T2 drošības mikroshēmas:
- Pagaidiet 15 sekundes.
- Atkārtoti ievietojiet strāvas vadu un pagaidiet vēl 5 sekundes, pēc tam ieslēdziet iMac.
MacBook bez T2 drošības mikroshēmas (neizņemams akumulators):
- Pagaidiet 5 sekundes.
- Atkārtoti pievienojiet oficiālu Apple strāvas adapteri.
- Turiet shift + vadība + opcija un ieslēgšanas / izslēgšanas pogu 10 sekundes.

- Vienlaicīgi atlaidiet visas pogas; MagSafe gaismai vajadzētu mirgot.
- Ieslēdziet MacBook kā parasti
MacBook bez T2 drošības mikroshēmas (noņemams akumulators):
- Izņemiet akumulatoru.
- Turiet ieslēgšanas / izslēgšanas pogu 5 sekundes.
- Atkārtoti ievietojiet akumulatoru un ieslēdziet MacBook kā parasti.
4. darbība: mainiet skārienpaliktņa preferences
Sistēmas preferencēs pielāgojiet skārienpaliktņa klikšķa iestatījumus. Ja tas novērš jūsu klikšķi, joprojām apsveriet MacOS pārinstalēšanu savā Mac. Jautājums ir saistīts ar programmatūru un atgriezīsies, ja kādreiz mainīsit iestatījumus.
Sistēmas preferencēs izslēdziet šādus iestatījumus:
- Trackpad>Pieskarieties, lai noklikšķinātu.

- Pieejamība> Pele un skārienpaliktnis> Skārienpaliktņa opcijas ...>Iespējot vilkšanu.
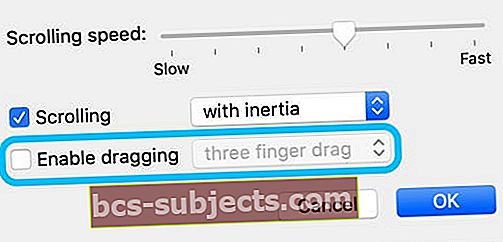
Ja tas nepalīdzēja, skatiet mūsu ierakstu par skārienpaliktņa iestatījumu konfigurēšanu, lai redzētu, vai kāds no šiem ieteikumiem palīdz
5. darbība: atjauniniet vai noņemiet trešo pušu draiverus
Trešo pušu draiveri, lai iemācītu jūsu Mac sarunāties ar citu uzņēmumu izgatavotu aparatūru. Tos bieži izmanto printeriem un audio saskarnēm. Diemžēl šie draiveri dažreiz traucē citām jūsu Mac funkcijām - piemēram, klikšķi.
Wacom planšetdatora lietotājiem bija tieši šī problēma. Wacom draivera trūkumi radīja problēmas ar skārienpaliktņa klikšķi. Lietotāji atklāja, ka, atinstalējot vai atjauninot draiveri, viņi varētu ātri atrisināt problēmu.
 Dzēsiet trešo pušu draiverus no mapes Applications, ja tādas ir.
Dzēsiet trešo pušu draiverus no mapes Applications, ja tādas ir. Izmantot Meklētājs pārbaudīt trešo pušu draiverus Pieteikumi mapi. Ja iespējams, mēģiniet tos atjaunināt vai pārvietojiet tos uz atkritni. Pēc tam pārliecinieties, ka esat iztukšojis atkritni un restartējis Mac, lai pārbaudītu klikšķi.
Trešās puses draiverus vienmēr varat atkārtoti instalēt no ražotāja vietnes.
6. solis: Pārinstalējiet macOS
 Pirms MacOS pārinstalēšanas pārliecinieties, vai jums ir nesen izveidota dublējumkopija. Pēdējais programmatūras problēmu novēršanas solis ir MacOS pārinstalēšana. Šis nevajadzētu ietekmē jūsu Mac datus, taču mēs iesakām vispirms izveidot dublējumu, izmantojot Time Machine. Katram gadījumam.
Pirms MacOS pārinstalēšanas pārliecinieties, vai jums ir nesen izveidota dublējumkopija. Pēdējais programmatūras problēmu novēršanas solis ir MacOS pārinstalēšana. Šis nevajadzētu ietekmē jūsu Mac datus, taču mēs iesakām vispirms izveidot dublējumu, izmantojot Time Machine. Katram gadījumam.
Bojāts fails Mac operētājsistēmas programmatūrā varētu būt iemesls, kāpēc skārienpaliktnis paliek klikšķa režīmā. Pārinstalējot macOS, šī iespēja tiek novērsta, atgriežot Mac operētājsistēmas noklusējuma stāvokli.
MacOS pārinstalēšana var ilgt vairākas stundas - tāpēc mēs to neiesakām kā pirmo soli. Tāpēc esiet gatavs gaidīt un instalēšanas laikā turiet savu Mac savienojumu ar internetu un strāvu.
- Iet uz Apple >Izslēgt un gaidiet, kamēr jūsu MacBook izslēgsies.
- Īsi nospiediet barošanas pogu un pēc tam turiet komandu+R.

- Turiet abus taustiņus, līdz redzat Apple logotipu vai vērpjošo globusu.
- Ja tiek prasīts, ievadiet programmaparatūras paroli.
- Kad parādās macOS Utilities logs, atlasiet Pārinstalējiet macOS.
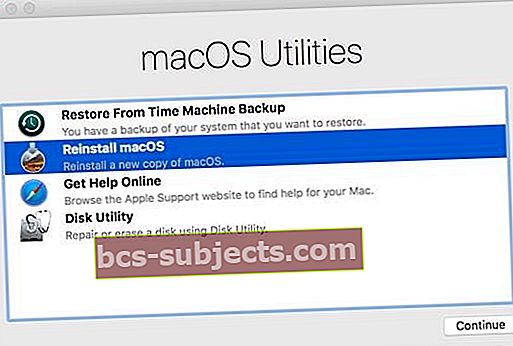
- Izpildiet ekrānā redzamos norādījumus un gaidiet, līdz pārinstalēšana ir pabeigta.
7. darbība: notīriet skārienpaliktni
Ja jūs fiziski jūtat, kā MacBook vai Magic Trackpad nenoklikšķina, tas var būt netīrumu vai netīrumu rezultāts mehānismā. Iespējams, viss, kas jums nepieciešams, ir labs tīrīšanas līdzeklis, lai to labotu - lai gan Magic Trackpad tas ir vieglāk nekā MacBook.
Kā tīrīt MacBook skārienpaliktni?
Neatverot to un neatceļot garantijas vai patērētāja tiesību tiesības, ir grūti rūpīgi notīrīt MacBook skārienpaliktni. Tas nozīmē, ka daudziem lietotājiem ir gūti panākumi ar tālāk aprakstīto metodi. Tas izklausās vienkārši, bet tas ir diezgan efektīvs.
- Izslēdziet MacBook un atvienojiet to no strāvas adaptera.
- Nostādiet MacBook sānos un viegli uzsitiet zem skārienpaliktņa.
- Pieskarieties skārienpaliktņa malai un centram, piemēram, atraujiet bērnu.
- Apgrieziet savu MacBook, lai nostātos pretējā pusē, un vēlreiz pieskarieties tam.
- Atkārtojiet to pāris reizes, lai atslābinātu netīrumus skārienpaliktņa iekšpusē.
Kā tīrīt Magic Trackpad?
Laika gaitā netīrumi uzkrājas, lai bloķētu jūsu Magic Trackpad klikšķināšanas mehānismu. Sākotnējais skārienpaliktnis noklikšķināja, nospiežot pogas uz pamatnes. Savukārt Magic Trackpad 2 augšējais panelis noklikšķina uz leju.
 Oriģinālais Magic Trackpad (pa kreisi) noklikšķina, izmantojot pogas uz pamatnes, atšķirībā no Magic Trackpad 2 (pa labi). Attēls no Six Colors.
Oriģinālais Magic Trackpad (pa kreisi) noklikšķina, izmantojot pogas uz pamatnes, atšķirībā no Magic Trackpad 2 (pa labi). Attēls no Six Colors. Jebkuru Magic Trackpad var notīrīt, izmantojot nedaudz mitru drānu bez pūka. Noslaukiet paneļa malas vai pogas, lai notīrītu taukus un netīrumus. Ja jūs nevarat piekļūt plaisām, izmantojiet kokvilnas pumpuri, sausu zobu suku vai papīra lapu, lai izgrieztu putekļus un gružus.
Rūpējieties, lai skārienpaliktnī nenokļūtu šķidrums!
8. darbība: pārbaudiet vai nomainiet akumulatoru
Iespējams, ka klikšķa nedarbošanās iemesls ir akumulators. MacBook akumulatori var uzbriest ar vecumu un radīt spiedienu uz skārienpaliktni. Un Magic Trackpads nedarbojas tik labi bez laba akumulatora enerģijas līmeņa.
 Tas ne vienmēr ir tik slikti; Es domāju, ka jūs pamanīsit, pirms akumulators bija tik pietūkušies! Attēls no Mission Repair.
Tas ne vienmēr ir tik slikti; Es domāju, ka jūs pamanīsit, pirms akumulators bija tik pietūkušies! Attēls no Mission Repair. Ja jūsu MacBook akumulators ir noņemams, izņemiet to un uzmanīgi pārbaudiet, vai tajā nav pietūkuma. Vai tas šūpojas uz galda šurpu turpu? Vai malas ir plakanas un taisnas? Vai jūsu skārienpaliktnis noklikšķina, kad akumulators ir noņemts?
Ja nevarat izņemt akumulatoru, pārbaudiet, vai MacBook korpusā nav pietūkuma vai bojājumu pazīmju. Ja jūsu MacBook skārienpaliktnis šķiet iestrēdzis vai pacelts, pastāv lielas izredzes, ka jums būs nepieciešams jauns akumulators.
Sazinieties ar Apple atbalsta dienestu, lai veiktu akumulatora remontu, ja domājat, ka tas ir nepieciešams.
Nomainiet Magic Trackpad akumulatoru uz pilnīgi jaunu. Vai arī, ja jums ir Magic Trackpad 2, pārliecinieties, ka tas ir pilnībā uzlādēts. Zems akumulatora uzlādes līmenis izraisa daudz kļūdu - tostarp, kad skārienpaliktnis iestrēgst klikšķa režīmā.
9. solis: Lai saņemtu papildu palīdzību, sazinieties ar Apple atbalsta dienestu
Ja jums joprojām ir problēmas ar klikšķi, iespējams, jūsu MacBook vai Magic Trackpad ir nepieciešams remonts. Izmantojiet Apple vietni Get Support, lai runātu ar viņu tehniskajiem konsultantiem un ieplānotu Genius bāra tikšanos.
 Saņemiet Apple atbalstu, ja skārienpaliktnis joprojām ir iestrēdzis.
Saņemiet Apple atbalstu, ja skārienpaliktnis joprojām ir iestrēdzis. Apple tehniķi var veikt aparatūras diagnostiku jūsu Mac datorā, pat ja tam nav garantijas. Tam vajadzētu apstiprināt, kuru daļu nomainīt un cik tas maksās.
Cik maksā Apple skārienpaliktņa labošana?
Apple neizdod remonta cenas, personīgi nepārbaudot mašīnu. Turklāt katra modeļa remonta izmaksas ir atšķirīgas.
Tāpēc mēs nevaram piedāvāt aptuvenas cenas skārienpaliktņa remontam. Mums vienkārši nav cenu, ko sniegt!
Tomēr, ja jūsu produktā nav nejaušu bojājumu un tas ir jaunāks par gadu vai ja uz to attiecas Apple paplašinātā AppleCare garantija, remonts jāveic bez maksas.
10. solis: Mēģiniet veikt mājas remontu, kad viss pārējais neizdodas
Dažreiz nav iespējams panākt, lai Apple labotu skārienpaliktni. Varbūt izmaksas bija pārāk augstas vai atrašanās vieta bija pārāk neērta. Varbūt jūs vienkārši vēlaties to izmēģināt pats un esat gatavs riskēt.
Izmantojot pareizos rīkus, antistatisku darbvietu un zināmu kompetenci ar skrūvgriezi, jūs varētu ietaupīt diezgan santīmu ar mājas remontu.
 iFixit piedāvā virkni remonta rokasgrāmatu un informācijas.
iFixit piedāvā virkni remonta rokasgrāmatu un informācijas. iFixit piedāvā visaptverošas remonta rokasgrāmatas, kā arī nepieciešamo rīku un detaļu sarakstus. Lapas augšdaļā esošajās opcijās izvēlieties sava MacBook vai Magic Trackpad modeli un atrodiet instrukcijas skārienpaliktņa remontam.
Pirms sākat, noteikti izlasiet visas remonta instrukcijas. Kā arī visi komentāri apakšā; tajos bieži ir noderīgi citu lasītāju brīdinājumi un padomi.
Un, protams, pirms tam izveidojiet sava Mac dublējumu kāds mēģina to salabot. Īpaši sevi!
 Remonta grūtības mainās no viena MacBook modeļa uz nākamo. Attēls no iFixit.
Remonta grūtības mainās no viena MacBook modeļa uz nākamo. Attēls no iFixit. Mēs ceram, ka jūsu skārienpaliktnis tagad ir atbrīvots no klikšķa režīma, un šis ceļvedis pārāk daudz nevilka! Paziņojiet mums, kas notika un kā jums izdevās to novērst zemāk esošajos komentāros - mums patīk dzirdēt jūsu stāstus!