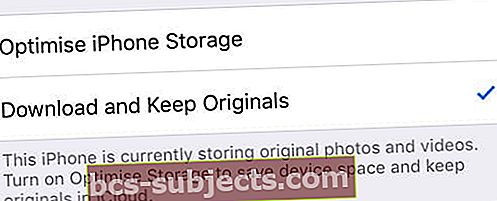Lielākajai daļai cilvēku iPhone tālruņa kamera ir labākā, kāda viņiem jebkad piederējusi. Bet tas nav daudz, ja jūs nevarat saglabāt šos skaistus fotoattēlus datorā, kā tas ir daudziem lietotājiem, kuriem iPhone DCIM mape bija tukša!
DCIM mape ir vieta, kur to saglabā jūsu iPhone, iPad vai iPod touch Digital Camera ES ESMUvecuma. Kad savienojat to ar datoru, visi fotoattēli no jūsu ierīces jāatrod mapē DCIM.
Tātad, kā šī DCIM mape var būt tukša, ja jūsu iPhone ir simtiem fotoattēlu !? To mēs esam šeit, lai uzzinātu.
 Mēs esam apkopojuši šo ziņu dažos ātros padomos, ja jums nav laika, lai izlasītu pilnu informāciju:
Mēs esam apkopojuši šo ziņu dažos ātros padomos, ja jums nav laika, lai izlasītu pilnu informāciju:
- Izslēdziet iCloud fotoattēlus vai izvēlieties Lejupielādēt un saglabāt oriģinālus.
- Izslēdziet fotoattēlu straumi visām iDevices ierīcēm.
- Atiestatiet iDevice atrašanās vietas un konfidencialitātes iestatījumus.
- Pārinstalējiet Apple mobilās ierīces USB draiveri datorā.
- Parādiet slēptos failus datora File Explorer.
Kā es varu atrast savu iPhone DCIM mapi personālajā datorā?
Tiem, kas to vēl nezina, izmantosim minūti, lai paskaidrotu, kā savienot iDevice ar datoru un atrast mapi DCIM. Jūtieties brīvi izlaist šo sadaļu, ja process jau esat pazīstams.
Kā atvērt DCIM mapi personālajā datorā:
- Ieslēdziet un atbloķējiet savu iPhone, iPad vai iPod touch.
- Izmantojiet ierīces komplektācijā iekļauto kabeli, lai to savienotu ar datoru.
- Pēc uzaicinājuma pieskarieties Uzticieties šim datoram ierīcē.
- Atvērt Failu pārlūks datorā un dodieties uz:
Dators / [iDevice] / Iekšējā atmiņa / DCIM
- Tagad jums vajadzētu redzēt mapes ar visiem jūsu fotoattēliem.
 Izmantojot Windows File Explorer, atrodiet savu iPhone DCIM mapi. Attēls no How-to Geek.
Izmantojot Windows File Explorer, atrodiet savu iPhone DCIM mapi. Attēls no How-to Geek. Varat arī importēt fotoattēlus no savas iDevice uz datoru, izmantojot lietotni Fotoattēli. Kā paskaidrots Windows atbalsta vietnē.
Kāpēc mana iPhone DCIM mape ir tukša?
Jūs neesat vienīgais, kurš savā iPhone atrod tukšu DCIM mapi. Tas noticis vairāk nekā 2000 citiem lietotājiem. Tomēr, pretēji tam, kā šķiet, Apple programmatūrā, iespējams, nav problēmu. Šī ir paredzēta funkcija.
 Daudzi citi Apple lietotāji ir saskārušies ar šo pašu problēmu.
Daudzi citi Apple lietotāji ir saskārušies ar šo pašu problēmu. Un es to ironiski nesaucu par funkciju. Tas ir tas, ko daudzi no mums katru dienu gūst labumu: iCloud Photos.
Kāpēc iCloud Photos nozīmē, ka mana iPhone DCIM mape ir tukša?
Programmā iCloud Photos ir divas galvenās funkcijas:
- Tas sinhronizē jūsu fotoattēlus un videoklipus visās jūsu ierīcēs.
- Tas ietaupa jūsu ierīču iekšējo atmiņu, augšupielādējot šos fotoattēlus un videoklipus iCloud.
Kā jūs jau nojautāt, tā ir otrā funkcija, kas iztukšo DCIM mapi jūsu iPhone, iPad vai iPod touch.
Ja ir ieslēgts iCloud fotoattēli, iDevice jūsu bibliotēkā saglabā tikai fotoattēlu priekšskatījumus. Katru reizi, kad atverat fotoattēlu, tas lejupielādē pilnas izšķirtspējas versiju no iCloud, ko parāda balts ielādes aplis apakšējā labajā stūrī.
 Lejupielādējot no iCloud, lietotnē Fotoattēli tiek parādīts ielādes aplis.
Lejupielādējot no iCloud, lietotnē Fotoattēli tiek parādīts ielādes aplis. Mapē DCIM tiek glabāti fotoattēli, kurus jūsu iDevice nesen lejupielādēja vai vēl nav augšupielādējis iCloud. Parasti šī ir neliela jūsu fotoattēlu bibliotēkas izvēle. Tāpēc, savienojot iPhone ar datoru, DCIM mape ir tukša.
Ja esat pārliecināts, ka esat izslēdzis iCloud fotoattēlus, pārejiet uz mūsu problēmu novēršanas sadaļu.
Kā es varu lejupielādēt iCloud Photos savā datorā?
Es zinu, es zinu. Tas patiesībā nepalīdz. Protams, tagad mēs zinām, kāpēc jūsu iPhone DCIM mape ir tukša. Bet jums nav tuvāk šo fotoattēlu pārsūtīšana uz datoru.
Nu, tam ir arī pāris risinājumi:
- Mainiet savus iCloud fotoattēlu iestatījumus.
- Lejupielādējiet fotoattēlus tieši no iCloud Photos.
Kā es varu mainīt savus iCloud fotoattēlu iestatījumus, lai pārsūtītu savus fotoattēlus?
 Izvēlieties lejupielādēt visus savus iCloud fotoattēlus savā iDevice.
Izvēlieties lejupielādēt visus savus iCloud fotoattēlus savā iDevice. Tā iCloud fotoattēlu daļa, kas glabā visus jūsu mākonī saglabātos fotoattēlus un videoklipus, nav obligāta. Protams, dažiem no mums tas ir labāk: es nevaru ievietot savu 100 GB fotoattēlu bibliotēku savā 64 GB iPhone bez iCloud Photos.
Bet, ja jums ir pietiekami daudz bezmaksas krātuves un vēlaties, lai jūsu fotoattēli tiktu saglabāti iDevice, jums vienkārši jāmaina iestatījums un jāgaida, kamēr tie tiks lejupielādēti. Tad tos var nokopēt no savas DCIM mapes uz datoru.
Ieslēdziet iDevice oriģinālu lejupielādi un saglabāšanu:
- Savā iPhone tālrunī, iPad vai iPod touch dodieties uz Iestatījumi> Fotoattēli.
- Saskaņā iCloud sadaļā izvēlieties Lejupielādējiet un saglabājiet oriģinālus.
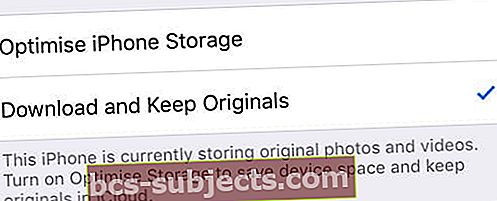
- Jūsu iDevice lejupielādē fotoattēlus, kad ir izveidots savienojums ar Wi-Fi.
- Tas var aizņemt vairākas dienas atkarībā no interneta ātruma un bibliotēkas lieluma.
- Pārbaudiet lejupielādes gaitu, ritinot līdz lietotnes Fotoattēli apakšai.
Tā kā visi jūsu fotoattēli un videoklipi tiek lejupielādēti, tie iDevice aizpilda DCIM mapi. Pēc tam to var savienot ar datoru un pārsūtīt fotoattēlus.
Kā es varu lejupielādēt fotoattēlus tieši no iCloud Photos uz datoru?
Kāpēc neizgriezt vidējo cilvēku? Ja fotoattēlus glabājat iCloud, lejupielādējiet tos tieši no mākoņa datorā. Pārsūtīšana, izmantojot iPhone, iPad vai iPod touch, nav vispār nepieciešama!
Lejupielādējiet nelielu iCloud vietnes fotoattēlu izvēli:
Ja vēlaties tikai pārsūtīt fotoattēlu atlasi uz datoru (mazāk nekā 1000 fotoattēlu vienlaikus), to varat izdarīt tieši no iCloud vietnes.
- Iet uz Fotoattēli.
- Noklikšķiniet uz fotoattēla, lai to atlasītu, vai turiet maiņa lai atlasītu vairākus fotoattēlus.
- Noklikšķiniet uz Lejupielādēt ikona loga augšējā labajā stūrī.
 Programma iCloud ļauj lejupielādēt fotoattēlu oriģinālās vai rediģētās versijas.
Programma iCloud ļauj lejupielādēt fotoattēlu oriģinālās vai rediģētās versijas. Lejupielādējiet visus savus fotoattēlus, izmantojot iCloud operētājsistēmai Windows:
Vienkāršākais veids, kā lejupielādēt visu fotoattēlu bibliotēku, ir iCloud operētājsistēmai Windows.
- Lejupielādējiet, instalējiet un atveriet iCloud for Windows personālajā datorā.
- Pierakstieties iCloud, izmantojot savu Apple ID informāciju.
- Blakus Fotoattēli, klikšķis Iespējas… un ieslēdziet iCloud fotoattēli.
- Zem Lejupielādējiet jaunus fotoattēlus un videoklipus manā datorā, klikšķis Mainīt ...
- Izvēlieties, kur vēlaties saglabāt lejupielādētos fotoattēlus un videoklipus.
- Atveriet a Failu pārlūks logs.
- Sadaļā Izlase noklikšķiniet uz iCloud fotoattēli no sānjoslas.
- Blakus loga augšējā kreisajā stūrī izvēlieties Lejupielādējiet fotoattēlus un videoklipus.
- Atlasiet Viss un noklikšķiniet Lejupielādēt.
 Izvēlieties lejupielādēt visus savus fotoattēlus vai dodieties uz gadu no gada. Attēls no Tech Advisor.
Izvēlieties lejupielādēt visus savus fotoattēlus vai dodieties uz gadu no gada. Attēls no Tech Advisor. Ko darīt, ja iCloud Photos ir izslēgts?
Daži no jums var atrast, ka jūsu iPhone DCIM mape paliek tukša pat tad, ja izslēdzat iCloud fotoattēlus. Tas var šķist rindas beigas, taču mums vēl nav triku.
Izmēģiniet tālāk norādītos problēmu novēršanas ieteikumus un komentāros dariet mums zināmu, kurš no tiem ir piemērots jums.
Uzmanieties no Photo Stream
 Fotoattēlu straume izmanto iCloud, lai parādītu jaunākos fotoattēlus, kas uzņemti visās jūsu ierīcēs. Attēls no Apple.
Fotoattēlu straume izmanto iCloud, lai parādītu jaunākos fotoattēlus, kas uzņemti visās jūsu ierīcēs. Attēls no Apple. Pat ja esat izslēdzis iCloud Photos, jūs, iespējams, joprojām maldināt Photo Stream. Šī iCloud funkcija ļauj fotoattēlos apskatīt jaunākos fotoattēlus no visiem jūsu iDevices, neatkarīgi no tā, kur tie faktiski ir saglabāti.
Tas nozīmē, ka, ieslēdzot Photo Stream, daži no jūsu iPad apskatītajiem fotoattēliem faktiski var būt jūsu iPhone. Vai otrādi. Jums jānoskaidro, kurā ierīcē ir jūsu fotoattēli, un jāpievieno šī ierīce datoram.
Vieglākais veids, kā uzzināt, kur fotoattēli faktiski tiek glabāti, ir izslēgt fotoattēlu straumi visās ierīcēs.
Izslēdziet fotoattēlu straumi savā iDevices:
- Savā iPhone tālrunī, iPad vai iPod touch dodieties uz Iestatījumi> Fotoattēli.
- Izslēgt Augšupielādēt mapē Mana fotoattēlu straume.
- Tas neizdzēš nevienu fotoattēlu, taču tagad fotoattēlu var skatīt tikai tajā iDevice ierīcē, kas to uzņēma.
Pārliecinieties, vai jūsu iDevice ļauj datoram piekļūt tam
 Jūs nevarat pārsūtīt fotoattēlus, ja jūsu iPhone neuzticas jūsu datoram.
Jūs nevarat pārsūtīt fotoattēlus, ja jūsu iPhone neuzticas jūsu datoram. Iespējams, ka jūsu datoram nav atļaujas apskatīt DCIM mapi jūsu iPhone tālrunī, tāpēc tā šķiet tukša. Šo drošības preferenci var atiestatīt, izmantojot iDevice iestatījumu opciju Atiestatīt atrašanās vietu un konfidencialitāti.
Pēc atrašanās vietas un konfidencialitātes iestatījumu atiestatīšanas pievienojiet iDevice datoram un pieskarieties Uzticieties šim datoram kad tiek prasīts.
Atiestatiet savas iDevices atrašanās vietas un konfidencialitātes iestatījumus:
- Savā iPhone tālrunī, iPad vai iPod touch dodieties uz Iestatījumi> Vispārīgi> Atiestatīt.
- Krāns Atiestatīt atrašanās vietu un konfidencialitāti.
- Pēc uzaicinājuma ievadiet savu piekļuves kodu.
- Apstipriniet, ka vēlaties Atiestatīt iestatījumus.
Pārbaudiet savu Apple mobilās ierīces USB draiveri
 Atinstalējiet Apple mobilās ierīces USB draiveri. Attēls no VK Repair.
Atinstalējiet Apple mobilās ierīces USB draiveri. Attēls no VK Repair. Lai gan fotoattēlu pārsūtīšanai uz datoru jums nav nepieciešams iTunes, ir nepieciešami nelieli programmatūras gabali, kas tam pievienoti. Tie ietver Apple mobilās ierīces USB draiveri, kas māca jūsu datoru runāt ar Apple ierīcēm.
Pārliecinieties, vai datorā izmantojat jaunāko iTunes versiju. Pēc tam veiciet tālāk norādītās darbības, lai atkārtoti instalētu Apple mobilās ierīces USB draiveri.
Pārinstalējiet Apple mobilās ierīces USB draiveri datorā:
- Pievienojiet iDevice datoram, aizveriet iTunes, ja tas tiek atvērts.
- Ar peles labo pogu noklikšķiniet uz Sākt pogu un atveriet Ierīču pārvaldnieks.
- Atrodiet savu iDevice sadaļā Portatīvās ierīces.
- Ar peles labo pogu noklikšķiniet uz iDevice un izvēlieties Atinstalējiet ierīci.
- Atzīmējiet izvēles rūtiņu uz Dzēst šīs ierīces draivera programmatūru.
- Klikšķis labi, atvienojiet ierīci no tīkla un restartējiet datoru.
- Draiveris tiek atkārtoti instalēts, kad atkal pievienojat iDevice.
DCIM saturs var būt paslēpts
Nejautājiet man, kā. Nejautājiet man, kāpēc. Tikai zināt, ka daži lietotāji atklāja, ka viņu iDevice fotoattēli tika paslēpti no datora. Tāpēc DCIM mape viņu iPhone ierīcē tika parādīta kā tukša.
Lai cik tas ir noslēpumains, to ir viegli atrisināt, izmantojot opcijas Windows File Explorer.
Rādīt slēptos vienumus File Explorer:
- Datorā atveriet File Explorer.
- Iet uz Skats> Rādīt / paslēpt.
- Pārbaudiet Slēptās lietas lodziņā.
 Atzīmējiet izvēles rūtiņu, lai redzētu slēptos vienumus jūsu iPhone DCIM mapē. Attēls no How-to Geek.
Atzīmējiet izvēles rūtiņu, lai redzētu slēptos vienumus jūsu iPhone DCIM mapē. Attēls no How-to Geek. Vai jūsu iPhone DCIM mape joprojām ir tukša? Jūs joprojām varat pārsūtīt fotoattēlus uz datoru, izmantojot lietotni Fotoattēli. Vai arī, ja tas nedarbojas, apskatiet mūsu plašo problēmu novēršanas rokasgrāmatu par fotoattēlu pārsūtīšanu.
Un, kā vienmēr, dariet mums zināmu, kā jums iet uz komentāriem!