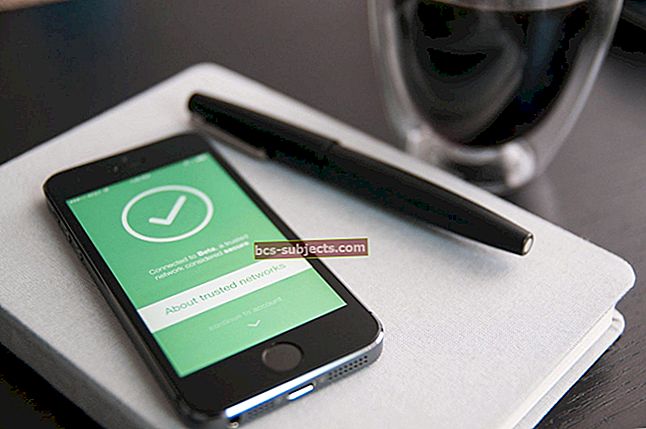Nesen mēs saņēmām dažus e-pasta ziņojumus par problēmu, ar kuru daži lietotāji saskārās savos iPad un iPhone. Pieskaroties iOS Mail, viņi varēja atvērt iesūtni, skatīt sūtītāja informāciju, kā arī e-pasta ziņojuma tēmas rindiņu.
... Bet, kad lietotāji mēģina pieskarties e-pastam, lai to atvērtu, tas vai nu iesaldē pasta lietotni, vai iziet no pasta lietotnes.
Citi lasītāji ziņo, ka viņu e-pasts netiek lejupielādēts vispār vai tiek lejupielādēti tikai daži. Tas var būt ļoti kairinošs, it īpaši, ja jūs gaida e-pastu, kas, šķiet, nekad nenonāk.
Ja jūsu problēma ir tā, ka jūsu e-pasts tiek atvērts, bet tajā nav redzams temats, nav sūtītāja vai šim ziņojumam nav satura, skatiet šo rakstu. Kā labot Mail App, lai novērstu šo ziņojumu.
Vai iCloud pasts ir uz leju, AOL uz leju, kas dod?

Lielāko daļu laika, tiklīdz pareizi iestatījāt e-pasta kontus savā iDevice, tas darbojas bez ievērojamām žagām.
Tomēr reizēm rodas šīs dīvainās problēmas vai nu pēc iOS atjaunināšanas, vai pēc trešās puses lietotnes instalēšanas jūsu iDevice.
Lai novērstu šo problēmu, lūdzu, veiciet tālāk norādītās darbības. Pateicoties mūsu lasītājiem, mēs varējām pārbaudīt šo jautājumu un ar to saistīto risinājumu.
Pirms turpināt, lūdzu, neaizmirstiet pierakstīt savu e-pasta ID un saistīto paroli kontā un saglabāt to parocīgu.
Izpildiet šos padomus, lai darbotos iPad vai iPhone pasts
- Pārliecinieties, ka jūsu kontā ir iestatīts pakalpojuma Mail sinhronizācija
- Pārbaudiet, vai iCloud, AOL, Outlook vai Google pasta serveri nedarbojas, izmantojot tādas vietnes kā Down Detector vai tamlīdzīgi
- Apskatiet pēdējo 24 stundu pārskatus, kā arī tiešraides pārtraukuma karti. Pārbaudiet, vai jūsu pašreizējā atrašanās vieta ir karstā vieta pašreizējam pārtraukumam
- Viens no izplatītākajiem iemesliem, kādēļ pasta lietotne nelādē e-pastus vai nedarbojas pareizi, ir tad, ja interneta savienojuma nav, tas ir vājš vai vājš. Tāpēc vispirms jāmēģina atiestatīt WiFi vai mobilo datu savienojumus.
- Atvērt Iestatījumi> Pārslēgt lidmašīnas režīmu Ieslēgts un atkal izslēgts
- Atvērt Iestatījumi> WiFi un pārslēdziet to atkal un atkal
- Pamēģiniet pilnībā aiziet no lietotnes Mail
- Veiciet dubultskārienu uz Sākums vai velciet uz augšu mājas žestu joslu, lai atvērtu lietotņu priekšskatījumus
- Velciet no vienas puses uz otru, lai atrastu Mail App priekšskatījumu
- Lai aizvērtu lietotni, logā Pasts velciet uz augšu
- Pieskarieties Mail, lai atkal atvērtu
- Restartējiet savu iPhone vai iDevice
- Turiet nospiestu barošanas pogu, līdz tiek parādīts ziņojums “slide to power off”.
- Bīdiet pa labi, lai izslēgtu
- Kad tas ir izslēgts, vēlreiz nospiediet barošanas pogu, lai atkal ieslēgtu
- Veiciet piespiedu restartēšanu
- IPhone 6S vai vecākā versijā, kā arī visos iPad un iPod Touch ierīcēs vienlaikus nospiediet Sākums un Barošana, līdz redzat Apple logotipu
- IPhone 7 vai iPhone 7 Plus: nospiediet un turiet gan sānu, gan skaļuma samazināšanas pogas vismaz 10 sekundes, līdz redzat Apple logotipu

- IPhone 8 un jaunākās versijās: nospiediet un ātri atlaidiet skaļuma palielināšanas pogu. Pēc tam nospiediet un ātri atlaidiet skaļuma samazināšanas pogu. Visbeidzot, nospiediet un turiet pogu Sānu, līdz redzat Apple logotipu

- Atiestatīt tīkla iestatījumus
- Iet uz Iestatījumi> Vispārīgi> Atiestatīt> Atiestatīt tīkla iestatījumus

- Ievadiet paroli, ja tiek prasīts
- Apstipriniet atiestatīšanu
- TIKAI dariet to, ja zināt savu WiFi ID un paroli - tie pēc atiestatīšanas ir jāievada vēlreiz
- Iet uz Iestatījumi> Vispārīgi> Atiestatīt> Atiestatīt tīkla iestatījumus
Vai neatbildējāt uz jūsu ar pastu saistīto jautājumu? Izmēģiniet arī šos ...
Pārliecinieties, vai esat pārbaudījis lietotnes Mail sinhronizāciju
Pārliecinieties, vai jūsu e-pasta konts tiek sinhronizēts ar lietotni Mail.
- Iet uz Iestatījumi Lietotne> Paroles un konti
- Pieskarieties e-pasta kontam
- Pārbaudiet to Pasts ir ieslēgts un visu citu, ko vēlaties sinhronizēt ar savu iPhone vai iPad (kontakti, kalendāri, piezīmes utt.)

- Ja Mail nav ieslēgts (zaļš), ieslēdziet to
- Atkārtoti atveriet lietotni Mail un pārbaudiet, vai jūsu pasts tagad tiek sinhronizēts
Kā labot iPhone vai iPad e-pastu, kad tas netiek atjaunināts
1. darbība: pasts netiek atvērts
Iet uz Iestatījumi> Paroles un konti (vai konti un paroles, iestatījumi> pasts vai pasts, kontakti, kalendārs)
2. solis: pasts netiek atvērts
Pieskarieties e-pasta kontam, ar kuru jums ir problēmas - šajā piemērā parādīta iOS 11.
Operētājsistēmai iOS 12+ atrodiet Iestatījumi> Paroles un konti un operētājsistēmai iOS 10 meklējiet Iestatījumi> Pasts.

3. darbība: dzēsiet savu e-pasta kontu
Dzēsiet e-pasta kontu.
Lūdzu, ņemiet vērā, ka nezaudēsit ar šo kontu saglabātos e-pastus vai kontaktpersonas.
E-pasts tiek glabāts serverī, tāpēc, tiklīdz esat atrisinājis problēmu, tie atkal tiek parādīti.
4. solis: restartējiet iDevice
Kad esat apstiprinājis konta dzēšanu, restartējiet ierīci.
5. darbība: pievienojiet e-pasta kontu
Atgriezieties Iestatījumi> Paroles un konti (operētājsistēmai iOS 11, konti un paroles vai operētājsistēmā iOS 10 un vecākas versijas, iestatījumi> pasts vai pasts, kontakti un kalendārs.)
Pieskarieties pie Pievienot kontuun izpildiet norādījumus, lai ierīcē izveidotu savu e-pasta kontu.
Ja jums ir problēmas ar jaunā konta iestatīšanu iDevice, lūdzu, skatiet detalizētus Apple norādījumus šeit.

6. darbība: iestatiet savu e-pasta kontu
Kad esat iestatījis savu pasta kontu savā iPad vai iPhone, izmēģiniet to. Jums vajadzētu būt iespējai lejupielādēt un atvērt savus e-pastus un tos izlasīt.
Vai jūsu pasts joprojām nedarbojas?
- Vēlreiz aizveriet savu Mail lietotni, nospiežot pogu Sākums vai velkot uz augšu mājas žestu joslu, atrodot Mail App priekšskatījumu un velkot to uz augšu no ekrāna augšdaļas, lai aizvērtu
- Pēc tam ieslēdziet šūnu datus (Iestatījumi> Mobilie> Mobilie dati) - ja tas jau ir IESLĒGTS, izslēdziet to, pagaidiet 30 sekundes un atkal ieslēdziet
- Atiestatiet tīkla iestatījumus, dodoties uz Iestatījumi> Vispārīgi> Atiestatīt> Atiestatīt tīkla iestatījumus
- Tādējādi tiek noņemti visi saglabātie WiFi tīkla piekļuves kodi, tāpēc ir pieejami tie, lai tos vēlreiz ievadītu
Kad ierīce tiek restartēta, izveidojiet savienojumu ar WiFi tīklu un vēlreiz palaidiet pasta lietotni. Pārbaudiet, vai tas savienojas un darbojas normāli.
Joprojām nedarbojas, vēlreiz izdzēsiet pasta kontu un manuāli pievienojiet to
1. Iet uz Paroles un konti
2. Atlasiet Pievienot kontu
3. Atlasiet Cits (nav Exchange, Google, Yahoo, AOL)
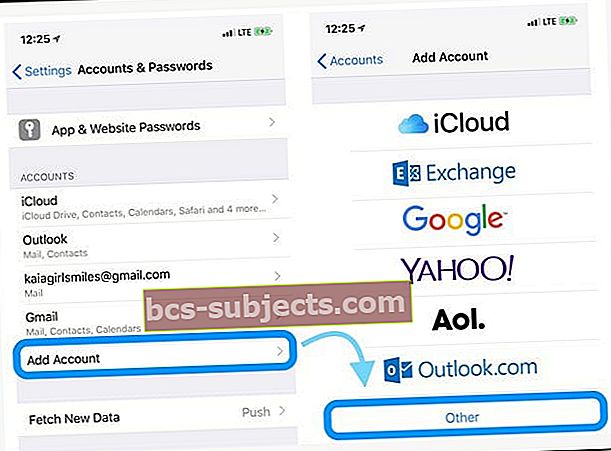 4. Pieskarieties Pievienot pasta kontu
4. Pieskarieties Pievienot pasta kontu
5. Ievadiet savu lietotāja ID un paroli
6. Manuāli ievadiet šo servera informāciju - atrodiet šo informāciju, izmantojot savu e-pasta pakalpojumu sniedzēju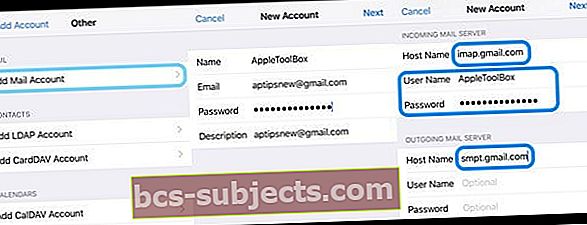 7. Tam vajadzētu sākt pārbaudīt jūsu kontu - dažreiz tas prasa nedaudz laika, tāpēc esiet pacietīgs
7. Tam vajadzētu sākt pārbaudīt jūsu kontu - dažreiz tas prasa nedaudz laika, tāpēc esiet pacietīgs
8. Pēc apstiprināšanas izvēlieties, kurus pakalpojumus vēlaties sinhronizēt ar savu ierīci - Mail un Notes vai citus
9. Atveriet lietotni Mail un pārbaudiet, vai jūsu e-pasts tagad ir pieejams (iespējams, būs jāgaida, kamēr visi jūsu e-pasta ziņojumi tiks lejupielādēti ierīcē).
Mans iPhone pasts joprojām nedarbojas ...
Apskatiet savu pasta kontu un tā iestatījumus, izmantojot tīmekļa pārlūkprogrammu (nevis lietotni).
AOL Mail pārbaudiet, vai esat iespējojis divpakāpju verifikāciju. Ja iespējams, atspējojiet to. Ir zināms, ka šis process rada problēmas ar iOS Mail App.
Kad tas ir atspējots (izslēgts), mēģiniet pievienot atpakaļ savu AOL pasta kontu un pārbaudiet, vai tas darbojas.
Ja sākotnēji tas nedarbojas, pagaidiet dažas minūtes un mēģiniet vēlreiz - dažreiz paiet nedaudz laika, pirms šīs izmaiņas sāk darboties.
Lietotāju padomi par to, kā atkal strādāt ar iPhone pastu ...
Lasītāju padomi 
- Tiem, kam ir problēmas ar AOL Mail, izmēģiniet šīs darbības:
- Atveriet AOL pārlūkprogrammā, nevis izmantojot lietotni vai pasta iestatījumus
- Ieejiet AOL konta iestatījumos, izmantojot konta drošību. Ir divpakāpju pieteikšanās process
- Noklikšķiniet uz Pārvaldīt
- Un pārliecinieties, ka tas ir ieslēgts
- Pēc tam sadaļā Connect Apps atlasiet pārvaldīt
- Lai izveidotu jaunu lietojumprogrammu, noklikšķiniet uz lejupvērstās bultiņas un izvēlieties iOS pastu un izmantoto ierīci (iPhone, iPad, iPod)
- Izvēlieties izveidot
- Jūs saņemat paroli
- Nokopējiet paroli
- Pēc tam dodieties un iestatiet savu AOL kontu, izmantojot iPhone Mail lietotni, un izmantojiet šo kopēto paroli
- Ievadot sava konta informāciju, noteikti izmantojiet pilnu e-pasta adresi, tostarp @ aol.com
- Vēl viena iespēja AOL kontu īpašniekiem, kuriem ir problēmas, ir pārliecināties, vai viņi izmanto pareizo portu 587 SMTP izejošā servera adresei un 993 ienākošā pasta serverim.
- Lai gan jums vajadzētu būt iespējai iestatīt kontu automātiski, jums, iespējams, būs jāiestata konts manuāli, izmantojot AOL IMAP iestatījumus
- Jums var būt nepieciešams izmantot “cits”, lai atkārtoti instalētu AOL pasta kontu
- Ja 587. ports nedarbojas, izmēģiniet 465
Papildu padomi? Kopīgojiet tos zemāk esošajos komentāros.