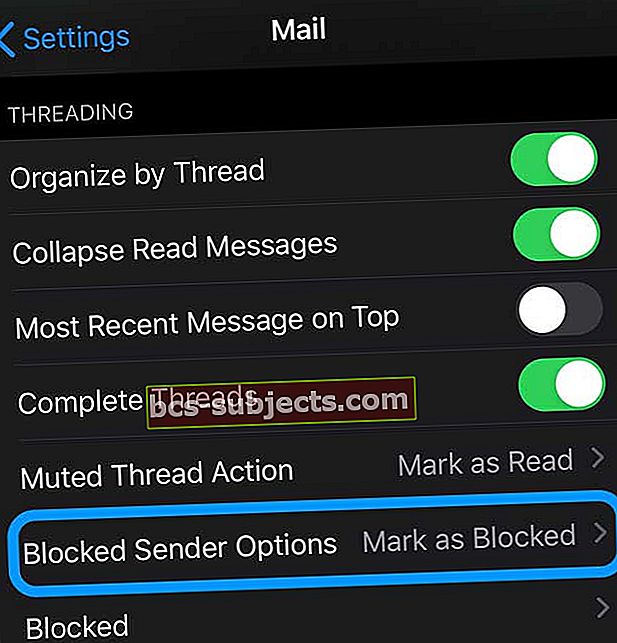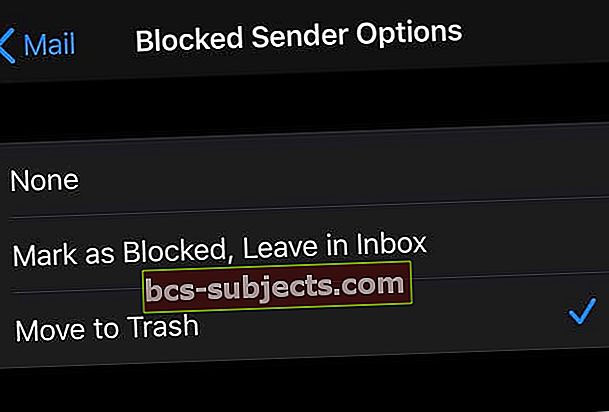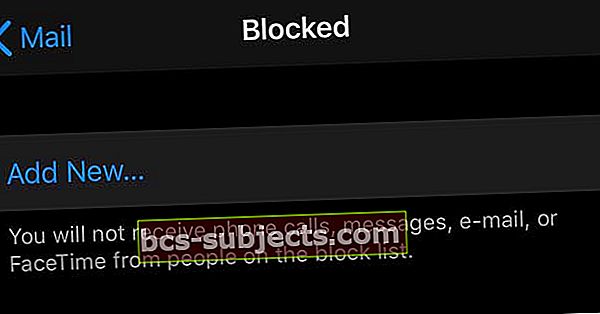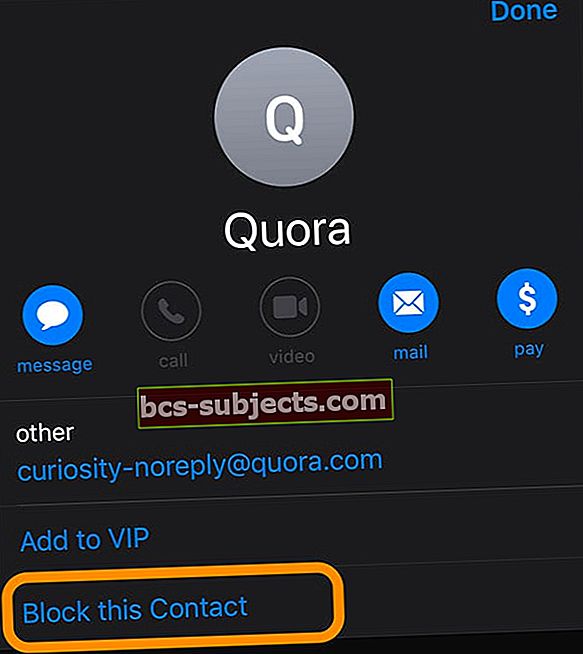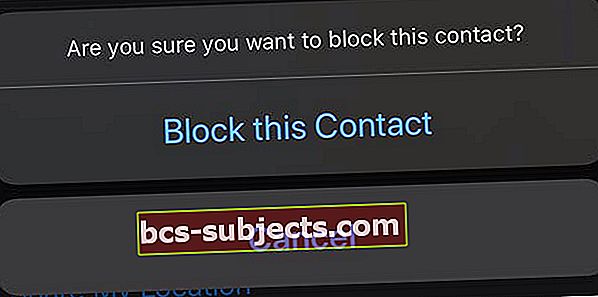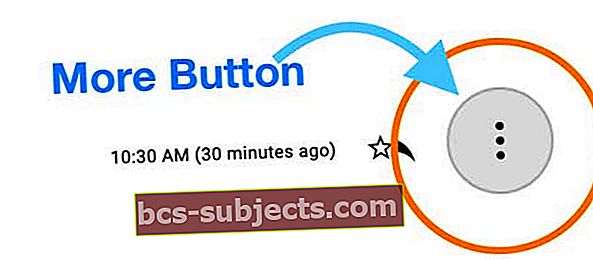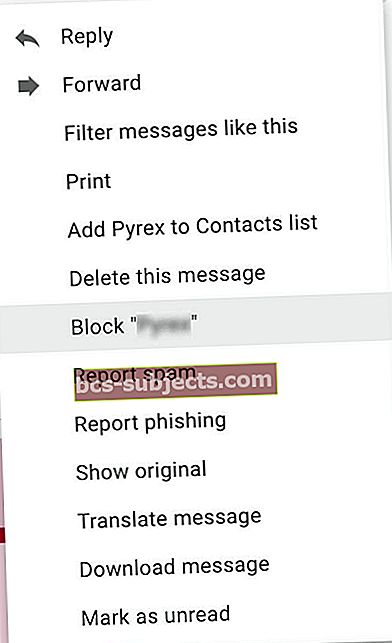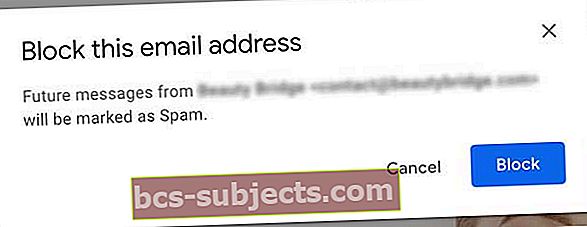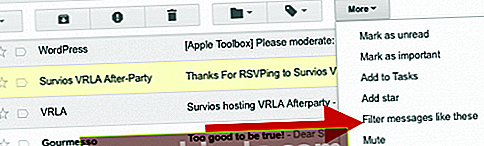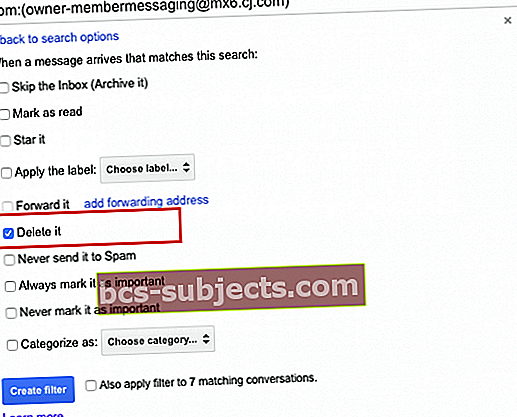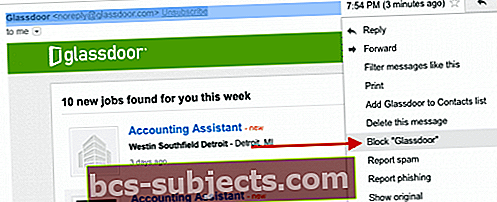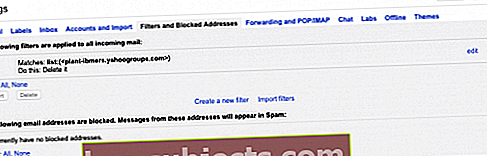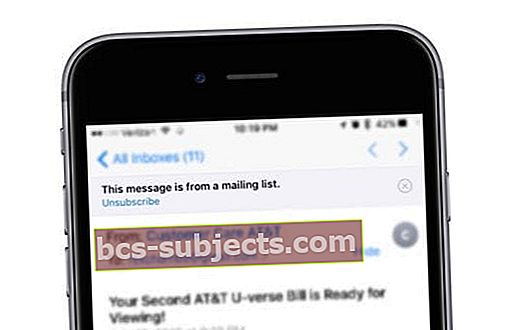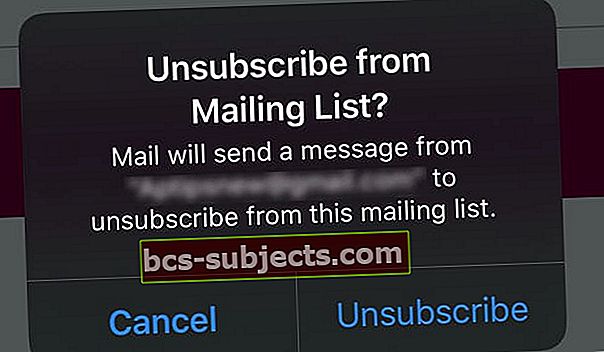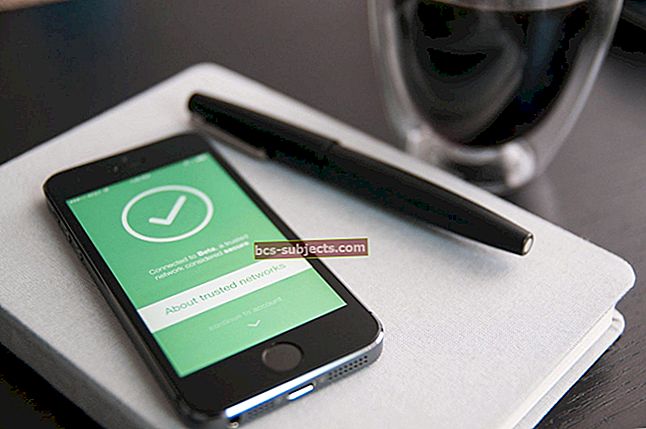Ja iesūtnē ir pilns e-pasts no nezināmiem un nevēlamiem nevēlamiem ziņojumiem, ir satraucoši, nemaz nerunājot par laikietilpīgu, lai notīrītu!
Labā ziņa ir tā, ka Apple piedāvā dažādus veidus, kā bloķēt ļaudīm sūtīt visu šo nevēlamo saturu uz jūsu e-pasta iesūtni. Sākot ar iOS 13 un iPadOS, mums ir vēl vairāk iespēju bloķēt konkrētus e-pasta sūtītājus.
Nevēlamu e-pasta ziņojumu bloķēšana iPhone, iPad vai iPod ierīcēs
Veids, kā mēs šodien sazināmies, dramatiski mainās līdz ar jauno tehnoloģiju parādīšanos. iPad un iPhone ir lieliski komunikācijas rīki, jo tie ļauj sazināties, izmantojot e-pastus, Ziņojumus, Facetime un dažreiz pat tālruņa zvanu, izmantojot VOIP lietojumprogrammas, kas atšķiras no Skype, Whatsapp un citām.
Tomēr cena, ko maksājam par visiem šiem dažādajiem saziņas kanāliem, ir tāda, ka tā mums paver vēl vairāk surogātpasta ziņojumu kā nevēlamu saziņu.
Izmantojot iOs 13+ un iPadOS, tagad varat ignorēt bloķētos sūtītājus, izmantojot divas funkcijas (Bloķēts un Bloķētās sūtītāja opcijas) Iestatījumi> Pasts. Šis bloķēto kontaktu saraksts tiek kopīgots ar Messages, FaceTime un Phone, un jūs varat veikt izmaiņas arī šajos lietotņu iestatījumos!
Izmantojot iOS 13 + vai iPadOS, e-pasta adrešu bloķēšana ir kļuvusi daudz vienkāršāka!
- Pārbaudiet, vai bloķējamā e-pasta adrese ir jūsuKontakti lietotne
- Ja adrese nav jūsu kontaktpersonu lietotnē, pievienojiet to esošam kontaktam vai izveidojiet jaunu kontakta kartīti
- Kad e-pasta adrese ir mapē Kontaktpersonas, atveriet Iestatījumu lietotne
- Krāns Pasts
- Sadaļā Threading opcijas pieskarieties Bloķētās sūtītāja opcijas
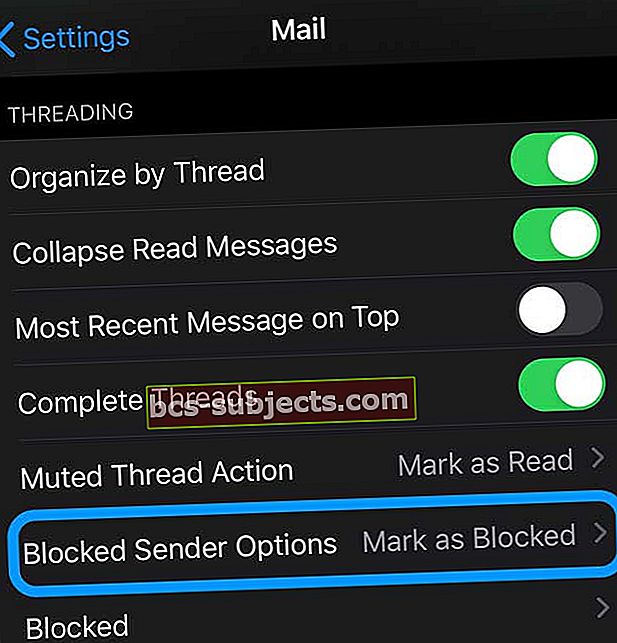
- Izvēlieties, ko vēlaties darīt ar jebkuru bloķēta sūtītāja e-pastu. Izvēle ietver Nav, Atzīmēt kā bloķētu atstāt iesūtnē vai Pārvietot uz atkritni
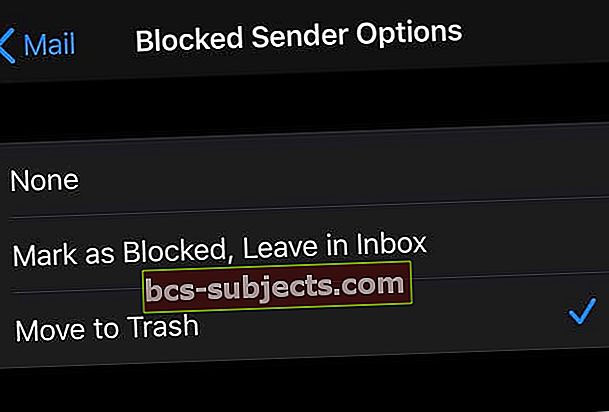
- Pēc šī iestatījuma ieslēgšanas pieskarietiesBloķēts un izvēlies Pievieno jaunu
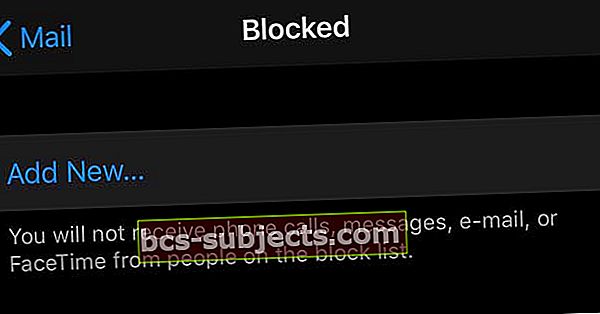
- Pieskarieties kontaktpersonai, kuru vēlaties bloķēt
- Ja iespējojat Mail pakalpojumā iCloud, sūtītāja bloķēšana darbojas visās jūsu Apple ierīcēs
E-pastu var bloķēt arī lietotnē Mail
- Atveriet e-pastu no sūtītāja, kuru vēlaties bloķēt
- Pieskarieties sūtītāja vārdam
- Pēc tam pieskarieties nosaukumam, kas norādīts blakusNogalvenē
- Izvēlieties Bloķēt šo kontaktu
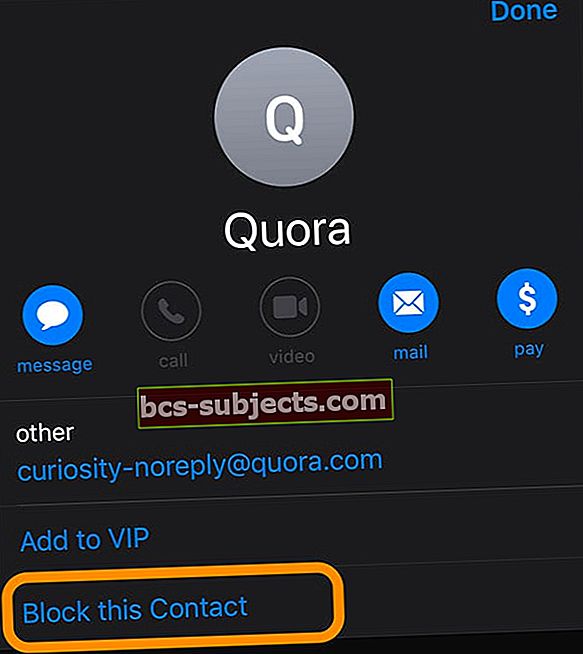
- Apstipriniet, ka vēlaties bloķēt kontaktu
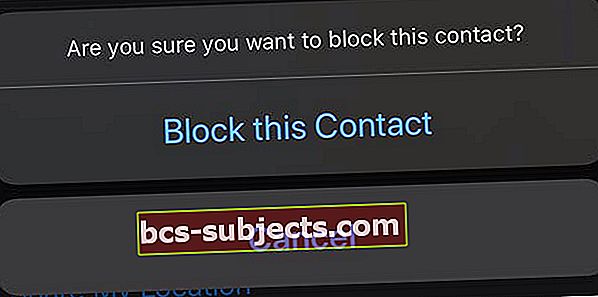
- iOS un iPadOS pievieno šo kontaktpersonu jūsu bloķēto sarakstam
Kad esat bloķējis kontaktu, izmantojot lietotni Mail, Apple Mail lietotnē vairs neredzēsiet šī kontakta e-pastu (jūs to joprojām redzēsit sava e-pasta pakalpojumu sniedzēja lietotnē vai, izmantojot tīmekļa pārlūkprogrammu).
Kas notiek ar bloķēto e-pastu?
Bloķējot norādīto sūtītāju, šis e-pasts tiek automātiski pārvietots uz atkritni.
Kā atbloķēt kontaktu?
Lai atbloķētu kontaktu, atveriet Iestatījumi> Pasts> Bloķēts un velciet uz kontakta, kuru vēlaties atbloķēt. Pēc tam pieskarieties atbloķēt. 
Kontaktpersonas var atbloķēt, izmantojot Messages, FaceTime un Mail iestatījumu izvēlni. Vai arī atveriet lietotni Kontaktpersonas un tur atbloķējiet kontaktpersonas. 
Papildu bloķēšanas funkcijas operētājsistēmā iOS13
Nezināmu zvanītāju bloķēšana ir daudz vienkāršāka arī iOS 13.
Atvērt Iestatījumi> Tālrunis un ieslēdzietApklust nezināmos zvanītājus. 
Lai uzzinātu vairāk par zvanītāju un ļaužu bloķēšanu, izmantojot šo ziņojumu vai FaceTime, skatiet šo ziņu Kā bloķēt nezināmus numurus un robocallus savā iPhone.
E-pasta adrešu bloķēšana operētājsistēmai iOS12 un vecākām versijām
Nav vienkārša veida, kā bloķēt konkrētas e-pasta adreses savā iPhone, iPod vai iPad, izmantojot iOS12 un vecākas versijas. Bet, atzīmējot surogātpasta e-pastus kā nevēlamus e-pasta noteikumos, jūs varat apmācīt savu iDevice automātiski tos pārvietot uz nevēlamā mapi.
Google nesen savā Gmail lietojumprogrammā veica izmaiņas, lai palīdzētu lietotājiem bloķēt noteiktas e-pasta adreses. Ja izmantojat Yahoo pastu, ir arī dažas iespējas, kuras mēs uzsvērsim šajā rakstā.
Vispirms aplūkosim pamatus:
Solis -> 1
Vissvarīgākais, kas jādara, ir neatvērt e-pastus no sūtītājiem, kurus neatpazīstat. Esiet piesardzīgs attiecībā uz pielikumiem šajos e-pastos un atturieties no klikšķināšanas uz jebkura no pielikumiem. Kad iPad planšetdatorā redzat surogātpasta e-pastu, velciet to pa kreisi. Jūs redzēsiet trīs iespējas: “Vairāk | Karogs | Atkritumi."
Solis -> 2
Pieskarieties opcijai “Vairāk”. Labajā pusē būs redzamas dažādas opcijas. Mēs izmantosim pēdējo atzīmēto opciju “Pārvietot ziņojumu ..” Pieskarieties tam, un kreisajā pusē redzēsiet jaunu paneli, kurā būs redzamas visas dažādās mapes, uz kurām varat pārvietot šo ziņojumu. Pieskarieties mapei Nevēlamais, un e-pasts tiek pārvietots uz nevēlamo.
Ziņojuma pārvietošana uz nevēlamo mapi.
Solis -> 3
Ja esat jau atvēris e-pastu, varat to ļoti ātri pārvietot uz mapi Junk, augšējā labajā stūrī noklikšķinot uz mazās ikonas “Folder” un pēc tam nākamajā ekrānā izvēloties mapi “Junk”.
Iestatiet kārtulu sava Mac pastam
Par laimi, Apple Mac Mail lietotne ļauj vienkārši iestatīt noteikumus!
Un mēs varam ātri iestatīt kārtulu, lai e-pastus automātiski ievietotu mapēs Miskaste vai Mēstules.
Noteikumi neaizliedz e-pasta ziņojumu sūtīšanu, BET tas neļauj e-pastu lasīt! Diemžēl šī funkcija ir pieejama tikai Mac datoros - vēl nav iDevices.
“Bloķēt” kārtulas iestatīšana Mac Mail
- Atveriet savu lietotni Mail
- Augšējā izvēlnē izvēlieties Mail> Preferences
- Atlasiet cilni Noteikumi
- Izvēlieties Pievienot kārtulu
- Nosauciet savu likumu
- Ja bloķējat noteiktu e-pasta adresi, izmantojiet to kā kārtulas nosaukumu
- Atlasiet parametrus
- Izvēlieties Dzēst ziņojumu no Veiciet šādas darbības:

Bloķējiet e-pastu sakņu līmenī, izmantojot filtrus
Bloķējiet Gmail
Google Gmail 
Tā kā Gmail ir viena no populārākajām e-pasta lietojumprogrammām, ko izmanto mūsu lietotāji, izpētīsim Google funkciju “Bloķēt”.
- Atveriet savu Gmail kontu, izmantojot interneta pārlūkprogrammu, nevis lietotni
- Dodieties uz iesūtni (vai jebkuru citu mapi, kuru esat izveidojis)
- Atveriet ziņojumu no sūtītāja, kuru vēlaties bloķēt
- Pārejiet uz ziņojuma augšējo labo stūri,
- Pieskarieties Vairāk pogas (parasti trīs vertikālie punkti vai trīsstūris)
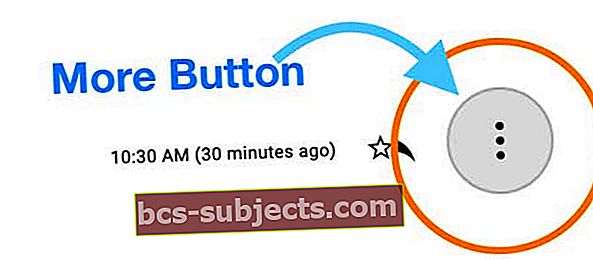
- Izvēlieties BloķētSūtītājs”(Sūtītājs ir vārds / e-pasta adrese, kuru vēlaties bloķēt)
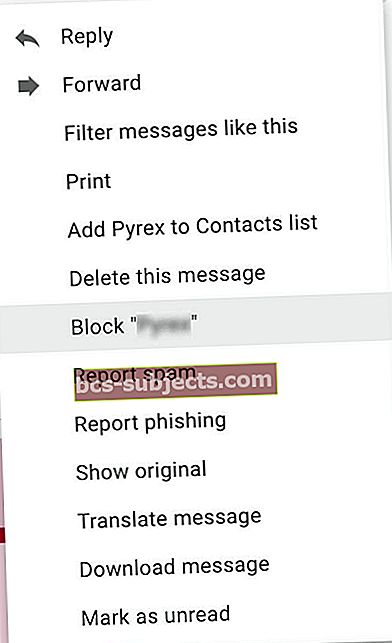
- Nospiediet Bloķēt, lai apstiprinātu, ka vēlaties bloķēt šo sūtītāju
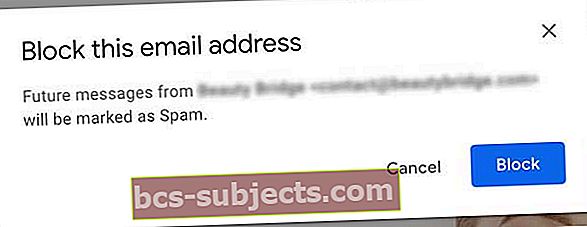
- Nākamie e-pasta ziņojumi no šīm bloķētajām adresēm nonāk tieši jūsu surogātpasta mapē
- Periodiski iztīriet surogātpasta mapi, lai noņemtu visus šos e-pasta ziņojumus - iesakām vismaz reizi mēnesī
“Bloķēšana” nosūta e-pastu no konkrētas e-pasta adreses uz surogātpasta mapi. E-pasts turpina dzīvot arī surogātpasta mapē.
Izveidojiet automātisku filtru, lai bloķētu e-pasta adreses
Var būt labāka iespēja vienkārši izdzēst e-pastu, kad tas pienāk automātiskā filtra iestatīšana lai tā pārvietotos uz mapi “Miskaste”. Lūdzu, veiciet tālāk norādītās darbības.
- Solis -> 1. Datorā piesakieties savā Gmail kontā. Iesūtnē atlasiet ziņojumu, noklikšķinot uz mazās izvēles rūtiņas un pēc tam noklikšķiniet uz “Vēl”. Tiks parādīts nolaižamo izvēlņu saraksts. Izvēlieties “Filtrēt šādus ziņojumus”.
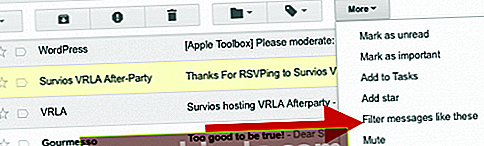
- Solis-> 2. Jūs redzēsiet jaunu logu ar e-pasta adresi laukā No. Šī loga apakšdaļā, lūdzu, noklikšķiniet uz “Izveidot filtru, izmantojot šo meklēšanu” un nākamajā ekrānā izvēlieties opciju “Dzēst”, kā parādīts zemāk. Kad nākotnē tiks nosūtīts e-pasts no šī konkrētā sūtītāja, tas tiks automātiski izdzēsts un nonāks mapē “Miskaste”.
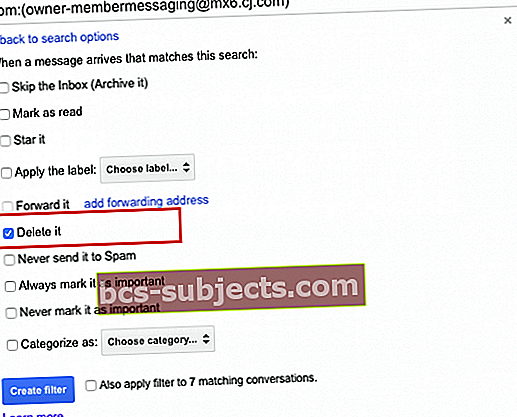
- Solis-> 3 Sūtītāja bloķēšana pakalpojumā Gmail
- Ja esat atvēris e-pastu, noklikšķiniet uz lejupvērstās bultiņas, un jūs redzēsiet iespēju sarakstu, kā parādīts zemāk esošajā attēlā. Varat izvēlēties bloķēt sūtītāju, atlasot opciju Bloķēt.
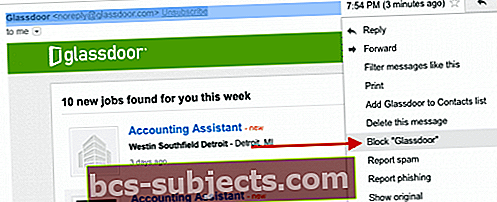
- Ja esat atvēris e-pastu, noklikšķiniet uz lejupvērstās bultiņas, un jūs redzēsiet iespēju sarakstu, kā parādīts zemāk esošajā attēlā. Varat izvēlēties bloķēt sūtītāju, atlasot opciju Bloķēt.
- Solis-> 4 Varat periodiski pārskatīt bloķētos un automatizētos Gmail filtru iestatījumus. To varat izdarīt, noklikšķinot uz zobrata ikonas savā Gmail augšējā labajā pusē un pēc tam izvēloties Iestatījumi> Filtri un bloķētās adreses.
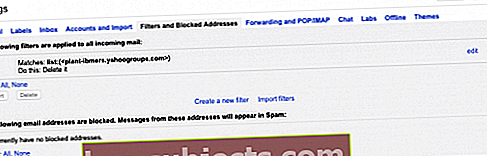
Bloķēt Outlook Mail
Norādījumi par Outlook Outlook.com, Microsoft 365, Outlook 2019, Outlook 2016, Outlook 2013, Outlook 2010, Outlook 2007
- Atveriet savu Outlook e-pastu
- Vai arī izmantojiet programmu Outlook.com, izmantojot interneta pārlūku
- Ar peles labo pogu noklikšķiniet uz ziņojuma no sūtītāja, kuru vēlaties bloķēt vai izvēlēties Ziņojums no Outlook izvēlnes joslas
- Izvēlieties Nevēlamais> Bloķēt sūtītāju, nevēlamais pasts> Bloķēt sūtītāju, vaiBloķēt
- Visi turpmākie ziņojumi no šī e-pasta sūtītāja tiek nosūtīti uz jūsuNevēlamā e-pasta mape
Bloķējot sūtītāju, šī e-pasta adrese joprojām var nosūtīt jums e-pastu, taču visi e-pasta ziņojumi no šīs konkrētās e-pasta adreses tiek automātiski un nekavējoties pārvietoti uz jūsu e-pastuMēstule mapi.
Neaizmirstiet periodiski notīrīt un izdzēst visus e-pasta ziņojumus no savas Outlook mapes Junk!
Ja saņemat daudz nevēlamu e-pasta ziņojumu no konkrēta sūtītāja vai domēna, bloķējiet šo e-pasta adresi un domēnu, izmantojot Outlook bloķēto sūtītāju saraksts. Šis saraksts automātiski pārvieto jebkuru e-pasta ziņojumu uz mapi Nevēlamais e-pasts.
E-pasta adreses un domēnus varat pievienot arī Outlook bloķēto sūtītāju sarakstam
- JūsuMājas cilni, dodieties uzDzēst grupa un izvēlieties Nevēlamais
- IzvēlietiesNevēlamā e-pasta opcijas
- IekšBloķētie sūtītāji noklikšķiniet uz cilnesPievienot
- Ievadiet bloķējamo e-pasta adresi vai interneta domēnu
- Klikšķislabi
- Atkārtojiet, lai pievienotu papildu e-pasta adreses vai domēnus
- Bloķēto sūtītāju sarakstā varat bloķēt līdz 1024 adresēm vai domēniem
Vai izmantot programmu Outlook tīmeklī?
- Pieskarieties savām OutlookIestatījumi (zobrata simbols)
- KrānsSkatīt visus Outlook iestatījumus
- Sānjoslā atlasietPasts un tadMēstule
- Sadaļā Bloķētie sūtītāji un domēni, pieskarieties Pievienot pogu un ievadiet e-pasta adresi vai domēnu
- KrānsSaglabātlai veiktu šos atjauninājumus
Uzziniet vairāk šajā Microsoft Outlook atbalsta dokumentā
Bloķējiet Yahoo Mail 
Ja izmantojat Yahoo Mail, lūdzu, pārbaudiet šo rakstu. Yahoo ļauj bloķēt līdz 500 dažādiem sūtītājiem.
Konfigurējot bloķēšanas un filtrēšanas kārtulas savā iecienītajā e-pasta pakalpojumu sniedzējā, varat ierobežot nevēlamo e-pasta ziņojumu skaitu, kas ienāk jūsu iPad un iPhone iesūtnē. Izmantojot iPad opciju Pārvietot uz nevēlamu, jūsu iPad sekos šiem sūtītājiem un pārvietos tos nevēlamā krātuvē.
Bloķēt AOL pastu 
- Piesakieties savā AOL kontā
- Pārejiet uz AOL Keyword: Mail Controls. 10.1 un jaunākās versijās noklikšķiniet uz ikonas “Mail”, pēc tam uz “Settings” un pēc tam uz “Spam Controls”. Noklikšķiniet uz Rediģēt surogātpasta vadīklas, lai palaistu AOL Desktop 10.1 pasta vadīklas
- Sūtītāja filtrā noklikšķiniet uz Bloķēt pastu no manis norādītajām adresēm opcija
- Tekstlodziņā ierakstiet bloķējamo e-pasta adresi. Pievienojiet vairākas e-pasta adreses, atdalot katru e-pasta adresi ar komatu
- Noklikšķiniet uz Saglabāt
Izmantojot AOL, jūs varat bloķēt ne vairāk kā 1000 e-pasta adreses un domēnu vārdus.
IPhone un iPad ierīcēs ir viegli atcelt e-pasta ziņojumu abonēšanu
Ja noteikumu filtrēšana vai iestatīšana vienkārši nav jūsu lieta, vēl viena iespēja, kas darbojas masveida e-pasta sarakstos, ir abonēšanas atcelšana.
Šī opcija netiks rādīta visiem e-pasta ziņojumiem, taču tas tiek parādīts diezgan daudzos masveida e-pastos, biļetenos un surogātpasta e-pastos.
- Atveriet lietotni Mail
- Pieskarieties e-pasta ziņojumam no vietnes vai uzņēmuma, no kura nevēlaties saņemt e-pasta ziņojumus
- E-pasta ziņojuma augšdaļā meklējiet zilu tekstu ar uzrakstu Atcelt abonēšanu
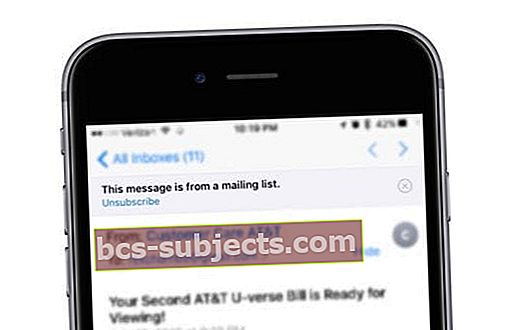
- Pieskarieties pie Abonēt
- Apstipriniet, ka vēlaties anulēt abonementu
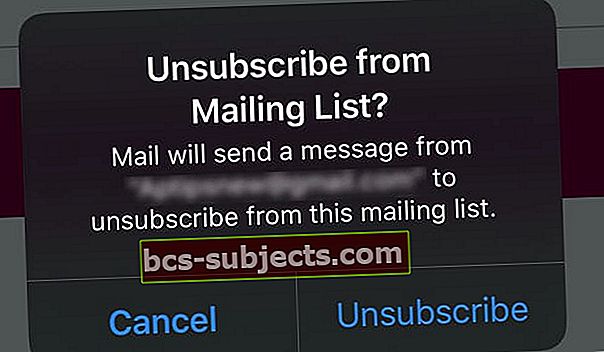
- Dažreiz jūs tiekat novirzīts uz vietni, lai saņemtu atsauksmes, citreiz jūs to nedarāt
Pēc abonēšanas anulēšanas dažas dienas vai nedēļas jūs joprojām varat saņemt e-pasta ziņojumus no šī pakalpojumu sniedzēja.
Nevēlamu īsziņu bloķēšana
Liela nepatikšana var būt uzmākšanās ar nevēlamām īsziņām. Dažreiz tie ir uzņēmumu sludinājumi, bet var būt arī gadījuma rakstura kontakti, ar kuriem vairs nevēlaties būt sabiedrisks. Lūk, kā pievienot šīs maigās dvēseles bloķētajā sarakstā:
Solis -> 1 Ja ziņojums ir atvērts, pieskarieties Sīkāka informācija saite ziņojuma augšējā labajā stūrī.
Solis-> 2 Nākamajā ekrānā pieskarieties ikonai “i”. Tiks parādīts opciju saraksts. Atlasiet pēdējo “Bloķēt šo zvanītāju”.
Solis-> 3 Nākamajā uznirstošajā logā jums tiks lūgts apstiprināt. Pēc apstiprināšanas jūs vairs nesaņemsit tālruņa zvanus, ziņojumus vai FaceTimes no šīs kontaktpersonas.
Solis-> 4 Varat periodiski pārskatīt un rediģēt bloķēto numuru sarakstu, dodoties uz Iestatījumi> Ziņojumi> Bloķēts.
IOS ir arī vēl viena opcija, kas ir jāpiemin šajā sadaļā.
Varat arī filtrēt iMessages no cilvēkiem, kuri nav norādīti jūsu kontaktpersonu sarakstā.
Dodieties uz Iestatījumi> Ziņojumi un ieslēdziet Filtrēt nezināmus sūtītājus. Atverot lietotni Ziņojumi, tiks parādīta jauna cilne Nezināmiem sūtītājiem. Ieslēdzot šo opciju, no nezināmiem sūtītājiem nesaņemsit paziņojumus par iMessages.
Bloķēšana no FaceTime
Facebook bloķēšana ir ļoti līdzīga iepriekšējam solim. Lietotnē jūs redzēsiet, ka katrs no saņemtajiem zvaniem ir norādīts un blakus tam ir ikona “I”. Pieskarieties “I” blakus personai, kuru vēlaties bloķēt, un nākamajā uznirstošajā logā apstipriniet savu darbību.
Varat pārskatīt un rediģēt bloķēto sarakstu sadaļā Iestatījumi Iestatījumi> FaceTime> Bloķēts.
Kopsavilkums
Daži pārvadātāji nodrošina arī papildu funkcijas, kad runa ir par surogātpasta kontroli un “Ierobežoto” numuru bloķēšanu u.c. Lūdzu, sazinieties ar savu mobilo sakaru operatoru.
Šeit kā piemēru esam norādījuši saiti uz Verizon.
Lai gan daudzās iespējas, kuras mēs esam piedāvājuši rakstā, iesācējiem var šķist nedaudz biedējoši, mēs noteikti domājam, ka ir vērts izpētīt šīs iespējas.
Pārblīvēta e-pasta iesūtne ne tikai šķiet mazāk pievilcīga, bet arī var kavēt jūsu produktivitāti. Izvēloties izmantot dažas automātiskā filtra opcijas savā e-pastā, jūs varat viegli sakārtot e-pastus un maksimāli izmantot savu laiku.