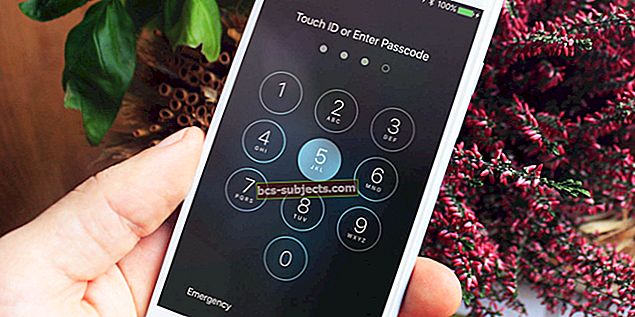Īsziņas ar OS X Yosemite un iOS 8.1
Ikvienam, kas izmanto OS X Yosemite un tam ir arī iPhone, tagad ir iespējams izmantot Mac, lai nosūtītu un saņemtu īsziņas kā daļu no funkcijas, kuru Apple izsaucNepārtrauktība.
Vecākās OS X versijās iMessages varēja nosūtīt tikai cilvēkiem ar iOS ierīci, taču vienmēr bija diezgan nepatīkami, ka visi “zaļā burbuļa” draugi parādīsies tikai jūsu iPhone.
Jaunā Messages funkcija ir ārkārtīgi noderīga, un es uzskatu, ka to izmantoju visu laiku, kad mans iPhone ir uz galda - galvenokārt tāpēc, ka Mac slaida paziņojumā parasti ir ātrāk ievadīt ātru īsziņu atbildi. Daudzi cilvēki brīnās, kā es tik ātri atbildu uz īsziņām - un tas ir mans noslēpums !!
Šajā īsajā ceļvedī ir parādīts, kā nosūtīt īsziņas, izmantojot OS X Yosemite un iPhone. Princips vienādi attiecas arī uz iPad vai iPod Touch - faktiski iestatīšanas process ir tikpat vienkāršs.
Kā tas darbojas?
Lai SMS “relejs” darbotos, jums Mac un iPhone ir jāizmanto viens Apple ID un jābūt vienā tīklā. Lietotne Ziņojumi arī sinhronizēs jūsu parastās īsziņas (papildus ļaujot tās nosūtīt un saņemt), tāpēc jūsu ziņojumu saraksts visās ierīcēs izskatās identisks.
Parasti, sūtot kontakta ziņojumu no Mac datora, tas vispirms mēģina nosūtīt iMessage (Apple datu bāzē pārbaudot personas e-pasta adresi vai tālruņa numuru). Ja persona neizmanto iMessage vai viņam ir ierīce, kas nav Apple ierīce, jūsu Mac vienkārši nosūtīs vienkāršu veco īsziņu, kas pārsūtīta caur jūsu iPhone.
Ņemiet vērā, ka jūsu iPhone ierīcē jābūt instalētai iOS 8.1. Ja tā nav, skatiet mūsu ziņu par to, kā atjaunināt savu iPhone.
Sāc
1. solis - izmantojiet to pašu Wi-Fi tīklu
Vispirms ir jāpārliecinās, ka gan jūsu Mac, gan iPhone ir vienā Wi-Fi tīklā - pretējā gadījumā tas nedarbosies. Pieņemot, ka abas ierīces ir tajā pašā tīklā (vai vismaz, ja jūsu Mac ir pievienots tam pašam maršrutētājam, ar kuru ir savienots jūsu iPhone), pārējais process notiek ļoti vienkārši.
2. darbība - pārliecinieties, vai esat pierakstījies iCloud
Jūsu Mac un iPhone abiem jābūt pierakstītiem tajā pašā iCloud kontā. Lielākā daļa cilvēku tik un tā izmanto to pašu kontu, taču, ja jūs vēl neizmantojat iCloud, izpildiet mūsu iepriekšējo ziņu, lai iegūtu detalizētākas iestatīšanas instrukcijas.
Lai ātri pārbaudītu iCloud statusu Mac un iPhone ierīcēs:
- Iet uzSistēmas preferences un izvēliesiCloud. Jūsu iCloud adrese tiek parādīta blakus jūsu vārdam kreisajā pusē
- Savā iPhone tālrunī atlasietIestatījumi-> iCloud un pārbaudiet izmantoto e-pasta adresi
Abām iCloud e-pasta adresēm jābūt identiskām, bet, ja nē, vienkārši izrakstieties no iCloud vienā ierīcē un atkal pierakstieties, izmantojot pareizo Apple ID.
 Pārliecinieties, vai abas ierīces ir pierakstījušās iCloud ar vienu un to pašu Apple ID.
Pārliecinieties, vai abas ierīces ir pierakstījušās iCloud ar vienu un to pašu Apple ID. 3. solis - iespējojiet īsziņu pārsūtīšanu
Savā iPhone tālrunī dodieties uzIestatījumiun pēc tam pieskarietiesZiņojumi -> Īsziņu pārsūtīšana.
Tiks parādītas visas jūsu tuvumā esošās ierīces ar slīdni, lai ieslēgtu pārsūtīšanu, kā parādīts zemāk.
Pēc tam izvēlieties vajadzīgo ierīci - šajā gadījumā tas ir tikai jūsu Mac nosaukums.
 SMS īsziņu iestatīšana Mac un iPhone ir ļoti vienkāršs process.
SMS īsziņu iestatīšana Mac un iPhone ir ļoti vienkāršs process. 4. solis - ievadiet validācijas kodu savā iPhone
Neilgi pēc īsziņu pārsūtīšanas iespējošanas datorā, kā aprakstīts iepriekš, Mac ekrānā parādīsies sešciparu verifikācijas kods.
Atcerieties numuru un ievadiet to savā iPhone tālrunī, kad tiek prasīts:
 IPhone tālrunī ievadiet verifikācijas kodu, kas tiek parādīts jūsu Mac datorā.
IPhone tālrunī ievadiet verifikācijas kodu, kas tiek parādīts jūsu Mac datorā. 5. solis - saņemiet īsziņas!
Kad esat apstiprinājis 6 ciparu kodu, jūsu Mac un iPhone ar prieku sinhronizēs visus ziņojumus (gan iMessages, gan SMS). Tagad savā Mac datorā varat izveidot parastu īsziņu. Tas tiešām ir tik vienkārši!
Ņemiet vērā, ka tāpat kā iPhone tālrunī, arī īsziņas tiek rādītas ar zaļiem burbuļiem:
 SMS ziņojumu sūtīšana un saņemšana Mac datorā ir neticami noderīga.
SMS ziņojumu sūtīšana un saņemšana Mac datorā ir neticami noderīga. Jūs varat atrast sīkāku informāciju par to, kā lietot Continuity telefona zvani mūsu agrākajā ierakstā šeit.