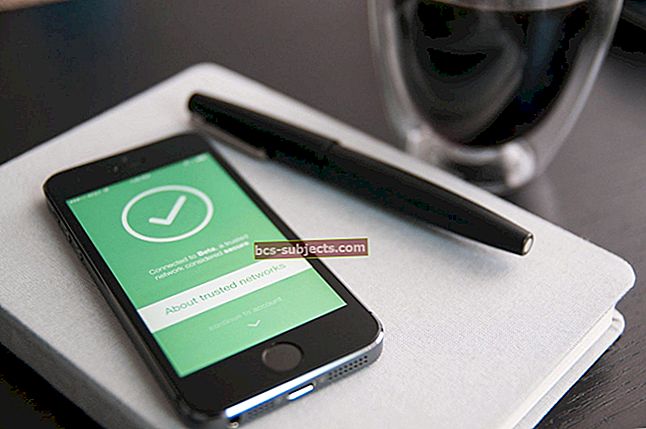Neskatoties uz visiem trūkumiem, kas saistīti ar neseno macOS Catalina atjauninājumu, joprojām ir daudz noderīgu funkciju. Daudzas MacOS pamatīpašības nav mainītas, un tas ietver arī jūsu Wi-Fi savienojuma koplietošanu.
Šī ir funkcija, kas ir bijusi diezgan ilgu laiku, pat pirms zīmola maiņas uz MacOS. Izmantojot Catalina, jūs joprojām varat koplietot savu Wi-Fi, un šeit varat uzzināt, kā to panākt.
Kāpēc jūs vēlaties koplietot Wi-Fi?
Visredzamākā atbilde uz iepriekš minēto jautājumu ir nodrošināt interneta savienojumu ar citu ierīci. Bet ienirt nedaudz dziļāk, daži iemesli varētu būt tikai ātrāka Wi-Fi savienojuma koplietošana nekā tas, kas jau ir pieejams.
Vēl viens ļoti noderīgs iemesls Wi-Fi koplietošanai no Mac ir tas, ja ierīce ir jāpievieno bezvadu režīmā, bet nevēlaties maksāt par vairākām ierīcēm. Tas ļauj apiet šo ierobežojumu, nemaksājot nevajadzīgu naudu no savas kabatas.
Kā koplietot Wi-Fi no sava Mac
Pirms darba sākšanas ir svarīgi atzīmēt, ka nevar koplietot Wi-Fi tīklu no Mac uz iOS ierīci. Jūsu Macjābūt lai tas darbotos, jābūt savienotam ar tīklu, izmantojot Ethernet kabeli (vadu). Kad jūsu Mac ir savienots un iestatīts, sāksim.
Koplietojiet Wi-Fi no Mac uz iPhone vai iPad
Tagad, kad esat gatavs dalīties ar savu savienojumu, jums ir jāveic neliela sagatavošanās lietotnē System Preferences.

- Mac datorā atveriet lietotni Sistēmas preferences
- KrānsDalīšanās
No šejienes jums ir jānoklikšķina uzInterneta koplietošana jo tas ir jāiespējo, pirms to var izmantot. Kad tas būs iezīmēts, parādīsies jauns panelis ar vēl dažām izvēles rūtiņām. Jums jāatzīmē izvēles rūtiņa ar atzīmiBezvadu internetsun pēc tam atgriezieties un atzīmējiet izvēles rūtiņuInterneta koplietošana.

Pēc interneta koplietošanas ieslēgšanas jums tiek parādīts vēl viens apakš panelis. Tas nodrošina izveidojamā “interneta koplietošanas tīkla” iestatījumus.
- Tīkla nosaukums - Mainiet to uz visu, ko vēlaties
- Kanāls - Atstājiet noklusējuma ievadi mierā (nemainiet to)
- Drošība - Mainiet šo WPA2 Personal
- Parole - Ievadiet drošu paroli, kas tiks izmantota, lai izveidotu savienojumu ar jūsu iOS ierīci.
Kad esat izveidojis tīklu, tiek parādīts vēl viens apakš panelis, pārliecinoties, ka vēlaties to ieslēgt. Vienkārši noklikšķinietSākt un tīkla koplietošana tiks iespējota, izveidojot Wi-Fi savienojumu jūsu iPhone vai iPad lietošanai.
Lūk, ko jūs darāt tālāk:
- Atveriet Iestatījumi lietotni savā iPhone tālrunī
- PieskarietiesBezvadu internets
- Atlasiet Nosaukums kuru iepriekš izveidojāt tīklam
- Ievadiet paroli, kuru ievadījāt, veidojot tīklu
- Izbaudi
Tas ļaus jums piekļūt ātrākam Wi-Fi savienojumam, pateicoties jūsu Mac. Labākais ir tas, ka šajā tīklā bez problēmām varat izmantot gan savu Mac, gan iOS ierīci. Atkarībā no tā, vai videoklipus skatāties tiešsaistē, var būt neliela palēnināšanās, taču tam vajadzētu būt vienīgajam žagam.
Izmantojiet Bluetooth priekšrocības
Ir vēl viens veids, kā jūs varat izveidot Wi-Fi savienojumu starp savu Mac un iOS ierīci un to ar Bluetooth palīdzību. Būtībā jūs veidojat personālo tīklu, ko darbina Bluetooth.
Lai varētu strādāt kopā ar Mac un iOS ierīci, ir nepieciešami daži priekšnosacījumi. Pirmkārt, Bluetooth ir jāieslēdz abām ierīcēm, jo tas ir galvenais šīs darbības līdzeklis.
Lai tas darbotos, jums arī ir jāsavieno pārī iPhone un Mac ar Bluetooth. Lai savienotu ierīces pārī, veiciet tālāk norādītās darbības.

- IPhone tālrunī atveriet lietotni Iestatījumi
- KrānsBluetooth
- Atstājiet šo ekrānu atvērtu
No sava Mac:
- AtvērtSistēmas preferences
- AtlasietBluetooth
- Atrodiet savu iPhone un noklikšķiniet uzIzveidojiet savienojumu
Gan iPhone, gan Mac datorā parādīsies kods, kuram jāapstiprina atbilstība, pieskarotiesApstiprināt savā iPhone tālrunī. Voila! Jūsu iPhone un Mac tagad ir savienoti pārī, izmantojot Bluetooth.
Kad tas būs izdarīts, jums būs jāpārtrauc interneta savienojums. To var izdarīt, ieslēdzot sava iPhone personiskā hotspot funkcionalitāti:

- IPhone tālrunī atveriet lietotni Iestatījumi
- KrānsPersonīgais tīklājs
- PārslēgtĻaujiet pievienoties citiem uzIeslēgts pozīciju
“Vecajās” dienās jums būs jāievada piekļuves kods, lai savienotu pārī šīs divas ierīces. Tomēr šīs dienas jau ir pagājušas, un tas ir daudz vieglāk.

Ja Mac izvēlne Bluetooth joprojām ir atvērta, ar peles labo pogu noklikšķiniet uz sava iPhone un noklikšķiniet uzIzveidojiet savienojumu ar tīklu. Mac datora augšējā labajā stūrī parādīsies zilā savienojuma ikona, un abas ierīces tagad būs savienotas.
Tas ir tikai vēl viens veids, kā jūs varat izmantot Apple produktu ekosistēmas priekšrocības, lai paveiktu darbu. Tomēr ir svarīgi atzīmēt, ka šī metode ne tuvu nav tik ātra kā citas tīkla koplietošanas metodes.
Secinājums
Apple patiešām ir nogalinājis spēli, kad runa ir par saziņu starp savām ierīcēm. Wi-Fi savienojuma kopīgošana vai izveidošana starp jūsu iPhone un Mac ir ārkārtīgi vienkārša pat ar MacOS Catalina.
Informējiet mūs, ja rodas problēmas, mēģinot koplietot Wi-Fi no sava Mac. Ja jums nav problēmu, informējiet mūs par saviem iecienītākajiem padomiem un ieteikumiem, lietojot Mac un iPhone vai iPad.