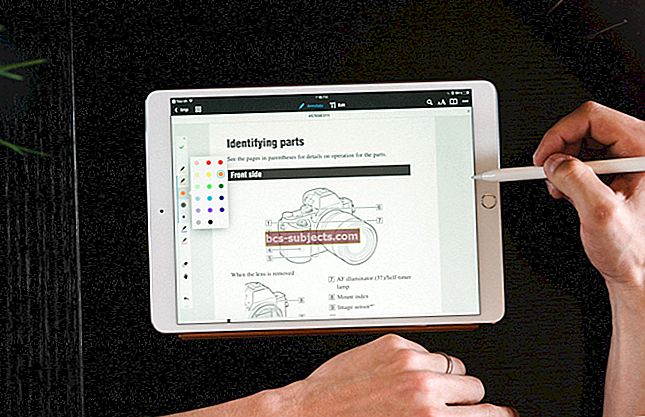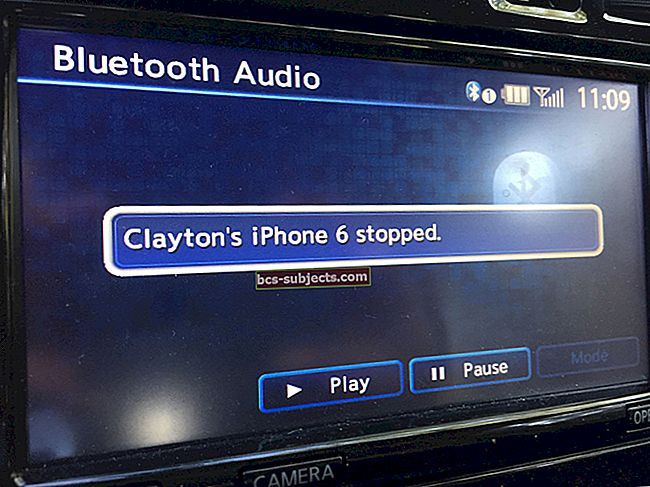Kad jūsu iPhone vai iPad krātuve ir gandrīz pilna, jūs varat pamanīt, ka tā kļūst daudz lēnāka. Tas notiek tāpēc, ka operētājsistēmas programmatūrai - iOS vai iPadOS - nav pietiekami daudz vietas darbam. Par laimi, mēs varam jums parādīt, kā to novērst.
Pat ja krātuve ir beigusies, iespējams, tas nav vienīgais, kas jūsu iPhone vai iPad padara lēnāku. Daudzi lietotāji cieš arī programmatūras kļūdu, fona procesu un pat slikta akumulatora darbības laika dēļ.
Bet neuztraucieties, iespējams, ka jums vēl nav jāatjaunina iPhone vai iPad. Lielāko daļu laika jūs varat atrisināt šīs ātruma problēmas - pat akumulatora darbības laiku -, neiztērējot ne santīma. Veiciet tālāk norādītās darbības, lai uzzinātu, kā to izdarīt.
 Izmantojiet šos ātros padomus, ja jūsu iPhone vai iPad ir lēns un krātuvē gandrīz nav vietas, vai arī izlasiet visu zemāk esošo rakstu, lai uzzinātu, kas ir jūsu palēninājums:
Izmantojiet šos ātros padomus, ja jūsu iPhone vai iPad ir lēns un krātuvē gandrīz nav vietas, vai arī izlasiet visu zemāk esošo rakstu, lai uzzinātu, kas ir jūsu palēninājums:
- Notīriet ierīces krātuvi, noņemot fotoattēlus, mūziku, videoklipus vai lietotnes.
- Atjauniniet ierīci uz jaunāko iOS vai iPadOS versijas laidienu.
- Aizveriet visas savas atvērtās cilnes pārlūkprogrammā Safari un aizveriet katru atvērto lietotni.
- Izslēdziet iPhone vai iPad un pagaidiet 30 sekundes, pirms to restartējat.
- Akumulatora iestatījumos dodieties uz Peak Performance Management un pieskarieties mazajai pogai “Atspējot”, pēc tam uznirstošajā logā pieskarieties “Atspējot”.
1. solis. Iztīriet vairāk vietas, ja krātuve ir gandrīz pilna
Pastāvīgi uznirstošie brīdinājumi informē jūs, kad jūsu iPhone vai iPad krātuve ir gandrīz pilna. To parasti pastiprina lēnāka veiktspēja, jo ierīcē darbam pietrūkst vietas. Vienīgais risinājums ir izdzēst saturu un atbrīvot vēl vietu.
 Apskatiet krātuves lietojumu sadaļā Vispārējie iestatījumi.
Apskatiet krātuves lietojumu sadaļā Vispārējie iestatījumi. Ideālā gadījumā vēlaties, lai iPhone vai iPad būtu vismaz 2 GB bezmaksas krātuve, lai tā darbotos efektīvi. Bez tik daudz brīvas vietas jūs, iespējams, izjutīsit virkni problemātisku simptomu.
Pārbaudiet, cik daudz vietas jums ir, dodoties uz Iestatījumi> Vispārīgi> [iPhone / iPad] krātuve. Noteikti pagaidiet minūti, līdz diagramma tiks atjaunināta ar jūsu jaunāko krātuves lasījumu.
Ir daudz veidu, kā notīrīt krātuvi savā iPhone vai iPad, lielā mērā atkarīgs no tā, kas izmanto visvairāk vietas. Apskatiet šo rokasgrāmatu, lai iegūtu plašas instrukcijas, kā notīrīt krātuvi. Vai arī izpildiet mūsu vienkāršotos norādījumus, lai rūpētos par visbiežāk sastopamajiem cēloņiem.
Dzēsiet savus fotoattēlus un videoklipus vai augšupielādējiet tos iCloud
Lielākajai daļai cilvēku lielāko daļu krātuves aizņem fotoattēli un videoklipi lietotnē Fotoattēli. Ir daži dažādi veidi, kā to novērst:
- Dzēsiet vairs nevēlamus fotoattēlus un videoklipus.
- Eksportējiet fotoattēlus un videoklipus no ierīces uz datoru.
- Augšupielādējiet visus savus fotoattēlus un videoklipus mākonī.
Pirmie divi varianti ir diezgan pašsaprotami. Tomēr pēc fotoattēlu vai videoklipu dzēšanas tie ir jānoņem arī no fotoattēlu albuma Nesen izdzēstie. Pretējā gadījumā viņi joprojām uzglabā vēl 60 dienas.
 Dzēstie fotoattēli un videoklipi tiek pārvietoti uz albuma Nesen izdzēstie fotoattēli.
Dzēstie fotoattēli un videoklipi tiek pārvietoti uz albuma Nesen izdzēstie fotoattēli. Izmantojiet iCloud Photos vai Google Photos, lai augšupielādētu visu savu fotoattēlu un video bibliotēku mākonī. Kad tas būs pabeigts, varat atgūt bezmaksas krātuvi, izvēloties ierīcē saglabāt tikai katra elementa saspiestu versiju:
- ICloud Photos: dodieties uz Iestatījumi> Fotoattēli> Optimizēt [iPhone / iPad] krātuvi.
- Google fotoattēli: lietotnes iestatījumos ieslēdziet funkciju “Dublēšana un sinhronizēšana”.
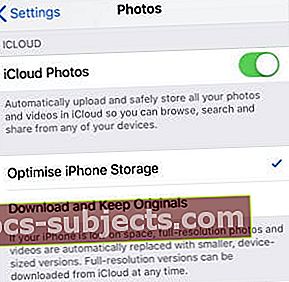 Optimizējot krātuvi, tiek lejupielādēti tikai nesen skatītie fotoattēli un videoklipi.
Optimizējot krātuvi, tiek lejupielādēti tikai nesen skatītie fotoattēli un videoklipi.
Noņemiet mūzikas un filmu lejupielādes
Jūs varat noņemt jebkuras mūzikas, filmu vai TV pārraižu lejupielādes, kuras esat iegādājies no iTunes, nezaudējot piekļuvi tām. Ja vēlaties to skatīties vai klausīties nākotnē, vienmēr varat to vēlreiz lejupielādēt vai straumēt.
Tas pats attiecas uz jebkuru lokāli saglabātu mūziku Apple Music vai Spotify. Ietaupiet krātuvi uz mobilo datu rēķina, straumējot mūziku, nevis lejupielādējot to.
Atveriet attiecīgo lietotni, lai noņemtu lejupielādēto multividi. Parasti ir sadaļa, kurā var apskatīt tikai lejupielādētos vienumus. Pieskarieties rediģēt, lai parādītu opciju noņemt lejupielādes.
 Apple TV lietotnē pieskarieties pogai Lejupielādēti, lai noņemtu lejupielādes.
Apple TV lietotnē pieskarieties pogai Lejupielādēti, lai noņemtu lejupielādes. Izlādējiet neizmantotās lietotnes
Jaunākās iOS un iPadOS versijas piedāvā iespēju “izkraut” lietotnes, kuras kādu laiku neesat lietojis. Tas saglabā šīs lietotnes vietturi jūsu ierīcē, vienlaikus dzēšot pašu lietotni, lai ietaupītu krātuvi.
Varat manuāli izkraut lietotnes no lietotnes Iestatījumi krātuves lapas vai arī izvēlēties ļaut ierīcei automātiski izkraut neizmantotās lietotnes. Lai to izdarītu, dodieties uz Iestatījumi> iTunes un App Store> Izlādēt neizmantotās lietotnes.
 Izvēlieties izkraut lietotnes, kuras kādu laiku neesat izmantojis, lai saglabātu krātuvi.
Izvēlieties izkraut lietotnes, kuras kādu laiku neesat izmantojis, lai saglabātu krātuvi. 2. solis. Izslēdziet akumulatora veiktspējas pārvaldību
2017. gada beigās Apple atklāja, ka tas ir palēninājis vecāku iPhone tālruņu darbību, lai samazinātu negaidītu izslēgšanu. Sabiedrības pretreakcijas dēļ Apple tagad piedāvā iespēju izslēgt šo ‘veiktspējas pārvaldības funkciju’, kas varētu paātrināt jūsu iPhone darbību.
Protams, tas var izraisīt iPhone negaidītu izslēgšanu, jo tas ir tas, ko Apple saka, ka cerēja izvairīties. Bet, ja tas notiek, funkcija atkal automātiski ieslēdzas.
Šī funkcija nav pieejama iPad planšetdatoros.
Kā es varu izslēgt sava iPhone veiktspējas pārvaldību?
- Dodieties uz Iestatījumi> Akumulators> Akumulatora veselība.
- Skatiet sadaļu Peak Performance Capacity.
- Ja akumulatora stāvoklis ir pasliktinājies, jums vajadzētu redzēt rindkopu, kurā paskaidrota veiktspējas pārvaldība, pieskarieties ‘Atspējot’.
- Uznirstošajā logā apstipriniet, ka vēlaties funkciju “Atspējot”.
 Ne visās ierīcēs tiek rādīta veiktspējas pārvaldības poga Atspējot.
Ne visās ierīcēs tiek rādīta veiktspējas pārvaldības poga Atspējot. 3. solis. Notīriet savus Safari vietnes datus un cilnes
Dažreiz, kad mūsu iPhone vai iPad jūtas lēni, tā faktiski ir tikai viena lietotne, kas darbojas slikti. Tas bieži notiek ar Safari, kas, iespējams, ir visbiežāk lietotā iPhone vai iPad lietotne, kā arī tā, kuru aizsprosto paši dati.
Kad jūs pārlūkojat internetu, Safari apkopo datus, lai uzlabotu jūsu pieredzi. To parasti izmanto, lai atcerētos apmeklētās vietnes un palīdzētu tās ātrāk ielādēt. Bet pārāk daudz datu vai bojātu datu faktiski padara Safari lēnāku.
Par laimi, šos datus ir viegli notīrīt no ierīces.
Aizveriet atvērtās Safari cilnes
 Lai paātrinātu Safari, aizveriet visas cilnes.
Lai paātrinātu Safari, aizveriet visas cilnes. Pārāk daudz Safari cilņu maksā jūsu iPhone vai iPad veiktspēju. Aizveriet tos. Varat aizvērt vairākas cilnes vienlaikus, ja pieskaraties pogai Cilnes un turat to Safari apakšējā labajā stūrī, tas izskatās kā divi kvadrāti, kas pārklājas. Pēc tam pieskarieties ‘Aizvērt visas cilnes’.
Notīriet savu Safari vēsturi un vietnes datus
Lielākā daļa Safari saglabāto datu ir kešatmiņas, sīkfaili un jūsu pārlūkošanas vēsture. Visus šos datus var notīrīt ar vienu pieskārienu. Dodieties uz Iestatījumi> Safari un izvēlieties “Notīrīt vēsturi un vietnes datus”.
 Notīriet Safari vēsturi un vietnes datus, lai tas darbotos ātrāk.
Notīriet Safari vēsturi un vietnes datus, lai tas darbotos ātrāk. 4. solis. Pārbaudiet, vai ir atjaunināta iOS vai iPadOS versija
Apple reizi gadā izlaiž jaunu iOS un iPadOS versiju. Tas ir tad, kad mainās programmatūras nosaukums. Piemēram, šogad mēs pārejam no iOS 12 uz iOS 13. Jūs ne vienmēr vēlaties jaunināt uz jaunāko programmatūru.
 Jaunākais programmatūras jauninājums ir iPadOS un iOS 13.
Jaunākais programmatūras jauninājums ir iPadOS un iOS 13. Ja jums ir vecāks iPhone vai iPad, ierobežotā apstrādes jauda tajā cenšas efektīvi palaist jaunu programmatūru. Ikreiz, kad Apple izlaiž jaunu jaunināt iOS vai iPadOS, iesakām aizkavēt tā instalēšanu.
Pagaidiet, kamēr citi lietotāji ar jūsu precīzo ierīci ir pārbaudījuši programmatūru, lai uzzinātu, cik labi tā darbojas.
Tas nozīmē, ka mēs domājam, ka jums vajadzētu instalēt jaunāko Atjaunināt uz jūsu programmatūras versiju. Apple visu laiku izlaiž nelielus programmatūras atjauninājumus (piemēram, iOS 12.1.3 uz iOS 12.1.4). Parasti tie uzlabo ierīču veiktspēju, novēršot kļūdas vai palielinot ātrumu.
Pārbaudiet precīzu programmatūru, kuru pašlaik izmantojat savā ierīcē. Pēc tam pārbaudiet, vai tam ir jaunāki atjauninājumi.
Kā pārbaudīt, kāda programmatūra atrodas manā iPhone vai iPad?
- Dodieties uz Iestatījumi> Vispārīgi> Par.
- Atrodiet savu programmatūras versiju, kas norādīta lapas augšdaļā.
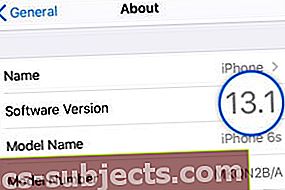 Šajā iPhone darbojas operētājsistēma iOS 13.1.
Šajā iPhone darbojas operētājsistēma iOS 13.1.
Kā es varu atjaunināt programmatūru savā iPhone vai iPad?
- Savienojiet ierīci ar darbojošos interneta savienojumu.
- Dodieties uz Iestatījumi> Vispārīgi> Programmatūras atjaunināšana.
- Pagaidiet, līdz jūsu iPhone vai iPad meklē jaunus atjauninājumus.
- Lejupielādējiet un instalējiet jebkuru atjauninājumi kas ir pieejami.
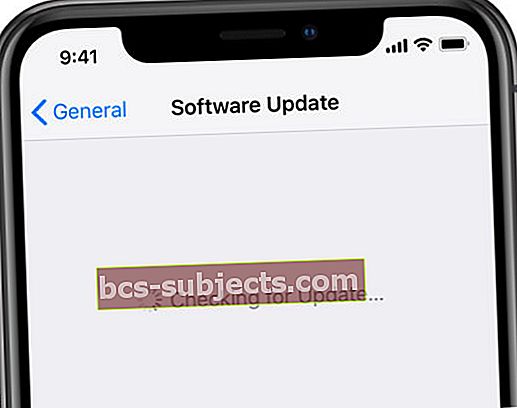 Pagaidiet, līdz jūsu iPhone vai iPad atrod jaunākos atjauninājumus.
Pagaidiet, līdz jūsu iPhone vai iPad atrod jaunākos atjauninājumus.
Ja jau esat jauninājis ierīci uz jaunāku programmatūru, dažkārt ir iespējams veikt jaunāku versiju uz iepriekšējo versiju. Apskatiet šo rakstu, kuru mēs rakstījām, lai iegūtu vairāk informācijas par to, kā to izdarīt.
5. solis. Aizveriet katru lietotni un restartējiet ierīci
Iespējams, ka jūsu iPhone vai iPad darbojas lēni, jo tas mēģina darīt pārāk daudz lietu vienlaikus. Tas notiek, ja fonā ir atvērts daudz lietotņu. Tas var notikt arī tad, ja kādu laiku neesat restartējis savu iPhone vai iPad.
Restartējot ierīci, tiek aizvērti visi fona procesi un notīrītas pagaidu datu kešatmiņas. Tas daudz palīdz uzlabot veiktspēju un samazināt programmatūras kļūdas. Jums vajadzētu to darīt reizi pāris nedēļās.
Kā es varu aiziet no visām lietotnēm savā iPhone vai iPad?
- Ierīcē atveriet skatu Lietotņu pārslēdzējs:
- Veiciet dubultklikšķi uz pogas Sākums.
- Vai velciet no ekrāna apakšas uz vidu.
- Aizveriet katru lietotni, nospiežot tās no ekrāna augšdaļas.
 Nospiediet katru lietotni no ekrāna augšdaļas, lai to aizvērtu.
Nospiediet katru lietotni no ekrāna augšdaļas, lai to aizvērtu. Kā restartēt iPhone vai iPad?
- Nospiediet un turiet pogu Miega / pamodināšana un jebkuru no skaļuma pogām.
- Kad tiek prasīts, velciet, lai izslēgtu ierīci.
- Pagaidiet vismaz 30 sekundes, pirms nospiežat pogu Miega / modināšana, lai restartētu iPhone vai iPad.
 Kad tiek prasīts, velciet, lai izslēgtu ierīci.
Kad tiek prasīts, velciet, lai izslēgtu ierīci. 6. solis. Atiestatiet visus iestatījumus savā iPhone vai iPad
Ja jūsu iPhone vai iPad joprojām darbojas lēni pēc tam, kad esat iztīrījis vairāk krātuves un veicis iepriekš minētās darbības, iespējams, būs jāatjauno vai jāmaina daži iestatījumi. Mēs iesakām pirms šīs darbības veikt jaunu ierīces dublējumu, lai, ja kādreiz vēlaties, varētu izgūt vecos iestatījumus.
 Varat mainīt iestatījumus, lai padarītu iPhone vai iPad ātrāku.
Varat mainīt iestatījumus, lai padarītu iPhone vai iPad ātrāku. Pirmkārt, mēs iesakām atiestatīt visus iestatījumus savā iPhone vai iPad. Tādējādi lietotnē Iestatījumi viss tiek atgriezts noklusējuma stāvoklī. Šādi rīkojoties, tiek mainīta ierīces izturēšanās, taču netiek izdzēsti fotoattēli, videoklipi, lietotnes vai cits saturs.
Kā es varu atiestatīt visus iestatījumus savā iPhone vai iPad?
- Dodieties uz Iestatījumi> Vispārīgi> Atiestatīt.
- Pieskarieties ‘Atiestatīt visus iestatījumus’.
- Apstipriniet, ka vēlaties atiestatīt iestatījumus.
 Izvēlieties Atiestatīt visus iestatījumus savā iPhone vai iPad.
Izvēlieties Atiestatīt visus iestatījumus savā iPhone vai iPad. Kā rediģēt iestatījumus, lai paātrinātu iPhone vai iPad?
Vecāki iPhone vai iPad darbojas lēni pat pēc visu iestatījumu atiestatīšanas. Ja tas attiecas uz jūsu ierīci, varat rediģēt iestatījumus, lai izmantotu mazāku apstrādes jaudu. Jūs to darāt, atspējojot dažādas mazās vai fona funkcijas.
Jums nav jāmaina visi tālāk uzskaitītie iestatījumi. Bet katram no tiem vajadzētu palīdzēt paātrināt jūsu iPhone vai iPad nelielu daudzumu.
Ja nevarat atrast kādu no tālāk uzskaitītajiem elementiem, nolaižiet no galvenās iestatījumu lapas, lai atklātu meklēšanas joslu. Iespējams, tas ir pārvietots uz citu vietu jūsu iOS vai iPadOS versijā.
Ieslēdziet šīs funkcijas lietotnē Iestatījumi:
- Pieejamība> Displeja un teksta izmērs> Samazināt caurspīdīgumu.
- Pieejamība> Kustība> Samazināt kustību.
- Mail> Ielādēt jaunus datus> Ielādēt manuāli.
 Samazināta caurspīdība nešķiet tik laba, taču tiek izmantota mazāka apstrādes jauda.
Samazināta caurspīdība nešķiet tik laba, taču tiek izmantota mazāka apstrādes jauda. Izslēdziet šīs funkcijas nebūtiskām lietotnēm:
- [Jūsu vārds]> iCloud.
- Iestatījumi> Paziņojumi.
- Vispārīgi> Lietotnes atsvaidzināšana fonā.
 Varat arī pilnībā izslēgt lietotnes Fona atsvaidzināšana funkciju.
Varat arī pilnībā izslēgt lietotnes Fona atsvaidzināšana funkciju. Pilnībā izslēdziet šīs funkcijas:
- Siri un meklēšana> Klausieties “Hey Siri”.
- Siri un meklēšana> Nospiediet [Sākuma / sānu poga], lai iegūtu Siri.
- iTunes un App Store> Automātiskās lejupielādes.
 Izslēdziet mūzikas, lietotņu, grāmatu un audiogrāmatu un lietotņu atjauninājumu automātiskās lejupielādes, lai padarītu ierīci ātrāku.
Izslēdziet mūzikas, lietotņu, grāmatu un audiogrāmatu un lietotņu atjauninājumu automātiskās lejupielādes, lai padarītu ierīci ātrāku. 7. solis. Lai atjaunotu ierīci, izmantojiet DFU režīmu
Visām iepriekš minētajām darbībām vajadzētu būt daudz atšķirīgām, lai jūsu iPhone vai iPad darbotos ātrāk. Bet, ja tas joprojām ir lēns, jūs, iespējams, varēsit to novērst, izmantojot DFU režīmu, lai atjaunotu ierīces rūpnīcas iestatījumus.
Kad jūs atjaunojat iPhone vai iPad režīmā DFU, tas atjauno visas programmatūras un programmaparatūras līnijas. Šis ir neticami efektīvs rīks programmatūras problēmu novēršanai, kas, iespējams, lika jūsu iPhone vai iPad darboties.
Lai izmantotu DFU režīmu, ir jāizdzēš viss saturs no jūsu iPhone vai iPad. Vispirms jums vajadzētu izveidot dublējumu. Tādā veidā pēc ierīces atjaunošanas varat atgūt savus fotoattēlus, videoklipus, lietotnes un citu saturu.
 Izmantojiet iCloud, Finder vai iTunes, lai pirms ierīces atjaunošanas izveidotu jaunu ierīces dublējumu.
Izmantojiet iCloud, Finder vai iTunes, lai pirms ierīces atjaunošanas izveidotu jaunu ierīces dublējumu. Ja jūsu iPhone vai iPad krātuve ir gandrīz pilna, tā ir laba iespēja iegūt tīru lapu.
Izpildiet šo saiti, lai iegūtu norādījumus par to, kā atjaunot savu iPhone vai iPad, izmantojot DFU režīmu. Ja tas neizlabo jūsu ierīci, varbūt tomēr ir pienācis laiks jaunināt.

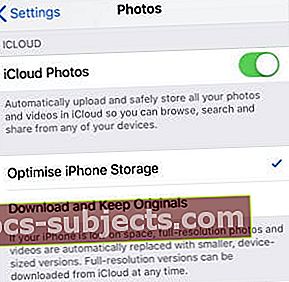 Optimizējot krātuvi, tiek lejupielādēti tikai nesen skatītie fotoattēli un videoklipi.
Optimizējot krātuvi, tiek lejupielādēti tikai nesen skatītie fotoattēli un videoklipi.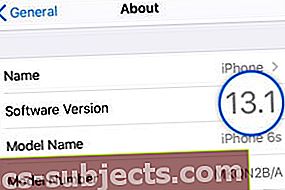 Šajā iPhone darbojas operētājsistēma iOS 13.1.
Šajā iPhone darbojas operētājsistēma iOS 13.1.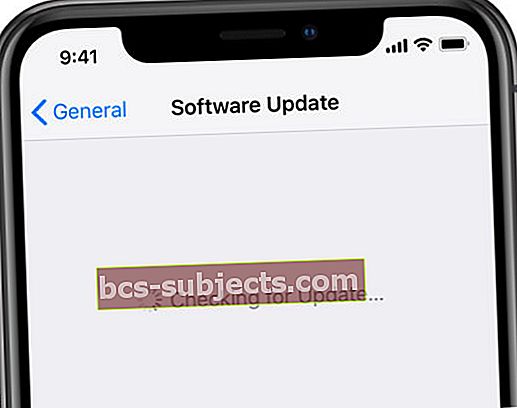 Pagaidiet, līdz jūsu iPhone vai iPad atrod jaunākos atjauninājumus.
Pagaidiet, līdz jūsu iPhone vai iPad atrod jaunākos atjauninājumus.