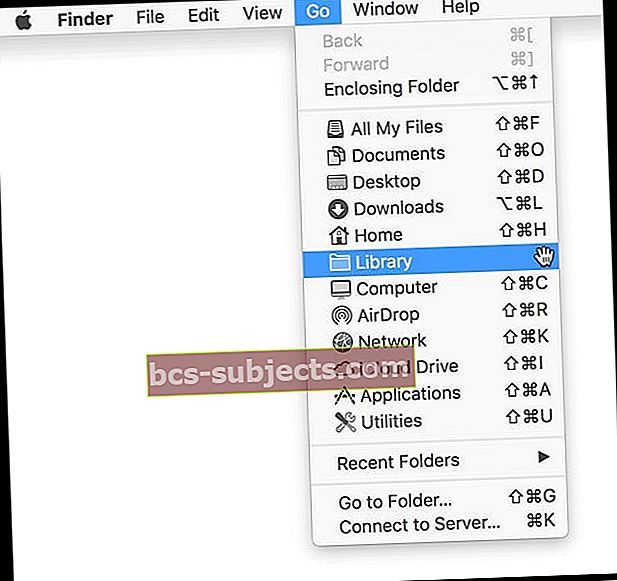iTunes ir lieliska iespēja, kad jūs jaunināt uz jaunāko iOS vai iPadOS. Tomēr dažreiz jaunināšanas vai atjaunošanas laikā rodas tādas kļūdas kā iTunes 14. kļūda. Šī kļūda, par laimi, ir viegli atrisināma, veicot dažas darbības!
Ja jaunināšanas laikā tiek parādīts paziņojums:Šo iPhone nevarēja atjaunot. Radās nezināma kļūda (14), ”Mums ir pāris risinājumi.
Pēc Apple domām, šo konkrēto kļūdu visbiežāk izraisa problēmas ar USB kabeli. Turklāt mūsu lasītāji ziņo, ka iTunes kļūdu 14 bieži izraisa kļūdains programmaparatūras atjaunināšanas fails. Tāpēc pārbaudiet, vai ierīces USB savienojumā, USB (Lightning) kabelī un datora vai strāvas sloksnes USB pieslēgvietā nav šķēršļu.

Kāpēc manā ierīcē parādās 14. kļūda?
Atjaunojot vai jauninot iOS ar iTunes, tiek parādīta 14. kļūda. Šai kļūdai ir vairāki dažādi iemesli, tostarp:
- USB kabeļa kļūme vai problēmas
- Izmantojot veco iTunes versiju
- Programmaparatūras kļūdas vai korupcija
- Ierīcē ir maz krātuves vai atmiņas
- Nestabili tīkla savienojumi
iTunes kļūda 14, ko izraisa zibens USB kabelis
Pārliecinieties, ka izmantojat Made For iPhone / iPad / iPod kabeļus un uzlādes ierīces. 
Savos produktos meklējiet logotipus Made for iPod, Made for iPhone un Made for iPad. Šis logotips nodrošina, ka piederums tika izveidots, lai izveidotu savienojumu tieši ar iPod, iPhone vai iPad, un ka tas ir sertificēts atbilstoši Apple veiktspējas standartiem.
Lai diagnosticētu, vai USB kabelim ir problēma, izmēģiniet šīs darbības un pārbaudiet, vai kļūda atkārtojas.
- Izmantojiet oriģinālo Apple Lightning USB kabeli, kas pievienots jūsu iDevice
- Datoriem nepievienojiet tastatūras USB portu - pievienojiet to tieši datoram
- Izmēģiniet citu datora USB portu
- Izmantojiet citu Lightning USB kabeli, ja tāds ir pieejams
- Pārbaudiet savu Lightning USB kabeli citā datorā
 avots: ābols
avots: ābols Atjauniniet uz jaunāko iTunes versiju
Ja joprojām tiek parādīta iTunes kļūda 14, pārbaudiet, vai jums ir jaunākais iTunes atjauninājums.
- Atveriet iTunes un pārbaudiet, vai tas liek atjaunināt uz jaunu versiju
- Izpildiet darbības un atjauniniet jaunāko iTunes programmatūru
Mēģiniet vēlreiz savienot ierīci un pārbaudiet, vai tas jums noderēja.
Kļūda 14 var nozīmēt, ka ierīces atmiņa ir pilna. Mēģiniet atjaunot ierīci, izmantojot iTunes, nevis to atjaunināt. Ja sākumā tas nedarbojas, nospiediet opcijas taustiņu (Mac) vai Shift taustiņu (Windows) un pēc tam atlasiet Atjaunot.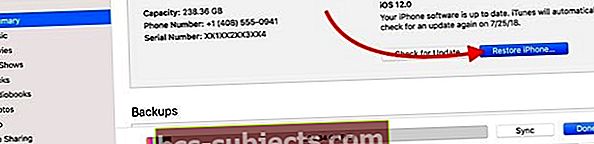
iTunes kļūda 14, ko izraisa neveiksmīgs programmaparatūras fails
Ja iTunes neatpazīst IPSW failu vai atjauninājums nedarbojas, IPSW faila dzēšana no datora liek iTunes lejupielādēt nākamo IPSW failu nākamajā mēģinājumā atjaunināt.
Dažos gadījumos ierīces jaunināšanas fails netika veiksmīgi lejupielādēts. Ja tā, tas var izraisīt kļūdu 14. Ja atjaunošanas problēma ir raksturīga lietotājam, iespējams, tā ir neizmantojama .ipsw faila dēļ. iTunes izmanto šos IPSW failus, lai atjaunotu jūsu ierīci.
Ja saņemat iTunes kļūdu 14, šie IPSW faili var būt nelietojami. Tāpēc mēģiniet tos izdzēst, pārdēvēt vai pārvietot failu uz citu direktoriju.
Noņemot IPSW failu, iTunes lejupielādē jaunu IPSW kopiju.
IPSW faili Mac datoros
Vienkāršs veids, kā atrast ipsw faila atrašanās vieta jūsu Mac datorā ir Finder
- Dokā pieskarieties Open Finder un turiet nospiestu opciju Opcija
- Augšējā izvēlnē atlasiet Doties
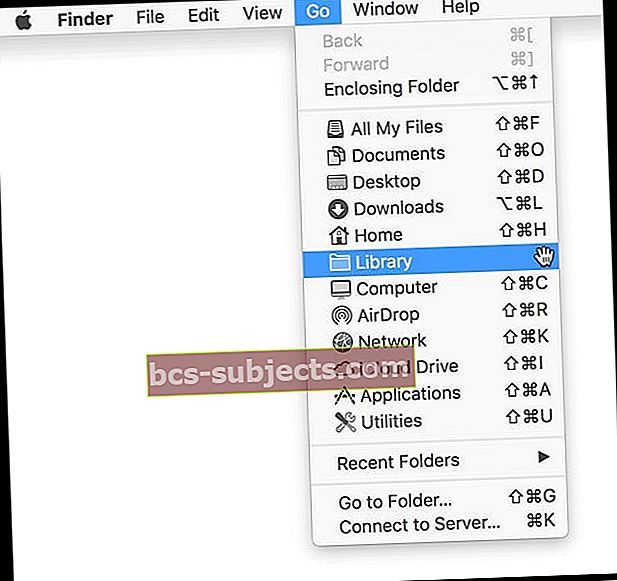
- Izvēlieties Bibliotēka
- Ja neturat nospiestu taustiņu Opcija, opcija Bibliotēka netiks rādīta
- Atveriet bibliotēkas iTunes mapi
- Meklējiet mapi ar nosaukumu iPhone / iPad / iPod programmatūras atjauninājumi
Manuāli atrodiet sava Mac IPSW failu
- iPhone ~ / bibliotēka / iTunes / iPhone programmatūras atjauninājumi
- iPad ~ / bibliotēka / iTunes / iPad programmatūras atjauninājumi
- iPod touch ~ / Bibliotēka / iTunes / iPod programmatūras atjauninājumi
Piezīme: Tilde “~” apzīmē jūsu mājas direktoriju.
Ja neredzat savu lietotāja bibliotēku, veiciet šīs darbības, lai to parādītu.
IPSW faila atrašana sistēmā Windows ir atkarīga no tā, kuru Windows versiju, lietotājvārdu un iOS aparatūru izmantojat
Mēs iesakām atvērt Windows File Explorer, meklēšanas laukā ierakstiet “* .ipsw” un pārliecinieties, ka meklējat visā datorā.
Pēc tam atrodiet un izdzēsiet šos iOS atjaunināšanas failus iTunes .ipsw formātā. Vai arī meklējiet .IPSW failus savā / lietotāju direktorijā, ja jums ir vairāk nekā 1 lietotāja konts.
IPSW faili operētājsistēmā Windows 8-10
- \ Users \ USERNAME \ AppData \ Roaming \ Apple Computer \ iTunes \
Piezīme. Lai ātri piekļūtu mapei AppData, noklikšķiniet uz Sākt, meklēšanas joslā ierakstiet% appdata% un nospiediet taustiņu Return.Windows 8: pārvietojiet kursoru augšējā labajā stūrī, noklikšķiniet uz palielināmā stikla, ierakstiet% appdata% un nospiediet taustiņu Return.
IPSW faili ir ieslēgtiWindows Vista un 7
- \ Lietotāji \ lietotājvārds \ AppData \ Viesabonēšana \ Apple Computer \ iTunes \ iPhone (iPad vai iPod) programmatūras atjauninājumi
Piezīme. Lai ātri piekļūtu mapei AppData, noklikšķiniet uz Sākt, meklēšanas joslā ierakstiet% appdata% un nospiediet taustiņu Atgriezties
IPSW faili operētājsistēmā Windows XP
- Dokumenti un iestatījumi / [lietotājvārds] / lietojumprogrammas dati / Apple Computer / iTunes / iPhone (iPad vai iPod) programmatūras atjauninājumi
Piezīme. Lai ātri piekļūtu mapei Application Data, izvēlieties Sākt> Palaist. Ierakstiet% appdata% un noklikšķiniet uz Labi.
Izdzēšot vai pārvietojot .ipsw failu, rīkojieties šādi:
- Datorā aizveriet iTunes
- Tagad datorā atkal atveriet iTunes
- Pārbaudiet, vai esat izdzēsis .ipsw (iOS jaunināšanas faila) failu, dodoties uz sadaļu Sistēmas disks> Lietotājs> Jūsu lietotājvārds> Lietotnes dati> Apple Com> iTunes> iPhone programmatūras atjauninājumi - vajadzības gadījumā tur izdzēsiet visu.
- Ja savienojat savu iPad vai iPad, ejiet pa to pašu ceļu, bet pēc iTunes mapes ievadīšanas dodieties uz iPad programmatūras atjauninājumiem vai iPod programmatūras atjauninājumiem
- Atjaunot un jaunināt iDevice, izpildot iTunes uzvednes
Jums vairs nevajadzētu saņemt iTunes kļūdu 14. Jūsu iPhone vai iPad vajadzētu veiksmīgi atjaunot un jaunināt uz jaunāko iOS.
Manuāli atlasiet IPSW failu iTunes
Ja mēģinājāt izdzēst ipsw failu un tas neizdevās, tā vietā manuāli izvēlieties, kuru IPSW failu vēlaties izmantot iTunes.
- Mac datoriem turiet nospiestu Opcijas atslēga
- Sistēmā Windows nospiedietShift taustiņš
- Nospiediet pogu Atjaunot
- Atlasiet IPSW failu, kuru vēlaties instalēt
Ja .ipsw faila noņemšana neatrisināja jūsu atjaunošanas problēmu, iespējams, problēmu izraisīja cits lietotāja iestatījums. Tas ietver visus trešo pušu drošības programmatūras iestatījumus un jūsu iTunes preferences.
 avots: ābols
avots: ābols Kur iegūt IPSW failus manam iPhone, iPad un iPod Touch
Apple izlaiž jaunākos IPSW failus iTunes. Tātad, ja vēlaties jaunāko iOS, vienkārši izmantojiet iTunes.
Bet, ja jūsu ierīcē tiek izmantotas vecākas versijas, atrodiet šīs novecojušās IPSW lejupielādes tādās vietnēs kā šī.
Lejupielādējiet ipsw failu un atjaunojiet savu iPhone, iPad vai iPod ar šo failu
- Dodieties uz ipsw me un lejupielādējiet iOS versiju, kas bija jūsu iPad
- Pārliecinieties, vai esat lejupielādējis Apple parakstītu IPSW versiju
- Atveriet iTunes
- Savienojiet savu iPad ar iTunes
- Pagaidiet, līdz atkopšanas ziņojums tiks parādīts iTunes ar atjaunināšanas vai atjaunošanas iespējām
- Nospiediet un turiet opcijas taustiņu, pēc tam izvēlieties pogu Atjaunināt, kamēr opcijas taustiņš joprojām ir nospiests
- Atrodiet lejupielādēto ipsw failu un atlasiet to
- Pagaidiet, kamēr iPad atjaunos iOS versiju
iTunes kļūda, ko izraisījusi trešo pušu drošības programmatūra
Ja neviens no iepriekš minētajiem risinājumiem neatrisina kļūdu, pārbaudiet, vai problēmu var izraisīt kāda trešās puses drošības programmatūra. Trešās puses drošības programmatūra bieži novērš Apple iDevices atjaunošanu, jaunināšanu vai dublēšanu, neatļaujot savienojumus ar Apple serveriem.
Tāpēc mēģiniet īslaicīgi deaktivizēt jebkuru trešās puses drošības programmatūru un pārbaudiet, vai iTunes kļūda 14 vairs neļauj iDevice jaunināt vai atjaunot.
Kopsavilkums
Lietot iTunes, lai jauninātu uz jaunāko iOS, ir laba prakse -vienkārši pārliecinieties, ka vispirms dublējat!
Tomēr, ja pēc atjaunināšanas mēģinājumiem saglabājas grūtības, jauniniet, izmantojot WiFi, nevis iTunes. Pārliecinieties, vai jums ir lielisks WiFi savienojums, un pārbaudiet, vai iDevice akumulatoram ir vismaz 50% enerģijas. Ja uzlādēts mazāk par 50%, pievienojiet savu iPhone, iPad vai citu iDevice strāvas avotam un sāciet jaunināšanu. Izmantojot ātru un uzticamu WiFi savienojumu, jaunināšana ir vienmērīga un ātra.