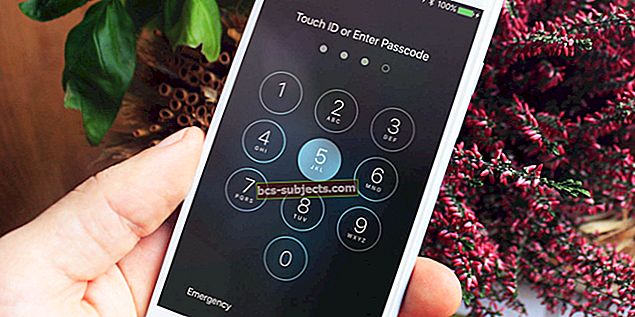Atvēršana, aizvēršana, organizēšana un instalēšana. Lietotņu pārvaldība Mac datorā atšķiras no Windows, taču tas ir ļoti vienkārši. Ja vispār neesat pārliecināts, skatiet dažus galvenos padomus šajā rokasgrāmatā.
Kad esat jauns Mac datoru lietotājs, viena no pirmajām lietām, ko pamanīsit, ir tas, kā lietotnes tiek pārvaldītas atšķirīgi. Vispārīgi runājot, lielākā daļa lietu ir tiešākas; lai gan no pirmā acu uzmetiena tas varētu nešķist.
Sākuma izvēlnes vairs nav, bet tā vietā ekrāna apakšdaļā ir ikonu rinda. Poga X ir pārvietota pa kreisi un sarkanā lokā, taču tā pat pareizi neaizver lietotni.
Šajā ziņojumā es izskaidrošu visus pamatus par to, kā pārvaldīt lietotnes Mac. Ieskaitot manas iecienītās saīsnes, lai pat pieredzējuši Mac lietotāji būtu produktīvāki nekā jebkad agrāk.
Lietotņu atvēršana Mac datorā

Lietotņu atvēršana ar Spotlight
Es uzskatu, ka tas ir ātrākais un vienkāršākais veids, kā palaist jebkuru lietojumprogrammu jūsu Mac datorā.
Spotlight ir macOS funkcija, kas ļauj datorā meklēt gandrīz visu: dokumentus, fotoattēlus, kontaktinformāciju, norādes, tīmekļa lapas. Un pieteikumi.
Atveriet Spotlight, nospiežot cmd + atstarpe un sāciet rakstīt lietotni, kuru vēlaties atvērt. Kad Spotlight to atrod - parasti tikai pēc dažiem burtiem -, nospiediet ievadiet lai palaistu lietotni.
Ātri, ērti un pieejami neatkarīgi no tā, ko darāt Mac.

Lietotņu atvēršana ar doku
Parasti Mac ekrāna apakšdaļā ir krāsaina lietotņu ikonu rinda. Šis ir doks, un tas, iespējams, ir visizplatītākais veids, kā atvērt lietotnes Mac.
Doka galvenajā sadaļā ir parādītas jūsu iecienītākās lietotnes, kuras ir viegli pielāgojamas. Labajā pusē redzēsiet dalītāju ar dažām nesen izmantotām lietojumprogrammām un pēc tam dokumentu kaudzes un miskasti.
Lai palaistu lietotni no doka, vienkārši noklikšķiniet uz tās ikonas un skatieties, kā tā atlec augšup un lejup, kamēr tiek atvērta lietotne.

Lietotņu atvēršana, izmantojot Launchpad
Launchpad ir lietotne citu lietotņu atvēršanai. Tā iOS stila pilnekrāna displejs atvieglo meklētās konkrētās lietojumprogrammas atrašanu.
Atveriet Launchpad, izmantojot kādu no abām iepriekšminētajām metodēm, vai nospiediet tastatūras vai skārienjoslas režģa veida īsinājumtaustiņu. Ja tas nav pietiekami labi, satveriet kopā ar īkšķi un trim pirkstiem uz skārienpaliktņa.

Kad Launchpad ir atvērts, noklikšķiniet uz jebkuras lietotnes ikonas, lai to atvērtu. Pretējā gadījumā noklikšķiniet uz fona, nospiediet Esc, vai izvelciet pirkstus, lai aizvērtu Launchpad.

Lietotņu atvēršana programmā Finder
Finder ir zili baltā seja Dock kreisajā pusē. To izmantosiet, lai pārvietotos vai kārtotu failus un mapes Mac datorā.
Noklikšķiniet uz ikonas Finder, lai atvērtu jaunu logu, pēc tam noklikšķiniet uz saīsnes Applications (Lietojumprogrammas) vai nospiediet cmd + A lai atvērtu mapi Applications un skatītu savas Mac lietotnes. Veiciet dubultklikšķi uz jebkuras no šīm lietotnēm, lai tās atvērtu.
Varat arī izmantot šo iespēju, lai iecienītās lietotnes vilktu uz doku.

Lietotņu aizvēršana Mac datorā
Kad lietotne ir atvērta, loga augšējā kreisajā stūrī redzēsiet trīs krāsainus apļus; ja jūs tos neredzat, virziet peli ekrāna augšējā kreisajā stūrī, un tiem vajadzētu parādīties.
Sarkanais aplis aizver šo logu, taču tas ne vienmēr aizver lietotni. Tas ir tāpēc, ka jums, iespējams, ir vairāki šīs lietotnes logi. Vai arī tas varētu būt tāpēc, ka šai lietotnei ir izdevīgi darboties fonā, piemēram, Mail vai Messages.
Lai pilnībā aizvērtu lietotni, pārliecinieties, ka tā ir jūsu aktīvā lietojumprogramma, apskatot izvēlnes joslu, un nospiediet cmd + Q. Lai aktivizētu citu lietotni, veiciet jebkuru no darbībām, lai atvērtu lietojumprogrammas Mac.
Varat arī noklikšķināt uz lietotnes nosaukuma izvēlnes joslā un atlasīt opciju Iziet no lietojumprogrammas.
Lietotņu organizēšana Mac datorā

Lietotņu organizēšana dokā
Lielākajā Dock sadaļā ir jūsu iecienītākās lietotnes, un to var viegli pielāgot.
Noklikšķiniet un velciet lietotņu ikonas uz jebkuru vietu vai nometiet tās atkritnē, lai noņemtu no doka. Kad lietotne tiek noņemta no doka, tā nav izdzēsta no jūsu Mac un to joprojām var atvērt, izmantojot jebkuru citu metodi.
Jūs varat vilkt ikonas no nesen izmantotās sadaļas uz izlasi, lai padarītu tās pastāvīgi pieejamas. Vai arī programmā Finder atveriet mapi Applications un velciet visas citas lietotnes uz Dock.
Tagad varat pievienot, pārkārtot vai noņemt doku ikonas pēc savas gaumes.

Lietotņu organizēšana LaunchPad
Tāpat kā Dock, jūs varat noklikšķināt un vilkt lietotņu ikonas Launchpad vietā, kur vien vēlaties. Tomēr programmā Launchpad jūs varat arī izveidot mapes vai pārvietot lietotnes uz jaunām lapām.
Pārvietojiet lietotni uz jaunu lapu, velkot to uz ekrāna malu. Izveidojiet mapi, nometot vienu lietotni virs otras. Pēc tam mapi var pārdēvēt, noklikšķinot uz tās nosaukuma un ierakstot kaut ko jaunu, piemēram, “Produktivitāte” vai “Spēles”.
Launchpad ir neskaitāmi veidi, kā kārtot lietotnes: alfabētiskā secībā, ar krāsu kodiem vai pēc kategorijām. Atkarīgs no tevis.
Lietotņu instalēšana un atinstalēšana
Lietotņu instalēšana Mac datorā
Vieglākais veids, kā instalēt lietotnes, ir Mac App Store. Atrodiet meklēto lietotni, noklikšķiniet uz instalēt un ievadiet paroli.
Tomēr, ja vēlamā lietotne nav pieejama Mac App Store, joprojām varat to instalēt, izmantojot lejupielādes vai instalācijas disku. Lai to izdarītu, lejupielādējiet lietotni no vietnes vai ievietojiet disku un veiciet dubultklikšķi uz parādītā diska attēla.
Diska attēlā būs vai nu lietotnes instalēšanas programma, kuru varēsit atvērt un sekot, vai arī lietotnes kopija, lai to vilktu mapē Applications.
Reizēm macOS atsakās palaist neidentificētu izstrādātāju lietojumprogrammu. Ja esat pārliecināts, ka lietotne ir drošībā, varat to apiet, Finder pogā noklikšķinot uz lietotnes un atlasot Atvērt.
Lietotņu atinstalēšana Mac datorā
Dažreiz lietojumprogrammu atinstalēšana Mac datorā var šķist grūts, bet tas tiešām ir diezgan vienkārši.
Programmā Finder atveriet mapi Applications un atrodiet atinstalējamo lietotni. Ja ir atinstalētājs, atveriet to un izpildiet norādījumus. Pretējā gadījumā velciet lietotnes ikonu uz Dock atkritni.
Tieši tā.
Alternatīvi, Mac App Store lietotnēm varat noklikšķināt un turēt uz ikonas Launchpad un noklikšķināt uz parādītās pogas X.
Kad lietotne tiek atinstalēta, jūsu Mac saglabās jūsu preferences tikai gadījumam, ja kādreiz vēlaties vēlreiz izmantot šo lietotni. Šie preferenču faili parasti ir mazi un paslēpti, tāpēc jums nav jāuztraucas par to noņemšanu.

Cerams, ka tas dod jums labu pamatu, kā pārvaldīt lietotnes Mac. Ja jums joprojām ir jautājumi vai vēlaties, lai mēs sagatavotu citus ceļvežus iesācējiem, informējiet mūs komentāros!