iPhone, iPad un iPod touch lietotāji atklāj, ka nevar sinhronizēt savu ierīci iTunes. Mēģinot to izdarīt, viņi saņem šādu kļūdas ziņojumu:
"IPhone nevarēja sinhronizēt, jo neizdevās sākt sinhronizācijas sesiju."
 Šāds iTunes kļūdas ziņojums neļauj sinhronizēt ierīci. Attēls no iMyPhone.
Šāds iTunes kļūdas ziņojums neļauj sinhronizēt ierīci. Attēls no iMyPhone. Kas notiek? Kāpēc mans iPhone netiek sinhronizēts ar iTunes? Un kāpēc neizdodas sākt iTunes sinhronizācijas sesiju?
Mēs esam izveidojuši šo ziņu, lai sniegtu jums atbildes uz visiem šiem jautājumiem un, pats galvenais, lai pastāstītu, kā jūs to varat novērst.
Ātrie padomi:
- Aizveriet katru lietotni un piespiediet ierīci restartēt.
- Restartējiet iTunes, kamēr ierīce ir pievienota.
- Dzēsiet ierīces dublējumkopijas no iTunes.
- Atjauniniet uz jaunāko iOS un iTunes versiju.
- Pārbaudiet savus kabeļus un pieslēgvietas.
- Noņemiet un pārinstalējiet iTunes savā datorā.
- Atjaunojiet ierīci, izmantojot DFU režīmu.
ITunes sinhronizācijas sesija, kuru neizdevās sākt, diez vai ir vienīgā cilvēku problēma, kas saistīta ar Apple iTunes programmatūru. Kaut arī mūsu problēmu novēršanas padomi varētu atrisināt plašu problēmu klāstu, ja jums ir atšķirīgs kļūdas ziņojums, nevis tas, kas norādīts iepriekš, ieteicams apskatīt arī šo iTunes problēmu novēršanas ziņojumu.
Kas notiek ar šo iTunes kļūdu?
iPhone, iPad un iPod touch lietotāji varētu vēlēties sinhronizēt savu ierīci ar iTunes dažādu iemeslu dēļ: lai izveidotu dublējumu, atjauninātu iOS vai pārsūtītu saturu, piemēram, fotoattēlus, videoklipus un mūziku.
 Jūs varat sinhronizēt daudz datu, izmantojot iTunes.
Jūs varat sinhronizēt daudz datu, izmantojot iTunes. Ir iespējams sinhronizēt ar iTunes, izmantojot Wi-Fi, taču vienkāršības labad šajā problēmu novēršanas rokasgrāmatā iesakām ierīci savienot ar zibens kabeli. Pēc tam jums tiks piedāvāts atbloķēt ierīci, un jums var tikt dota iespēja Uzticēšanās šo datoru.
 Pārliecinieties, vai piekrītat uzticēties savam datoram, ja tas tiek prasīts.
Pārliecinieties, vai piekrītat uzticēties savam datoram, ja tas tiek prasīts. Pēc tam iTunes mēģina pārsūtīt datus starp datoru un iOS ierīci. Lai ielādētu, var būt nepieciešamas pāris minūtes, taču galu galā sinhronizācija neizdodas, un tiek parādīts šāds kļūdas ziņojums:
"IPhone nevarēja sinhronizēt, jo neizdevās sākt sinhronizācijas sesiju."
Kāpēc neizdodas sākt iTunes sinhronizācijas sesiju?
Ir daudz dažādu iemeslu, kāpēc iTunes sinhronizācijas sesiju var neizdoties sākt.
Programmatūra vienā vai otrā ierīcē var būt novecojusi vai bojāta. Fizisko savienojumu var traucēt bojāti kabeļi vai netīri porti. Vai arī dati, kurus iTunes mēģina sinhronizēt, var būt bojāti.
Gala rezultāts ir tāds pats: iTunes nespēj sinhronizēt datus starp ierīcēm.
Par laimi, lielākā daļa šo problēmu ir novēršamas. Un, ja nav fizisku bojājumu, jums vajadzētu būt iespējai tos novērst pats.
Kā novērst iTunes nesinhronizēšanu ar jūsu iPhone, iPad vai iPod touch?
Veiciet tālāk norādītās problēmu novēršanas darbības, ja iPod touch, iPad vai iPhone netiek sinhronizēts ar iTunes. Mēs tos esam uzskaitījuši no ātrākā līdz ilgākajam, lai ietaupītu jūsu laiku.
Sāciet katru darbību, atvienojot ierīci no iTunes, un pēc katras sadaļas noteikti mēģiniet vēlreiz sinhronizēt.
1. Aizveriet katru lietotni un piespiediet ierīci restartēt
Pirms mēģināt vēlreiz sinhronizēt, aizveriet visas savas iPhone, iPad vai iPod touch lietotnes un pēc tam restartējiet to. Daži lietotāji atklāja, ka viņiem šī darbība ir jāveic divas reizes, pirms viņu iPhone atkal tiek sinhronizēts ar iTunes.
 Pirms restartējat ierīci, aizveriet lietotnes.
Pirms restartējat ierīci, aizveriet lietotnes. IPhone X vai jaunākā versijā un iPad planšetdatoros velciet uz augšu no ekrāna apakšas un pauzējiet pa vidu. IPod touch vai vecākos iPhone modeļos veiciet dubultklikšķi uz pogas Sākums.
Jūs redzēsiet katru lietotni, kas ir atvērta jūsu ierīcē, nospiediet tās pa vienam no ekrāna augšdaļas, lai tās aizvērtu.
Izpildiet tālāk sniegtos norādījumus, lai piespiestu ierīci restartēt.
Kā es varu piespiest restartēt iPhone 8 vai jaunāku versiju, iPad Pro 11 collu vai iPad Pro 12,9 collu?
- Ātri nospiediet skaļuma palielināšanas pogu.
- Ātri nospiediet skaļuma samazināšanas pogu.
- Nospiediet un turiet pogu Sleep / Wake.
- Turiet turiet, līdz redzat Apple logotipu.
Kā es varu piespiest restartēt iPhone 7?
- Nospiediet un turiet skaļuma samazināšanas pogu un miega / modināšanas pogu.
- Turiet abas pogas, līdz redzat Apple logotipu.
Kā es varu piespiest restartēt iPhone 6S vai vecāku, iPad vai iPod touch?
- Nospiediet un turiet pogu Sākums un Miega / modināšanas poga
- Turiet abas pogas, līdz redzat Apple logotipu.
2. Restartējiet iTunes, kamēr ierīce ir pievienota
 Aizveriet iTunes, kamēr ierīce ir pievienota.
Aizveriet iTunes, kamēr ierīce ir pievienota. Neatkarīgi no tā, vai izmantojat Mac vai Windows datoru, pēc ierīces pievienošanas datoram aizveriet un atkal atveriet iTunes.
Savienojiet savu iPhone, iPad vai iPod touch ar iTunes, izmantojot zibens kabeli. Atbloķējiet ierīci un izvēlieties Uzticēties šim datoram, ja tiek parādīta uzvedne. Pagaidiet brīdi un aizveriet iTunes, ja tas tiek atvērts automātiski.
Atkal atveriet iTunes manuāli. Pagaidiet minūti, līdz tā ir pilnībā ielādēta, tad aizveriet to vēl vienu reizi. Vēlreiz atveriet iTunes un mēģiniet vēlreiz sinhronizēt sesiju.
3. Dzēsiet ierīces dublējumkopijas no iTunes
Pirms veicat šo darbību, pārliecinieties, vai jums ir otra iPhone, iPad vai iPod touch dublējumkopija. Varat izveidot dublējumu iCloud, izveidot dublējumu citā datorā vai izveidot pašreizējās iTunes dublējuma kopiju un saglabāt to citur datorā.
Lai kopētu iTunes dublējumu citur, datorā jāatrod mape Dublējumi.
Ja jūs mēģināt to izdarīt, ar peles labo pogu noklikšķiniet uz dublējuma, kas norādīts zemāk minētajā iTunes ierīču lapā. Pēc tam jums ir iespēja parādīt Finder.
 Ar peles labo pogu noklikšķiniet un atlasiet Rādīt Finder, lai kopētu dublējumkopijas.
Ar peles labo pogu noklikšķiniet un atlasiet Rādīt Finder, lai kopētu dublējumkopijas. Kad jums ir sekundāra ierīces dublējumkopija, izdzēsiet dublējumkopijas iTunes, izpildot šīs instrukcijas.
Kā izdzēst dublējumkopijas iTunes?
- Atveriet iTunes.
- MacOS: Atveriet iTunes> Preferences.
- Operētājsistēmā Windows: Atveriet Rediģēt> Preferences.
- Noklikšķiniet uz Ierīces un atlasiet ierīces dublējumu.

- Lai iegūtu papildinformāciju, virziet kursoru virs dublējuma.
- Noklikšķiniet uz Dzēst dublējumu, apstipriniet Dzēst.
 Atlasiet vecās dublējumkopijas un izdzēsiet tās no iTunes.
Atlasiet vecās dublējumkopijas un izdzēsiet tās no iTunes. Kā atiestatīt sinhronizācijas vēsturi iTunes?
Kad iTunes neizdodas sinhronizēt, Apple mēdza ieteikt atiestatīt sinhronizācijas vēsturi iTunes.
To var izdarīt, dodoties uz Preferences> Ierīces> Atiestatīt sinhronizācijas vēsturi. Šādi rīkojoties, dati netiks dzēsti, taču, iespējams, nākamreiz, kad sinhronizējāt, esat aicinājis apvienot vai aizstāt saturu.
Tomēr tas vairs nav opcija iTunes 12.8 vai jaunākā versijā. Apple ir noņēmis pogu Atiestatīt sinhronizācijas vēsturi, vismaz no iTunes MacOS versijas.
Iespējams, viņi uzskatīja, ka tas nav noderīgs problēmu novēršanas rīks.
4. Atjauniniet uz jaunāko iOS un iTunes programmatūru
Programmatūra parasti izstrādā kļūdas, kuru rezultātā var rasties tādas problēmas kā jūsu iPhone nesinhronizēšana ar iTunes. Labākais un vienīgais risinājums tam ir izmantot visjaunāko pieejamo programmatūru, jo izstrādātāji bieži izlaiž atjauninājumus, lai ielabotu šīs kļūdas.
Pārliecinieties, vai iPhone, iPad vai iPod touch izmantojat jaunāko iOS versiju un vai Mac vai PC ir jaunākā iTunes versija.
Kā atjaunināt programmatūru iPhone, iPad vai iPod touch ierīcēs?
- Dodieties uz Iestatījumi> Vispārīgi> Programmatūras atjaunināšana.
- Pagaidiet, līdz ierīce pārbauda atjauninājumus.
- Lejupielādējiet un instalējiet visus atrastos atjauninājumus.
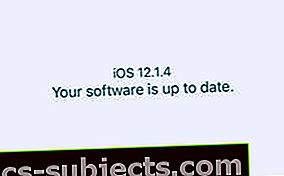 Pārbaudiet, vai iOS programmatūra ir atjaunināta.
Pārbaudiet, vai iOS programmatūra ir atjaunināta.
Kā es varu atjaunināt iTunes savā Mac datorā?
- Dodieties uz Apple> Sistēmas preferences> Programmatūras atjaunināšana.
- Pagaidiet, līdz Mac pārbauda atjauninājumus.
- Lejupielādējiet un instalējiet visus atrastos atjauninājumus.
 Pārbaudiet, vai jūsu MacOS programmatūra ir atjaunināta.
Pārbaudiet, vai jūsu MacOS programmatūra ir atjaunināta.
Kā es varu atjaunināt iTunes savā Windows datorā?
- Atveriet iTunes un dodieties uz Palīdzība> Meklēt atjauninājumus.
- Izpildiet norādījumus, lai lejupielādētu un instalētu atjauninājumus.
- Ja nav opcijas Pārbaudīt atjauninājumus: Atveriet Microsoft veikalu.
- Dodieties uz Vēl> Lejupielādes un atjauninājumi> Saņemt atjauninājumus.
- Izpildiet norādījumus, lai lejupielādētu un instalētu atjauninājumus.
5. Pārbaudiet savus kabeļus un pieslēgvietas
Ir pienācis laiks pārbaudīt aparatūru. Zibens kabeļa, datora USB porta vai iOS ierīces zibens porta kļūmes varētu būt iemesls, kāpēc iTunes sinhronizācijas sesija neizdevās sākt.
Pārbaudīt aparatūru ir samērā viegli, taču problēmu novēršana var būt traucējoša vai dārga.
Vispirms pievienojiet zibens kabeli citam datora USB portam. Izmantojiet vienu, kas jums ir noteikti darbi.
Ja iespējams, pārbaudiet citu USB ierīci tajā pašā portā, lai pārbaudītu, vai tā ir pilnībā funkcionāla.
 Lai pārbaudītu porti, izmēģiniet citu USB ierīci, piemēram, tastatūru.
Lai pārbaudītu porti, izmēģiniet citu USB ierīci, piemēram, tastatūru. Tagad pārbaudiet sava iPhone, iPad vai iPod touch zibens pieslēgvietu.
Spīdiet tajā kabatas lukturīti un pārbaudiet, vai nav izveidojies savārstījums vai gruveši. Šie netīrumi var traucēt savienojumu, un tie rūpīgi jānoņem, izmantojot antistatisku suku vai saspiesta gaisa putekļu sūcēju.
Visbeidzot, mēģiniet izmantot citu zibens kabeli. Pat ja jūsu ierīce darbojas, lai uzlādētu ierīci, tā, iespējams, joprojām nespēj pārsūtīt datus.
Pārbaudiet, vai pie kabeļa nav sabrukušas vai salocītas, kas var liecināt par bojājumiem. Ja izmantojat trešās puses zibens kabeli, meklējiet to Apple MFi sertifikācijas datu bāzē, lai pārliecinātos, ka Apple to ir autentificējis.
6. Noņemiet un pārinstalējiet iTunes savā datorā
Iespējams, ka iTunes ir kļuvis korumpēts, un jums tas jāpārinstalē. Ir daži dažādi veidi, kā noņemt un pārinstalēt iTunes atkarībā no tā, vai izmantojat Mac vai Windows datoru un no kurienes to sākotnēji lejupielādējāt.
Kā es varu atkārtoti instalēt iTunes savā Mac datorā?
iTunes tiek cepts macOS, kas nozīmē, ka to nevar viegli atinstalēt. Tā vietā labākais risinājums ir visu MacOS pārinstalēšana, izmantojot atkopšanas režīmu. Tas varētu ilgt vairākas stundas.
Tam nevajadzētu ietekmēt jūsu datus, bet mēs Pirms turpināt, ļoti iesakām izveidot Mac dublējumu.
- Dodieties uz Apple> Izslēgt un gaidiet, kamēr Mac pilnībā izslēdzas.

- Ieslēdziet Mac un turiet komanda + R.
- Turiet abus taustiņus, līdz redzat Apple logotipu vai vērpjošo globusu.
- Ja tiek prasīts, ievadiet programmaparatūras paroli.
- Kad parādās macOS Utilities logs, atlasiet Pārinstalēt macOS.
- Izpildiet ekrānā redzamos norādījumus un gaidiet, līdz beigsies pārinstalēšana.
 Apple Utilities izvēlnē izvēlieties Pārinstalēt macOS.
Apple Utilities izvēlnē izvēlieties Pārinstalēt macOS. Kā es varu atkārtoti instalēt iTunes savā Windows datorā?
Norādījumi par iTunes noņemšanu un pārinstalēšanu Windows datorā atšķiras atkarībā no jūsu Windows versijas un no kurienes jūs lejupielādējāt iTunes. Daļēji tā rezultātā instrukcijas var būt ilgstošas un nedaudz sarežģītākas.
Šī iemesla dēļ mēs iesakām sekot Apple vietnes ceļvedim, lai noņemtu un pārinstalētu iTunes Windows datorā.
7. Atjaunojiet savu iPhone, iPad vai iPod touch, izmantojot DFU režīmu
Pēdējais solis ir atjaunot iOS ierīci rūpnīcas iestatījumos. To darot, no tā tiek dzēsts viss saturs un dati, tāpēc jums tas jādara pirms došanās tālāk, pārliecinieties, vai jums ir dublējums.
 Pirms ierīces atjaunošanas izveidojiet dublējumu!
Pirms ierīces atjaunošanas izveidojiet dublējumu! Mēs iesakām atjaunot, izmantojot ierīces programmaparatūras atjaunināšanas (DFU) režīmu, jo tas noņem un atkārtoti instalē katru jūsu ierīcē esošo programmatūru un programmaparatūru. Tas ir vispilnīgākais iespējamais atjaunošanas līmenis.
Mēs esam izveidojuši pilnīgi atšķirīgu ziņu, kurā precīzi paskaidrots, kā jebkurā iPhone, iPad vai iPod touch ievadīt DFU režīmu. Izpildiet tur sniegtos norādījumus un pēc tam atjaunojiet ierīci no dublējuma.
 Lai atjaunotu ierīci, izmantojot DFU režīmu, veiciet mūsu ziņojumā norādītās darbības.
Lai atjaunotu ierīci, izmantojot DFU režīmu, veiciet mūsu ziņojumā norādītās darbības.  Izvēlieties iestatīt kā jaunu, lai uzzinātu, vai jūsu dublējums ir bojāts. Attēls no Apple.
Izvēlieties iestatīt kā jaunu, lai uzzinātu, vai jūsu dublējums ir bojāts. Attēls no Apple. Ja iTunes sinhronizācijas sesija joprojām neizdodas sākt, iesakām atkārtot DFU režīma atjaunošanu, bet nē datu atgūšana no dublējuma. Iestatiet ierīci kā jaunu un mēģiniet vēlreiz sinhronizēt ar iTunes.
Ja tas darbojas, tad problēma ir jūsu dublējumkopija.
Jūs joprojām varēsit importēt datus, izmantojot iCloud, sinhronizēt, izmantojot iTunes, vai instalēt lietotnes no App Store. Diemžēl jūs nevarēsit visu atgūt no dublējuma.
Cerams, ka šī visaptverošā rokasgrāmata atbildēja uz visiem jūsu jautājumiem un novērsa iTunes kļūdas ziņojumu “Sinhronizācijas sesiju neizdevās sākt”. Informējiet mūs par to, kāds solis jums izdevās, vai sazinieties ar mums komentāros, ja jums joprojām ir problēmas.


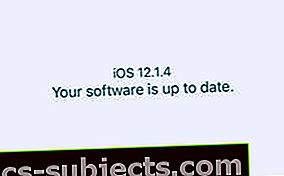 Pārbaudiet, vai iOS programmatūra ir atjaunināta.
Pārbaudiet, vai iOS programmatūra ir atjaunināta. Pārbaudiet, vai jūsu MacOS programmatūra ir atjaunināta.
Pārbaudiet, vai jūsu MacOS programmatūra ir atjaunināta.

